Google has come a long way with its applications and products. I use both android and iOS devices. Even though I like the stability of an iPhone, Android has its own charm but also its weird issues. If you are one of the users whose Google play service keeps stopping, these solutions should get rid of this problem.
I promise not to waste your time with the most obvious troubleshooting methods to get rid of the “Google Play service keeps stopping” issue. But I will make sure I do mention them towards the end of this guide for anyone to see what they are.
One thing to keep in mind is that there are multiple reasons why the Google play service might be crashing on you. It might be the particular phone, the OS, or even just a simple setting that might have been altered by mistake like when you try to change your phone’s language.
Solve Google Play Service Keeps Stopping Issue
I would assume that you have already tried the basic troubleshooting steps that everyone talks about on their blog. Yeah, they work sometimes, but if you are getting nowhere with those tricks, these solutions should help.
1. Disabling and Enabling Google Chrome
All the latest android phones come with Google Chrome browser installed by default these days. It’s a fantastic browser but this seems to be one of the culprits for crashing Google play services on your android phone.
Now, don’t ask me why this is as I won’t be able to tell. But this is a trick that seems to work for most android users facing this issue.
Note: Most users have confirmed that disabling and enabling the browsers straightaway eliminated the problem.
1.1 Disabling Google Chrome
To disable Google chrome, there are a couple of ways.
Open up the app drawer(List of applications installed on your android phone).
Locate the “Google Chrome” browser. If you can’t find it, use the search bar on the top and type “Chrome”.
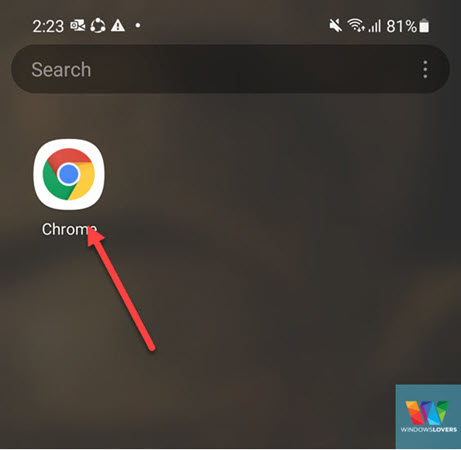
Once located, long press on the icon which opens up additional options for that app.
Tap on “Disable”.
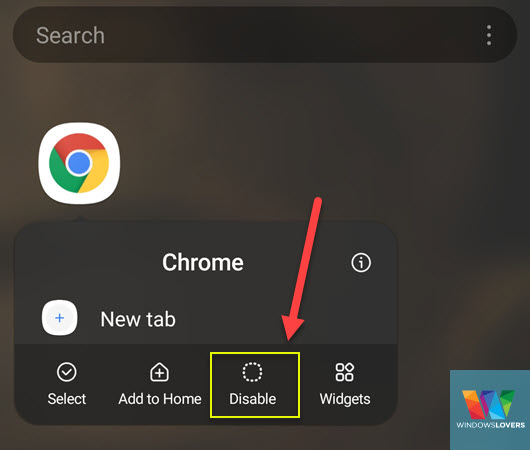
Finally, tap on “Disable” on the confirmation screen. Please see the below screenshot for reference.
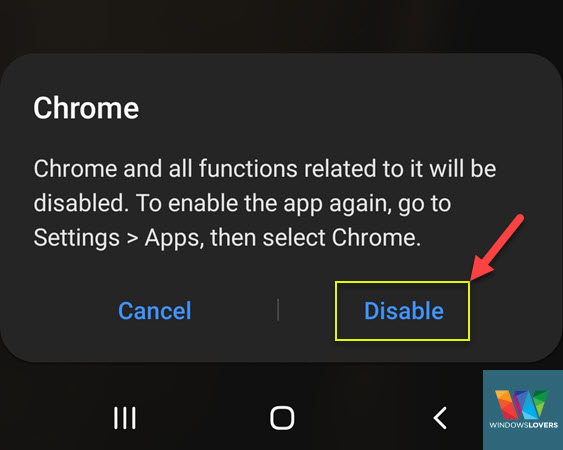
I would go a step further and restart the android phone.
Once the phone is rebooted, try and see if the Google Play Service Is still crashing.
If it’s not, congratulations. If it still is, move on to the next fix.
Before you do, you might want to enable Google Chrome and check again if the Google play service still keeps stopping.
READ: Solutions To Google Home Nest Mini Not Connecting To WiFi
1.2 Enabling Google Chrome
Once you disable the Google Chrome browser, you won’t find it anywhere on the app drawer’s list. So how do you enable it again?
Go to Settings and look for “Apps” and open it.
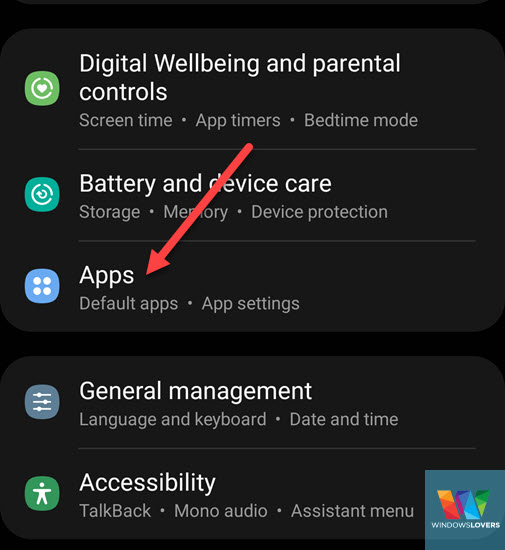
Search for “Chrome”, there should be a search option somewhere on the top of the page.
Find the “Chrome” app, it should say “Disabled” next to it.
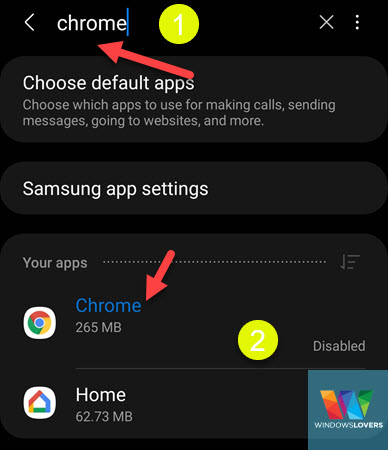
Tap on “Enable” in the bottom left corner of the screen.
You can now find the Google Chrome browser under the apps list and use it too.
Like I said earlier, please try and see if the Google play services is still crashing or has it been fixed since we did this.
READ: Chrome://flags menu best settings to improve performance
2. Updating Android Webview
Android WebView is a component on your android phone that is predominantly responsible for loading and displaying the webpages correctly on your phone. Like the fix earlier was related to Google Chrome, the trick here is to update Google Chrome and also the Android Webview.
It’s quite easy to update both of these components, just make sure you have a decent internet connection. And if you are using your mobile’s internet connection, make sure you have enough data if you are on a limited plan.
Note: Please follow the same procedure to update Google Chrome as well. Just search for "Chrome" on the apps page.
Go to the Settings page and look for “Apps”.
Once you’ve opened apps, search for “Android WebView”. There should be a search option somewhere on the page.
Open Android System WebView. You can try a couple of things here.
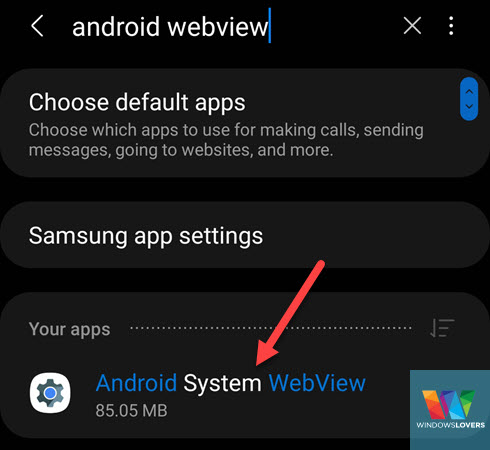
i) Scroll towards the bottom of the page and tap “App details in-store”. If it takes you to the play store and there is an update available, update the app. Once the update is completed, try and see if the Google play service is still crashing. I would suggest you do a quick reboot of your phone and check if that helps.
ii) If your phone was updated recently and the Google Play Services stopped responding after an update, tap on the top right corner and tap “Uninstall updates”. Check if this solves the issue.
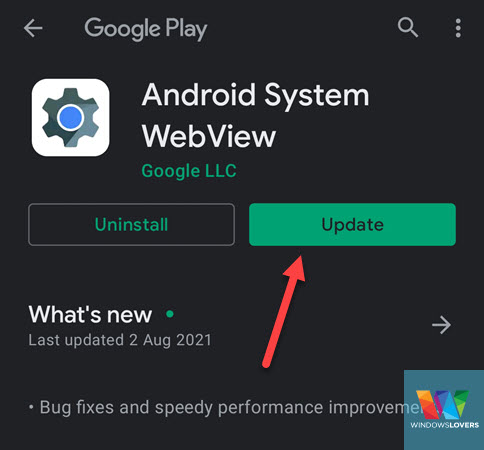
3. Check Your Date and Time Settings
Most applications have to have the current date and time on the system they are running on. This prevents any sorts of discrepancies in updates, features, or overall usage of the app.
This is a very common reason and often overlooked, so please make sure the date and time on your phone are being displayed correctly.
I suggest you let the phone automatically update the date and time settings as opposed to manually entering it.
Open the settings page and go to “General management”.
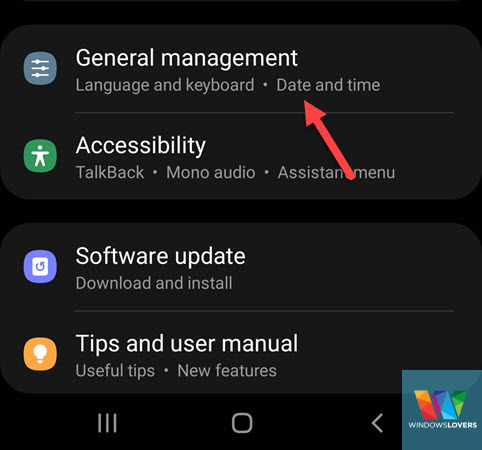
Tap on “Date and time” and if the “Automatic date and time” option is disabled, make sure you enable it. The phone will automatically sync to the most updated data and time settings for your phone.
For whatever reason, if you want to manually enter the date and time on your phone, just make sure that the information that you are entering is correct.
If the date and time were not updated or have since changed once you’ve made these changes, go ahead and check if the “Google play service keeps stopping” issue is resolved.
4. Resetting Google Play Services
One more thing that can help is completely reset the Google play services to their default settings. You don’t have to worry as it’s not similar to resetting your phone when you have sim card issues or other hardware issues.
Resetting the Google play services does two things, first, it clears out any discrepancies that might have been caused by updates or its usage in the background. Second, this forces it to downloaded all the required files from Google once again. This makes sure a fresh version is installed on the phone and most probably eliminates the play service crashing issue.
Go to the Settings page and open “Apps”.
Search for “Play Services” and make sure you open the “Google Play services”.
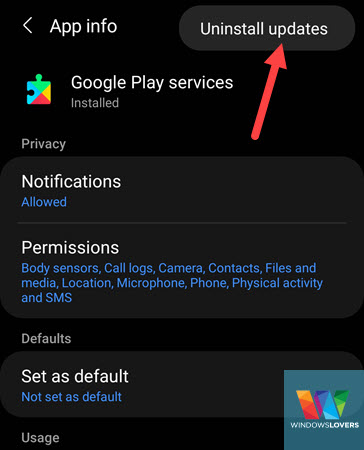
Tap on the three dots on the top right corner of the screen and tap “Uninstall updates”.
It will now prompt you to confirm if you want to replace this app with the factory version. Tap on “OK” and it will uninstall the installed Google updates and reset it to its factory settings.
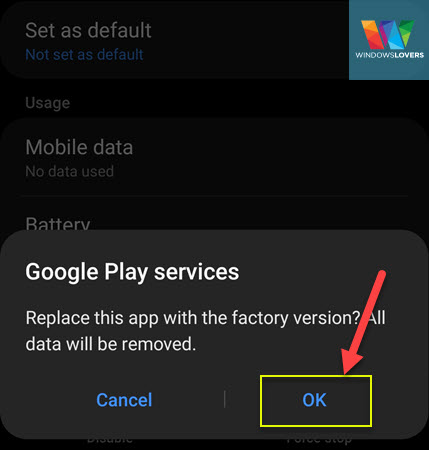
Restart your phone and on the next reboot, Google play services will download the latest version from Google.
Finally, test and see if you are still receiving the “Unfortunately Google Play Service Has Stopped” error.
5. Update Your Phone’s Operating System
Updating your phone’s OS is as easy as turning the flashlight on. It’s very important and I cannot stress enough why you should regularly update your phone’s system software if there is one available. Like restarting your router fixes most of your Wi-Fi issues, constantly updating your phone’s OS plays a vital role in making sure your phone always performs at its best.
There might be an issue if you are using an older android phone which is no longer receiving any updates from Google.
But if you are not using a very old phone, you can update your phone’s OS right from the phone. Just make sure there are no internet connection issues before starting the update. If the updating process is halted, your phone might run into other issues.
Open the settings page on your phone and scroll towards the bottom. You will find a “Software update” option. Tap on it.
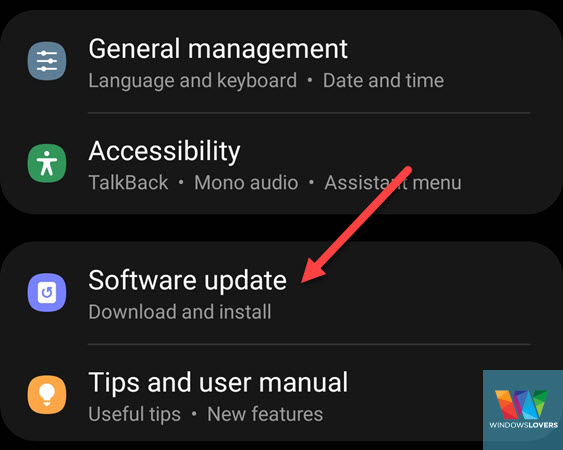
Tap on “Download and install”. It will check for any updates that might be available for your phone.
If there is one, tap on “Download” and let it download and install the update. You might have to change the settings if necessary to be able to download and install and update if you are on a cellular network.
If you are connected to a Wi-Fi network, the download and installation process should not face any issues.
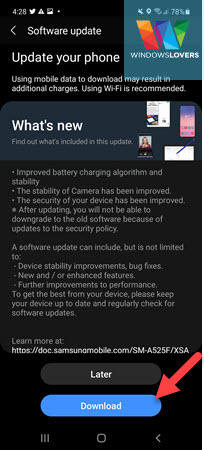
These are 5 no-time wasters tricks that have worked for a lot of people as I’ve found on different blogs and forums. Please let me know if any of these worked for you and if you know other tricks that might solve the Google play services crashing issues for other users.
I would like to make you aware of some other basic troubleshooting steps if you are not familiar with them as well. These are troubleshooting methods for basically any issues you face on your android phone, so I did not want to mention them earlier in this guide.
If you are reading this, please make sure you leave us feedback.
Basic Fixes For “Unfortunately, Google Play Service Has Stopped”
1. Restart your Phone and Drain If possible
Yup, restarting a device fixes a lot of issues. It applies to every electronic device including your phone. This restarts all the hardware and software components that are responsible for the smooth operation of the device. Depending on when was the last time you restarted your device, there might be a lot of files in your device’s memory that need to be flushed. You might also have lots of applications installed and running in the background that is messing with the Google Play services, causing it to crash unexpectedly.
If your phone has a removable battery, I would suggest you power the phone off and remove the battery as well. And if not, make sure you leave your phone turned off for at least a few minutes before turning it back on.
2. Try Reinstalling The App Store
I am not really convinced on this one as the process I mentioned above to reset the Google Play service does exactly the same thing but some users have claimed that this works.
Please proceed with caution as you are installing an app from a third-party supplier. Even though it is a popular website, I would do this as my only option.
Go to https://google-play-services.en.uptodown.com/android and download the Google play services and install it on your phone.
Restart your phone and your phone should have the latest Google Play services installed on it removing the crashing issue altogether.
3. Try Different Internet Connection
One of the functionalities of the Google Play Services is to make sure that all the apps are up to date and have all the latest updates. If you are on a weak or interrupted internet connection, chances are it is causing the Play services to crash or fail.
So, try alternating between the type of internet connection you are using to see if that changes anything. For eg, if you are on a cellular network use Wi-Fi and vice-versa.