There are many different ways from which you can easily cast android to PC. Either you can use an app or the built-in features available on your PC and Android.
Screen mirroring is a method of digitally sharing/mirroring one user’s screen with another device, such as mirroring an Android screen on your PC or vice versa. Many people choose to view streaming video material on their laptops, such as YouTube, Netflix, or Prime Video, or play games on their laptop screen with their smartphone.

Directly casting a cell device onto a notebook is often a good option in other situations, such as a conference or lecture. Screen mirroring will also assist instructors in demonstrating something to their students directly from their mobile devices during online classes.
Hundreds of screen mirroring applications are now available for casting Android to your PC. Among all the various ways of casting the android screen, we will discuss some of the best and easy ways to cast an android screen to a PC.
Basic Requirements For Screen Monitoring
Before moving towards the process to cast android screen to PC, you should know few things. The following are setting processes that you need to perform on your smartphone before moving ahead with any further process.
To mirror android to PC, you need to enable the developer option on your mobile phone. For that, here are the steps.
Step 1: Open the settings of your mobile.
Step 2: Scroll down to the bottom and then click on the ‘About Phone’ option. Sometimes ‘About Phone’ option is located at the top of the settings menu. If you can’t find then search the option.
Step 3: There, tap on the build number five times. After that, your developer option will be enabled.
After enabling the developer option, you will have to allow USB debugging. For that, again, follow the following steps.
Step 1: This time, if you go on the ‘About Phone’ option, you will see the ‘Developer option.’ Click on that option.
Step 2: Scroll a little, and then you will see the ‘USB debugging’ option. You will have to enable that option.
Step 3: After enabling, a confirmation message box will appear. Click on the ‘OK’ button to confirm.
Now your smartphone is set. You can move with the steps to cast the android screen to PC.
Top 5 Best Ways Mirror Android Phone To PC
- Mirror Android screen to PC using Connect App
- Mirror Android screen to PC using AirDroid
- Mirror Android screen to PC using ApowerMirror
- Mirror Android screen to PC using Team Viewer
- Mirror Android screen to PC using Mobizen app
1.Mirror Android Screen To PC Using Connect App
Your laptop must be running the most recent update of Windows 10 to take advantage of this feature. The latest Windows 10 version comes with the ‘Connect App,’ so you don’t have to download any external app. Following are the steps to enable connect app.
Step 1: First, make sure that your PC and your mobile phone are connected to the same network.
Step 2: In the right bottom corner of your Windows 10 screen, you can see a message icon. Click on that option, and then from the menu, click on the ‘Connect’ option.
Step 3: Look for the laptop name that appears on the screen and link to cast the Android smartphone screen using the Mobile Cast feature.
Step 4: If a PIN appears on the connect app, type the pin when asked when connecting your phone to your computer. After that, you will be able to cast your screen on a PC.
2.Mirror Android Screen To PC Using AirDroid
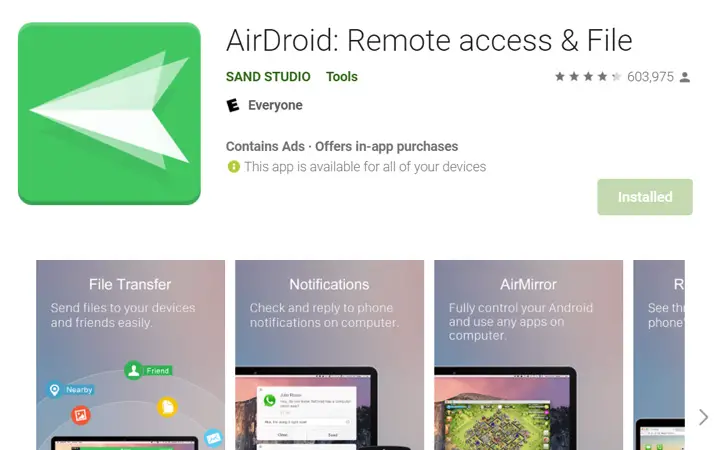
Due to its innovative functionality and seamless compatibility between Android and PC, AirDroid has been the user’s preferred Android screen mirroring tool. It is a free application that allows you to mirror your handset screen to your device over a local or remote network. To enable the AirDroid app to follow the following steps.
Step 1: First, you need to download the AirDroid app for both Windows and mobile phones. To download the app, click here.
Step 2: After downloading the app, open the app and then create your AirDroid account. Create your account on any one device, and then you can sign in.
Step 3: On your PC, open the desktop app and then click on the telescope icon.
Step 4: There, your phone option will be displayed. Click on your phone icon and then again click on the ‘Screen Mirroring.’
3.Mirror Android Screen To PC Using ApowerMirror
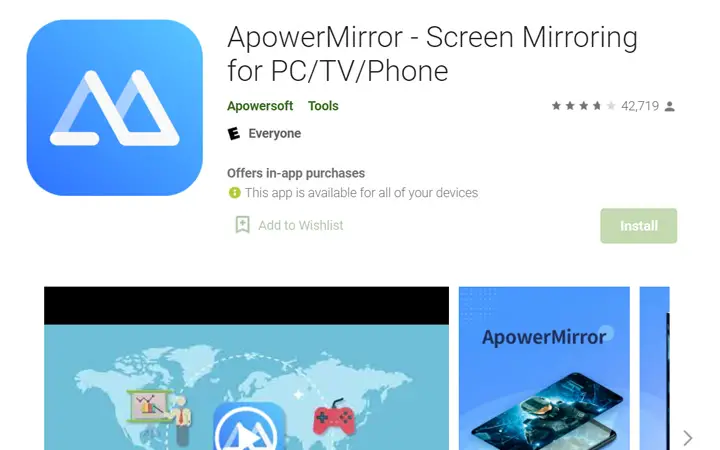
ApowerMirror is another fantastic tool that allows you to mirror your Android to your PC and vice versa. To put it another way, not only do you control Android with your mouse and keyboard, but ApowerMirror also allows you to control your PC with your Android. To enable the ApowerMirror to follow the following steps.
Step 1: Download and install the ApowerMirror on both your Windows and Android device.
Step 2: On your Android smartphone, open the mirror window.
Step 3: At the bottom of the app, press the M button.
Step 4: Choose your computer’s name from the drop-down menu (Make sure the PC version is up and running)
Step 5: Select “Phone Screen Mirroring” from the drop-down menu.
Step 6: Select “Start Now” from the drop-down menu.
4. Mirror Android Screen To PC Using Team Viewer
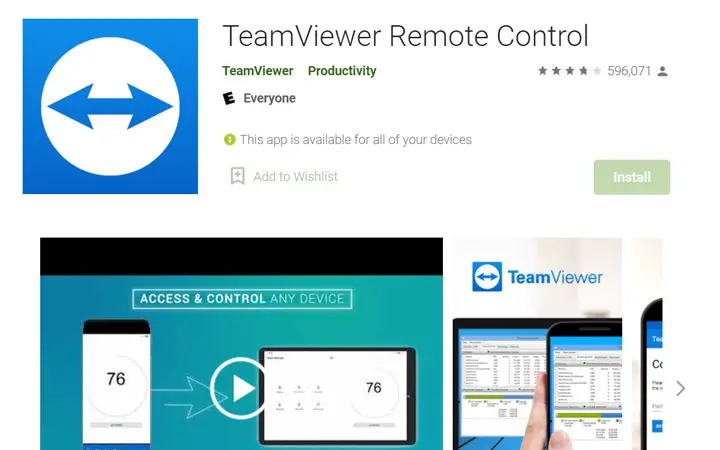
Using Team Viewer to cast your android screen is one of the oldest ways. This is the remote control app that you need to download on both PC and Android devices. Here is how you can use the Team Viewer app to cast your screen.
Step 1: Download and install this app on both Android and PC.
Step 2: If you don’t already have one, build a new Team Viewer account once it’s installed. By creating this account, you can remotely control your devices.
Step 3: On your PC, open the desktop app. On the list, locate your Android device and select the Connect option next to it.
Step 4: A popup will appear, asking for your permission to run the TeamViewer application on your device. Click the OK button.
Step 5: On your screen, Teamviewer will open in a new Windows. To continue, press the Start Now button.
Steps 6: Now you are all set. You can cast your android screen to your computer
5.Mirror Android To PC Using Mobizen App
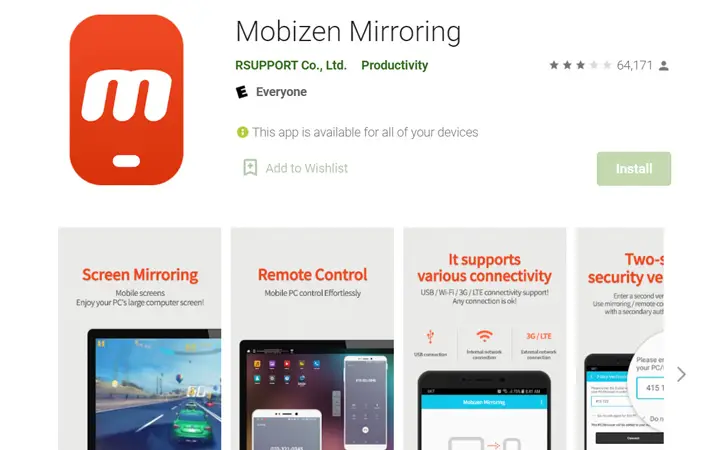
Mobizen is an app that connects your Android device to your computer, allowing you to see anything that happens on your phone or tablet on your computer screen. Mirroring from a web browser such as Chrome, navigating a computer with a keyboard and mouse, copying and browsing files on a PC, and much more.
To use this app, follow the following steps.
Step 1: Download and install the Mobizen app on both your Windows and Android device.
Step 2: Create a Mobizen account and Sign in with the Android app.
Step 3: On Windows, open the mirroring program, choose USB / Wireless, and log in.
Step 4: To start the remote link, tap “Start now” in the popup.
Conclusion
The above mention is some of the best and easy ways to cast your android screen on your PC. With the help of these methods, anyone can cast a screen and then view the mobile contents on a big screen. I hope you like the article. If you have any queries or suggestions, then leave us a comment below.
Other Android Guides