Google Chrome is one of the most popular browsers for any platform out there. Chrome Flags are one of the advanced features that only a few power users might be aware of.
In this article, we will see what are these feature Flags, how to enable them from Chrome //flags menu? And learn more about these flags that you can use to increase your productivity, improve Chrome’s performance and overall user experience while using the Google Chrome browser.
Before getting into what are these Flags and then some of the best chrome://flags settings features you can use to improve your browser’s overall performance and user experience, let me shed some light on the basics of what they are.
What are Chrome Flags?
They are the collections of features that Google is implementing in the Chrome browser. These are temporary test features that are in the development phase and can be tested via the Flags menu.
However, these experimental features are still in development but you can use some to increase the potential of the browser. Like you can directly go to the privacy settings to clear your Chrome’s cache, this one is for hidden experimental features.
Google devs want to know the positive and negative effects of these settings before enabling it for all. This is why they have introduced Chrome Flags. High-end users can test it and this way Google can know how it is working.
Proceed with caution since these are test features and might break your browser as well causing you to lose any unsaved work.
Best Chrome://flags Menu Settings You Should Try
Below you will find some of my favorite Google Chrome flags settings that I usually have enabled on my system.
Some of the best chrome flags you should try are:
- Enable Extensions Menu
- Enable Upcoming Sharing Features
- Enable Read Later List On Google Chrome
- Destroy Profile on browser close
- GPU Rasterization
- Enable QUIC protocol
- Autofill Predictions
- Accelerated 2D canvas
- Touch UI Layout
- Experimental Keyboard Lock UI
- Fill passwords across affiliated websites
- Enable LiteVideos
Now, let’s see how to access and activate these experimental chrome features on your computer and learn what these features do or enable.
1. Enable Extensions Menu
#extensions-menu-access-control
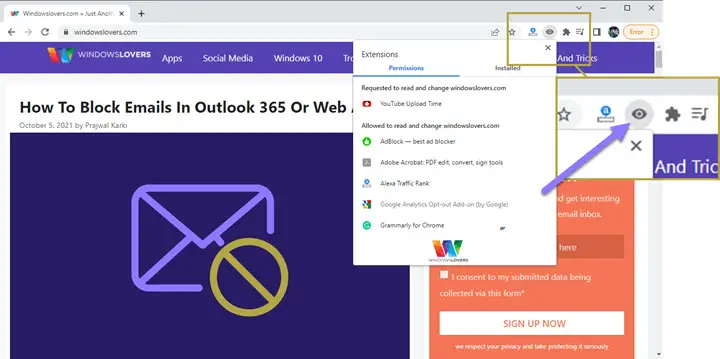
Enabling this option will enable a new menu item on the top toolbar of your Google Chrome. When visiting a site, you can open this menu and check what kinds of access the extensions have to the website.
This can help you get rid of malicious extensions or the ones you think are not safe for your PC.
2. Enable Upcoming Sharing Features
#upcoming-sharing-features
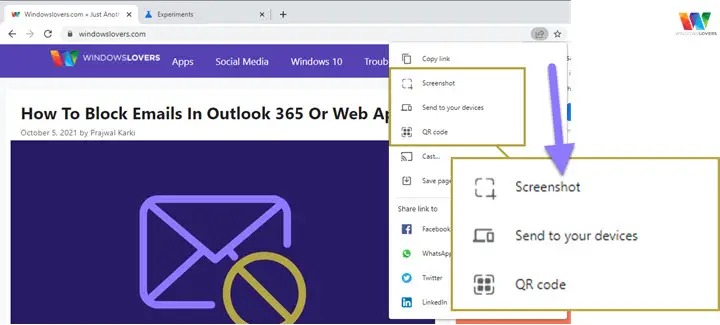
By default the share option on Google Chrome browser is sub par. Google is constantly adding new sharing features to compete with others but still its way behind.
If you compare with Safari’s cross-platform browsing, it really struggles.
By enabling the upcoming sharing features, you can enable more sharing features to your current browser.
Lots of cool features such as Screenshot, QR Code and an option to send the webpages directly to your devices are unlocked after enabling this flag.
3. Enable Read Later List On Google Chrome
#read-later
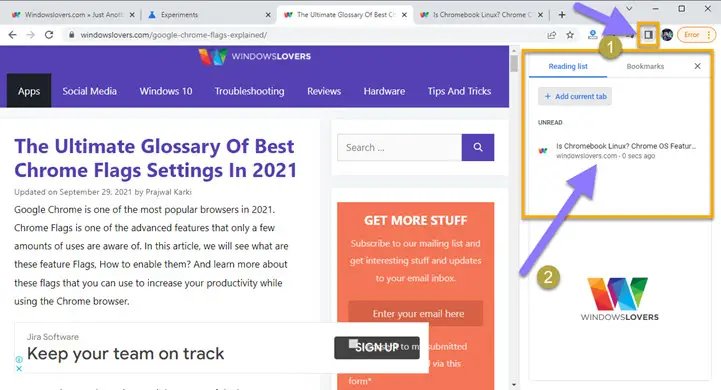
Are you much of a reader or follow some websites’ content regularly. This chrome flag is gonna rock your world. One might argue that this is no different than the bookmark feature, but this has a specific purpose and niche of users only that constantly check certain websites.
Search for #read-later in the search flags section and enable the reading list easily. This adds a new section “Add to reading list” on the bookmark option that’s on the address bar.
So whenever you are browsing the web and find something useful or interesting that you would like to read later, you can click on the bookmark icon and add it to your reading list.
You can access all of the websites you have added to your reading list from the “Reading list” button on the top right corner of Google chrome. And when you go back to the website on the reading list, this time you have an option to mark as read.
This does not remove the webpage from the Reading list but just puts it under previously read sites. I think it’s a cool feature.
4. Destroy Profile on browser close
#destroy-profile-on-browser-close
Google chrome uses a lot of hardware resources as we all know. Every new tab you open, it’s treated as another application. So you can imagine how resource-hungry is Google chrome.
Usually, you can close the tabs to release any memory that is reserved by these Google chrome tabs but is not always viable to restart google chrome right?
In this case, you can enable the “Destroy profile on browser close” option from the chrome //flags menu. After enabling this feature, every time you close a tab you were working on, the resources are released straightway.
This is a very useful feature as this helps you take some of the stress of the hardware resources especially if you work on multiple tabs at the same time.
5. GPU Rasterization
#enable-gpu-rasterization
This chrome flag feature is helpful as it increases the image loading speed. Raster graphics are used to create the graphics in pixels instead of using lines and curves which is used by vector graphics. The computer reads images in Raster form, enabling GPU rasterization will boost the process even further.
Enable this option and restart your browser, images on a website should load much quicker as long as GPU supports that.
6. Enable QUIC protocol
#enable-quic
QUIC protocol does not necessarily stand for anything but initially, it was proposed as an acronym for “Quick UDP Internet Connections” according to Wikipedia. In layman’s terms, it’s a protocol that was developed by Google and is better in terms of speed and reliability of the connection which will improve the performance of web apps and websites too.
This can improve your remote desktop connection performance if you are using google chrome’s remote desktop app.
This is not enabled by default and we don’t have a clear date as of when this will be implemented by default and not an experimental feature on the chrome //flags menu.
7. Autofill Predictions
#show-autofill-type-predictions
We are listing some useful chrome flags to increase the web browsing experience on Google Chrome. Autofill Predictions are one of those most important features. The option remembers your inputs in certain textboxes and fills them automatically to save your time. If you are filling the same text boxes with the same data then you can enable this option to save a lot of your time. Search for Show Autofill Predictions on the chrome://flags page and enable it. Once you restart the browser, all the forms will be filled automatically without you typing anything.
8. Accelerated 2D canvas
#disable-accelerated-2d-canvas
When you load a website there are multiple processes that take place. Depending upon the way a website has been designed and built, there might be different components that need to be loaded before loading the primary content itself. A canvas is created in the earlier stages of loading a website. Enabling the Accelerated 2D canvas from the chrome flags settings, it forces the browser to use hardware rendering instead of software rendering.
Enable this by going to chrome://flags and searching for “Canvas” and enabling “Accelerated 2D canvas”. You can check out the Enable pixel canvas recording option as well from the chrome //flags menu, which improves the rendering/loading of the text on a webpage. This can also improve your website loading speed.
9. Touch UI Layout
#top-chrome-touch-ui
If you are using a touchscreen monitor, you can enable the Touch UI Layout in the chrome //flags menu. This improves the overall experience of your interacting with a webpage using your fingers or a pen. I have not used it, so I cannot tell how much of a difference that it makes, but lots of users have reported that this does improve the touch experience especially if it is a very interactive website.
10 Experimental Keyboard Lock UI
#system-keyboard-lock
This chrome flag lets you view a page on full screen and disabling the keyboard. If you are viewing a page that needs to view in full-page and you also want to disable the keyboards because you do not want that your kid pushes some buttons, then this option helps you in that. This experimental feature lets you enable an option to lock the keyboard. You want to back then you need to press and hold the Esc button. To enable this option search for the Experimental Keyboard Lock UI chrome flag page, and then choose to enable the option from the drop-down menu.
11. Fill passwords across affiliated websites
#filling-across-affiliated-websites
This one will come in very handy if you are a power user but should help out any google chrome user. This has to be my best chrome flags feature from the chrome //flags menu. When you log in to a website with your login credentials, you can save the password for future use. Next time you load the website with this flag feature enabled, the login credentials are prefilled automatically and you can log in quickly without having to even remember your login username.
I would use this with caution as if a stranger or a user that is not supposed to log in to a sensitive website for eg. your online bank account, will gain access by just going to the website. So, if you plan on using this chrome ://flags make sure you never save very important and sensitive passwords or delete the password from Google chrome if they are already saved in the browser.
12. Enable LiteVideos
#enable-lite-video
I don’t use this feature as I am on an unlimited internet plan, but if you have a data limit this feature can save you some data. Lots of websites have videos these days and some of the autoplay and this can cost you data that can be used for some other purposes, enable LiteVideos to get rid of this problem.
If you are facing issues with your WiFi, you can use this tool to determine if the issue is with the internet or that specific website too.
Useful Chrome://Flags Menu Settings Explained
The Google chrome //flags menu has hundreds of exciting experimental settings that you can change. But one should understand that there are features that have been introduced aiming for the developers to use and test things out.
Having said that, there are some settings that are safe to use and you should absolutely try them. We’ve gone through most of the features on the chrome //flags menu and compiled a big list of best chrome flags commands that you should try.
Please take some time to share this post around and help us get the word out :).
| Chrome Flag | What does this flag do? |
|---|---|
| #show-autofill-type-predictions | Autofill information in an online form on load |
| #enable-quic | Google’s better & faster version for VPN |
| #enable-lite-video | Loads low-quality version of videos to save data and bandwidth |
| #quiet-notification-prompts | Replaces the default prompt with a quieter one |
| #enable-parallel-downloading | Parallel downloads enable faster download speeds |
| #PasswordImport | Allows you to import passwords over from other browsers to Chrome |
| #heavy-ad-privacy-mitigations | Blocks resource-heavy ads on websites from loading |
| #read-later | Create a reading list and save sites to it to read later |
| #sharing-qr-code-generator | Create a QR code for website links to share |
| #pull-to-refresh | Refresh a website by dragging it down |
| #tab-groups-collapse-freezing | Prevents memory usage by stopping tabs when minimized but you can still see the content |
| #ignore-gpu-blacklist | Force all the websites/apps to use GPU even when it’s not supported |
| #enable-tab-search | Search across tabs quickly after enabling this |
| #safety-check-weak-passwords | Checks if you have any weak password |
| #smooth-scrolling | Enables smooth scrolling when scrolling a webpage |
| #disable-accelerated-video-decode | Can improve video loading if you have a GPU |
| #extensions-menu-access-control | Enables a new menu that shows what access a particular extension has to the website |
How to Enable Google Chrome Flags?
Chrome Flags can be enabled on your Google Chrome browser by typing “chrome://flags” in the address bar. When you open it there is a clear notification that reads “WARNING: EXPERIMENTAL FEATURES AHEAD!”. Please see the image below for reference.
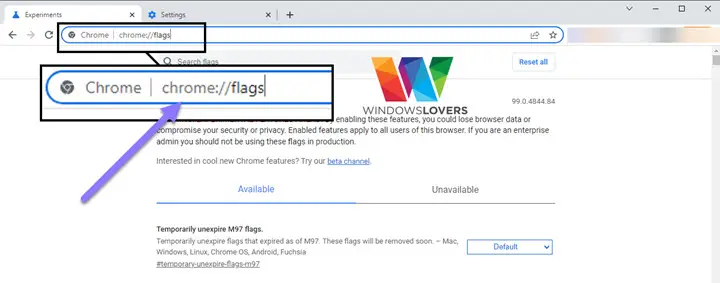
To access the Chrome://flags menu page to enable Chrome flags settings, do the following:
– Open google chrome and click on the top address bar and type the following.
chrome://flags/
– Find the flags settings that you would like to enable and using the dropdown menu next to the flags, enable the flag.
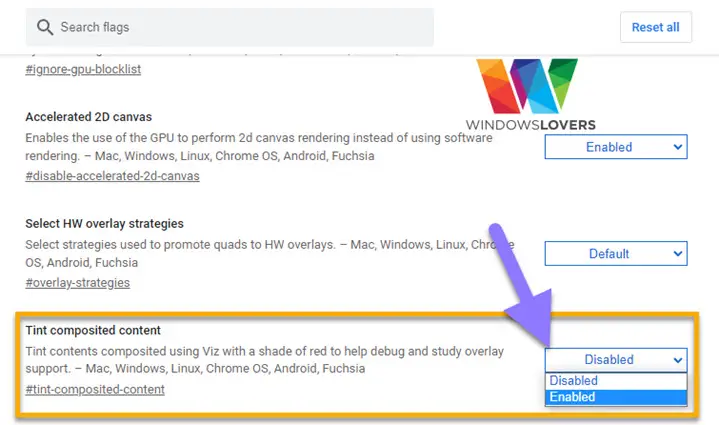
Browser will prompt you to restart the browser to finally enable the option. Click on “Relaunch” button at the bottom right corner of the screen.
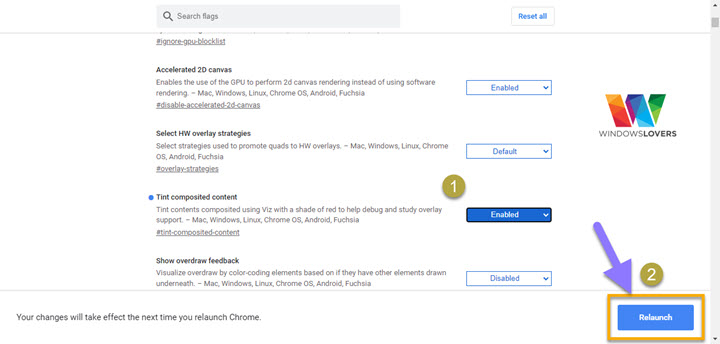
If you have set Google Chrome as the default browser, you might break things so please be cautious.
This means you should not temper the settings that you are not sure how it works. Also, Google warns you that these settings are under implementation and can be removed or changed at any time.
By tempering with these settings your history, data, security, and privacy may be compromised.
We are also warning you that when you use these settings you are on your own.
Install and Use Google Chrome Beta Instead
Google chrome beta is essentially a version of Google Chrome that is shipped with some experimental features that you would normally enable via the Flags menu.
One can install two instances of Google Chrome on the same Windows PC i.e. Google Chrome stable (normal version) and the Google Chrome Beta.
The Google Chrome beta is something I suggest to a lot of users that are not very adept at the flags settings and just want to try new features without much hassle.
In the screenshot below you can see that the Chrome beta has a prebuilt button that shows the extra features that version is shipped with.
Each feature has a short snippet below them that describes what you can expect after enabling those features.
And if you are wondering how one can differentiate between different versions of Chrome since you can install and use them side by side, the icon for beta version is different than the final stable version.
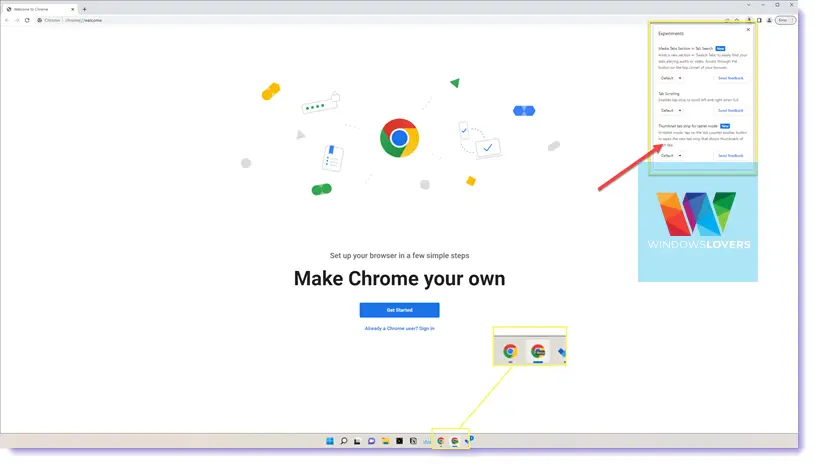
If you would like to download and use the Beta version on your PC, you can download it directly from Google.
And for more enthusiastic, tech nerds like me who would like to know what are the changes in the Beta, you can find them on Google’s Chrome Releases blog.
Frequently Asked Questions
Open google chrome and type Chrome://flags and hit enter. Find the flag you would like to enable and toggle the button next to it to “Enabled”.
You can find all the latest flags available from the chromium blog or try the ones mentioned above which are safe to enable.
Start Chrome on your android phone, tap on the top search bar and type “chrome://flags” and tap Go. You can enable chrome flags on android from the page that loads.
With consideration that some flags might break things since they are experimental features, Chrome flags are safe to enable. Just make sure you know what a flag does before enabling them.
Yes, you can enable and disable all the flags on Google Chrome as you prefer.
What Chrome://Flags Settings Do You Use?
Now you know about these chrome://flags settings, what they are, and some of the most useful settings that help you to improve the functionality of your browser. These experimental features not just make tasks easier but also saves time.
But there is a most important thing to always remember these are experimental features and they can be removed anytime by Google or yourself. Also, you should be cautious in tampering with these settings they can delete all your data and privacy can go at risk.