Google home not connecting to WiFi is an issue every Google Homeowner will face once in a while. Yes, it’s very frustrating when this happens. In this article, I’ve gone through some of the troubleshooting tips and tricks aiming to solve the “could not communicate with your google home mini or Nest”.
I assume you are trying to configure a new google home or reconfigure a google home that was initially configured. While trying to configure this device, you are facing Google home not connecting to wifi issue. I faced this issue initially when trying to cast from my laptop to TV with Chromecast.
Solve Could Not Communicate With Your Google Home Mini or Nest
This is an issue that I personally have faced numerous times. And after going through multiple articles and forums, I found a trick that actually works.
To solve the Could Not Communicate With Your Google Home Mini or Nest error, do the following:
- Put your phone on “Airplane Mode”
- Turn on Wi-Fi
- Try configuring your Google home mini or nest, 8/10 times this will work
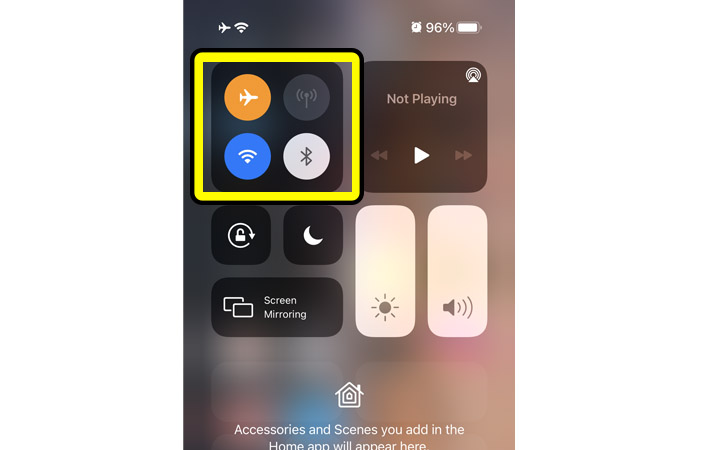
For some weird reason, the airplane trick works. At least it works for me almost every time.
Now for users who did not find any success with the above trick, try the solutions mentioned in the guide below.
Could Not Communicate With Your Google Home Mini – Step 1
In each scenario, the troubleshooting procedure is the same but if you are trying to reconfigure your google home, you need to completely reset your google home. I recently wrote an article you should check out on how to turn off Google’s voice assistant on your android phone.
So, I suggest that regardless of your scenario, it’s a good idea to reset your google home mini or nest and start fresh.
Let’s see how you can completely reset your google home first. At times this can get rid of the Could Not Communicate With Your Google Home error message.
Resetting Google Home or Google Home Mini
To reset your Google Home/Google Home mini, do as mentioned below.

- Turn the device upside down.
- You will see a small button underneath the device. You will really have to look for it as it tiny.
- Press and hold until you hear a chime.
- Continue pressing and holding the button until the google assistant warns you that you are about to reset the device completely.
- After a few seconds, the device will start the reset process and restart.
- Once done, the assistant will prompt you to configure your Google home.
READ: Are You Facing DNS Server Issues While Browsing A Website
Resetting Google Home Mini or Nest
To reset your Google Home Nest Mini, do as mentioned below.
- Make sure it is connected to the power.
- On the right-hand side of your device, there is a dedicated mute button.
- Slide it right, and the assistant will inform you that “The mic’s off”.
- Tap/Press and hold on top of the assistant with your palm or three fingers.
- Keep on holding until you hear the Google assistant warn you that “You are about to completely reset your device”.
- Keep holding your palm/finger on top of the assistant until it starts the reset process and restarts.
- After it starts, the assistant will prompt you to start setting up your Google Home Nest Mini.
Now, let’s get into the troubleshooting process and start setting up your Google Home device.
Please note that this article contains screenshots of the process of setting up a Google Home Nest Mini. If you have other devices, the process is exactly the same, but you might have a different UI.
READ: How To Download And Use Google Maps Offline?
1. AP Isolation Google Home Issues
AP isolation is actually a security feature built-in into most routers/modems. AP stands for access point and as the word suggests, enabling this option creates isolation between any devices that are connected to the access point broadcasted from this Wifi router.
The router/modem created virtual channels for all the devices connected to its network, and that device can only use that channel to communicate or transfer data from and to the router. This totally defeats Google home’s purpose because we are trying to play content from one device onto another.
So, if your router/model has AP isolation you should look into disabling this. For me, this was the reason I was getting the “could not communicate with your google home mini” error while setting up my google home nest mini.
You can read more about AP Isolation here- Google Support!!
1.1 turn off ap isolation on Home Routers
No two routers are the same unless from the same manufacturer and have similar functionalities. So, I won’t be able to give you exact steps to follow to disable AP isolation on your router.
I suggest that you first find out the model of your router and google something along the line…
“AP isolation settings for [Your Router Name+Model] “
1.2 ap isolation router at the office
If you are trying to set up a google home in an office environment, AP isolation might have been enabled on purpose. From a security perspective, it absolutely makes sense not to allow two devices on the same network to talk to each other.
You can try and request your IT department to disable AP for your devices. The chances of that request being rejected are very high so brace yourself :D.
The easiest way to check if AP isolation is the reason behind your Google Home not connecting to wifi is by creating a hotspot from your mobile phone and trying to setup again.
If you are able to setup and cast to your Google home after using the mobile hotspot instead of your main WiFi, you should find a way to disable the AP isolation on your WiFi router.
2. Different Wi-Fi Bands Causes Google Home Not Connecting To Wifi
WiFi router predominantly uses 2.5GHZ, 5GHZ, or a combination of both. It’s not very easy to find this out unless your router’s portal allows you to control these settings manually.
The only thing you should keep in mind is that 2.5 GHz has a wider range and slower speed while 5 GHz has a short-range and high speed.
There can be two scenarios in case your router supports dual bands. That’s the reason it gives you the message that your device is set up, but you might not be able to communicate it from your device.
READ: Access Advanced Features On The Chrome Browser
Different Wi-Fi Bands With the Same SSID – Keeping user’s feasibility, the router might broadcast alternate bands with the same Wi-Fi SSID (WiFi name). This is to eliminate any confusion that a user might face if he sees two SSID on one WiFi network.
Different WiFi Bands And Different SSID – Lots of router manufacturers allow their users to choose how they would like to setup WiFi network at home. There can be different options to choose from.
- You can have two different SSID – one being 2.5 GHz for wider coverage and 5 GHz for devices in closer proximity for greater speeds
- You can only have one SSID Broadcasted – You can choose to either broadcast the 2.5 GHZ or 5 GHz SSID
If your router allows and you decide to broadcast both SSIDs, please make sure they are on very different channels. This allows your router to better manage these devices and provide stable internet on different SSIDs and bands.
If you’d like to know more about Wi-Fi bands and channels, here is an article from Wikipedia!!
1.2 Connecting To Google Home’s Own Wi-Fi
All Google Home devices broadcast their own WiFi. This is for initial setup and for users to directly communicate with the device while setting up.
- Turn airplane mode on
- Go to Wi-Fi settings and see if you can find the Google Home Mini/Next’s Wi-Fi network listed
- It always has a very similar name to the device
- As you can see in the screenshot, mine’s called “NestMini1177.ynm
- Your phone might warn you that this WiFi network is not capable of connecting to the internet
- Just ignore this and try to configure your device, this should work
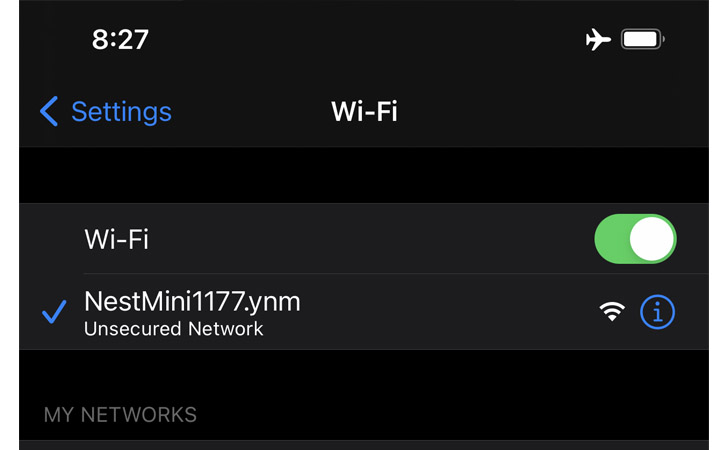
If you are still receiving the “Google home not connecting to wifi” or Could Not Communicate With Your Google Home error, it is high chances that the AP isolation is still enabled.
Get another phone with mobile data enabled and create a hotspot from the phone.
Try configuring your Google home nest/mini to this hotspot network, and if you are able to connect to WiFi and configure the device, there is some issue with your router/modem.
But if your google home is still not able to connect to WiFi, it’s time for a trip back to the store.
2. Connect to your WiFi To Cast Error
After setting up the Google Home/nest, you go to your Google Home app to try and cast something to your device, and you get the following error message –
Connect to your WiFi to cast – Check that [your speaker name] is online and your phone or tablet is connected to the same WiFi network.
OR
Something went wrong – [Your Speaker Name] may be set up, but we could not communicate with it from your iPhone. It is possible that your Google Home Mini and iPhone are connected to networks that are unable to talk to one another. This may require a small change to Wi-Fi settings.
This is a commonly occurring issue with a simple solution.
It depends on your scenario on how you can tackle this error to solve the “Connect to your WiFi to Cast” error.
It is either the AP isolation or different bands WiFi networks your router might be transmitting which we discussed earlier.
READ: DNS_Probe_Finished_No_Internet Issues Are Annoying
Summing Up,
I hope this article helped you solve “Google Home Not Connecting To Wifi”, “could not communicate with your google home mini” or Connect to your WiFi To Cast errors. Please get in touch with me if you have any issues or any suggestions.
I am constantly updating this article with any troubleshooting that can help other users solve this issue.