Windows updates and upgrades can be a pain sometimes. I have to admit that with the SSD drives, things do move quite quickly, but last time I upgraded my laptop to Windows 10 20H2, getting windows ready stuck on the processing page. If you are also facing a similar issue, this guide should help you resolve this.
If your computer or laptop is stuck on getting windows ready screen, there might be different reasons for that. Depending on your scenarios, the solutions might be different.
Personal Computer Vs Work Laptop: Getting Windows Ready Stuck
If your personal laptop is stuck on the getting windows ready page, it is quite easier to resolve. But if you are using a work laptop and it went through a major upgrade or logging into the laptop for the first time, you might be stuck on this page for different reasons.
In most workplaces and depending on how big the organization is, your profile might have to be downloaded from the company’s server. The laptop might be facing difficulties connecting to your company’s network or being able to download the resources from their server.
If this is the case, I would not waste too much time and contact the helpdesk team to look into this issue. If the laptop was provided to you from work, chances are that they have configured that laptop to work best with the applications that the company uses.
Regardless, Getting Windows Ready Stuck on processing page can be resolved on most laptops with the methods mentioned below.
Note: If it’s an older laptop or desktop, it can take a bit longer to complete this process. The final step of getting the windows ready is a resource heave task and can take longer on older systems.
READ: Fix System Thread Exception Not Handled On Windows 10
Getting Windows Ready Stuck: Solutions
The biggest of problems usually have simple solutions. So before getting into more complex resolutions, let’s go through some of the easiest and basic solutions to a computer stuck on getting Windows ready screen.
Pro Tip: Only look into resolving this issue if it has been more than an hour that you are waiting for this to complete. The “Getting Windows ready” process is the final stage of getting the windows and the profile ready for use. Interrupting the PC while this is taking place can cause issues with your computer.
1. Hard Reboot The System

If it has been an hour or few hours that the computer has been stuck on this page and does not seem to be doing anything, you can hard reboot the system. Hard rebooting simply is a term used to explain a process where a user manually and forcefully shutsdown and restarts a computer or a laptop.
Note: Almost all computers (including laptops) have a Harddisk activity indicator. Find one on the computer and see if there is any indication that the Harddrive is running. If not, that means the system is definitely stuck or is not doing anything in the background. The only resolution here is to Hard reboot the system.
Press and hold the power button for about 20-25 seconds or until the computer Shutsdown completely. After pressing and holding the power button, the screen will go off first. Don’t let go of the button just yet, keep pressing until the computer/laptop completely goes off.
Leave it for few minutes and turn it back on. Give it some time and if it takes more than half an hour or so, I would move to the second step.
2. Laptop Stuck On Getting Windows Ready
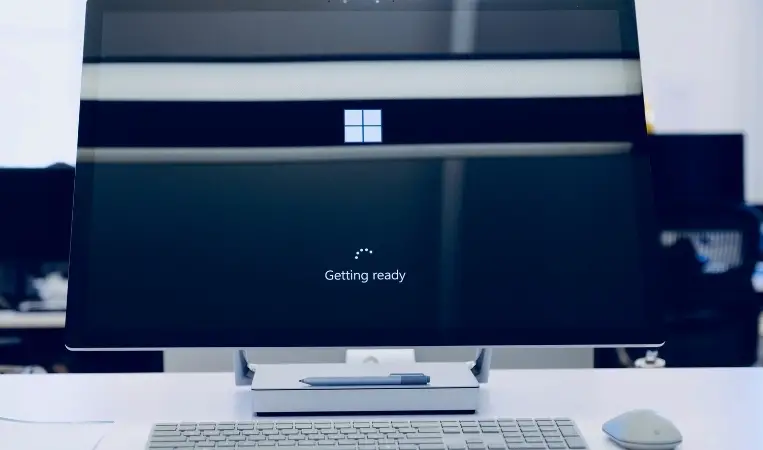
If your laptop is stuck on this screen, make sure the laptop is not running on the battery. Instead, connect the laptop to direct power using the appropriate laptop power supply.
The process of getting the windows ready consumes a lot of resources and that means needs more power. If you didn’t know your laptop always runs slower while on battery.
When connected to a direct power supply, the laptop is capable of drawing as much as power it needs without any interruption.
I am not claiming this will resolve your laptop’s issue, but this always makes your laptop run faster.
3. Internet Connection Issues
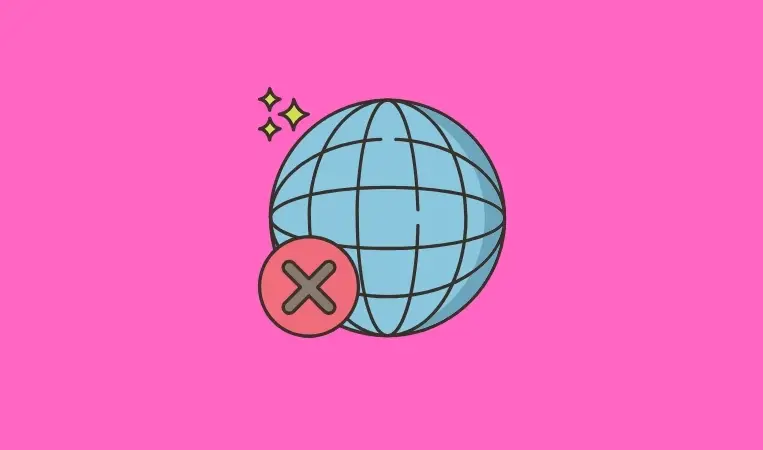
You can skip this step if you are creating a local account on your Windows PC. If you are not and the system is already connected to the internet and has permission to download the latest updates, make sure you have a good internet connection.
If you are using wireless internet, solve any Wi-Fi internet connection issues that there might be. If you are on LAN, make sure there is no physical damage on the cable or if other devices connected via LAN are not facing any internet connection issues.
Power down your router, modem, computer, and all the hardware devices for few minutes. If there are any normal discrepancies on the devices a quick shutdown and restart should solve it.
If there are server IP address issues, then you might have to use a different connection or contact your ISP that you are facing internet issues.
4. Using Windows Recovery Environment To Resolve Getting Windows Ready Stuck
Windows 10’s windows recovery environment provides a plethora of tools for you to resolve all sorts of Windows 10 issues.
You can start your laptop or PC into the recovery environment by hard rebooting the system while it's starting. As the system is booting, before you see the windows loading screen long-press the power button until the computer completely shutsdown. Do it a couple of times and your computer should start in the Windows Recovery Environment.
4.1 Startup Repair
The first option to go for is the “Startup Repair”. You can find it under “Advanced options” once booted into the recovery environment.
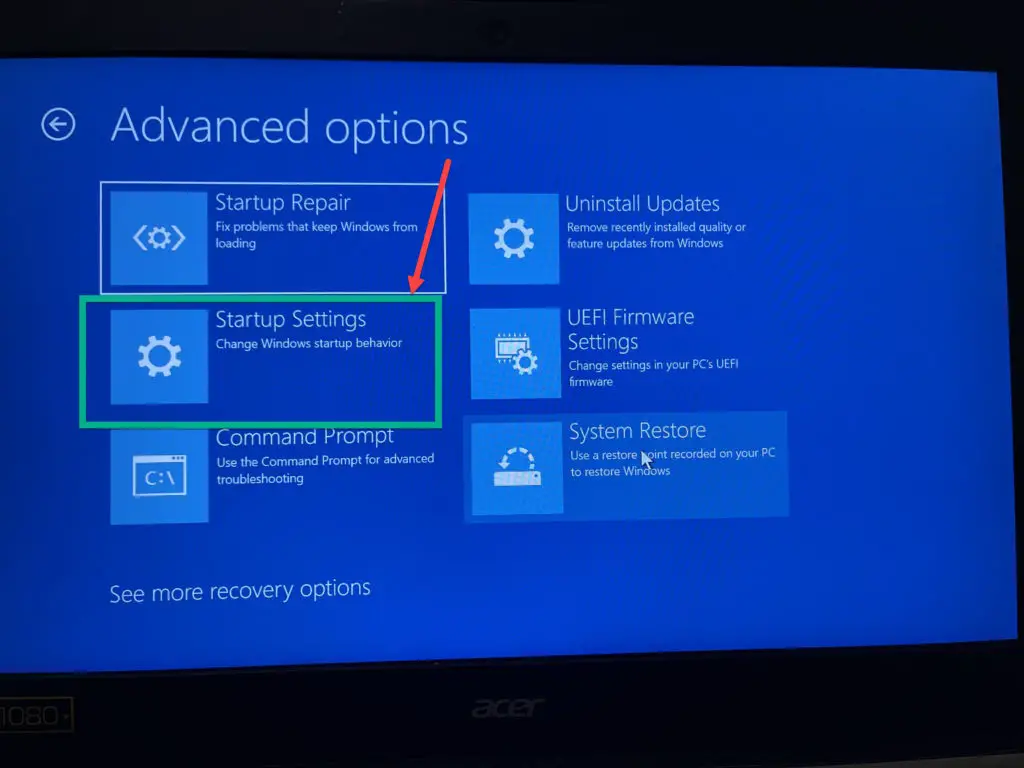
4.2 Boot Into Safemode To Remove Disk Errors
Regardless of the Getting Windows Ready Stuck error while booting normally, you should be able to boot into the safemode. We will run some disk checks and also uninstall any recent updates that were installed on your system.
Under “Advanced options”, click on “Startup Settings”. You should be given different options to choose from. Click on restart and using the function keys, select “Enable Safe Mode”.
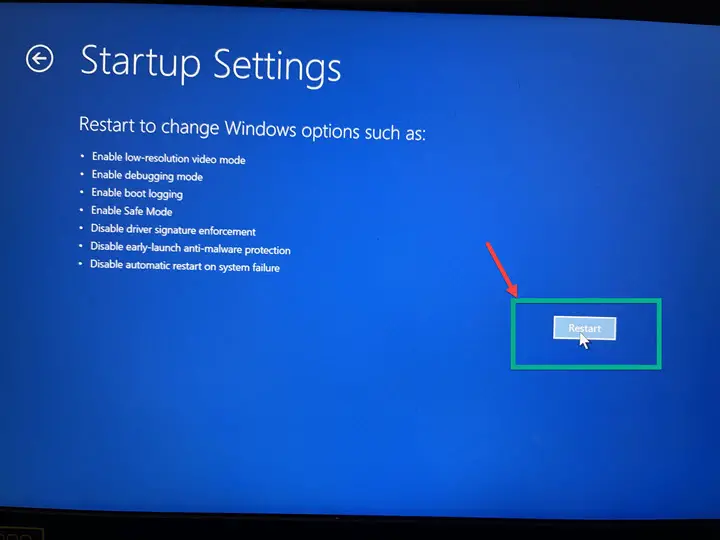
Let the system restart normally and boot into Safe Mode.
Go to start and open CMD (command prompt). Make sure you run it as an administrator otherwise we won’t be able to run the tools.
Type and enter the following command.
chkdsk /r sfc /scan
The scan should take some time to complete as it scans and repairs any bad files and sectors on the drive.
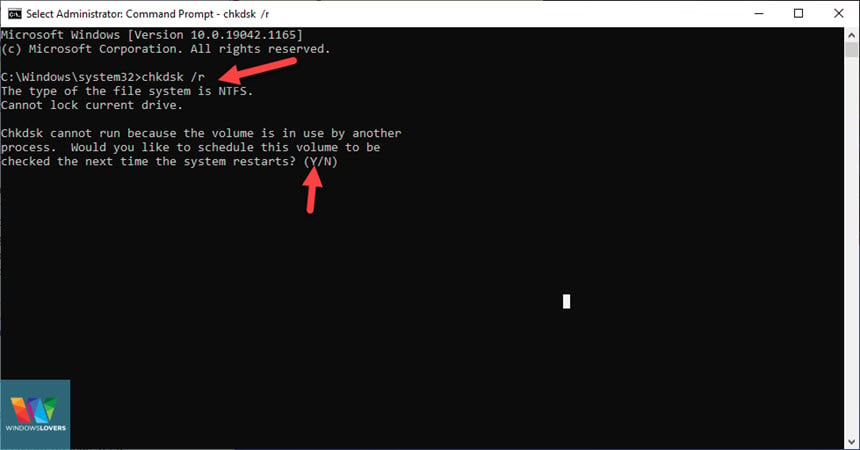
If you recently did a major update/upgrade on the computer and are receiving the “Getting Windows Ready Stuck” error while trying to log in to the system after the upgrade, you can uninstall it. All major windows upgrade usually recreates the Windows environment and in the process of recreating it, it might run into some complications as a result it stays on that screen for hours.
To uninstall it, while you are in Safe Mode, open the control panel.
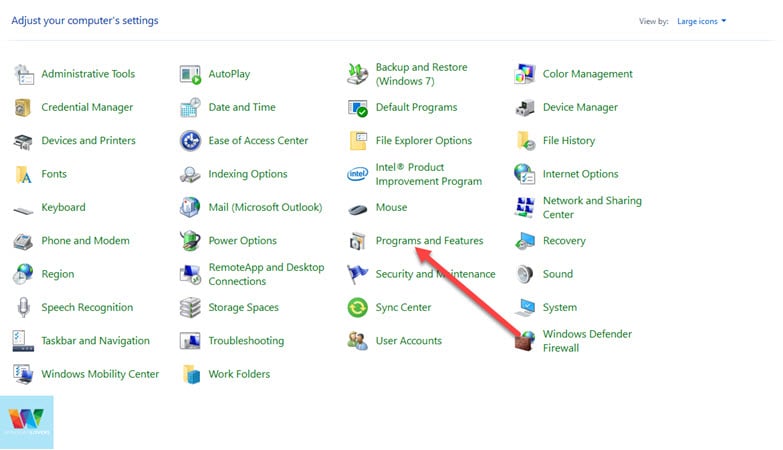
Open “Program and Features” and on the left side click on “View installed updates”.
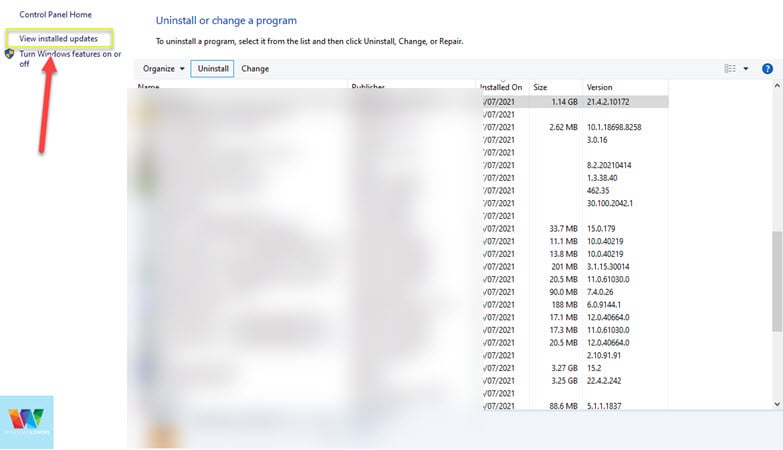
Click on the “Installed On” title and sort it according to the latest installed update on the computer.
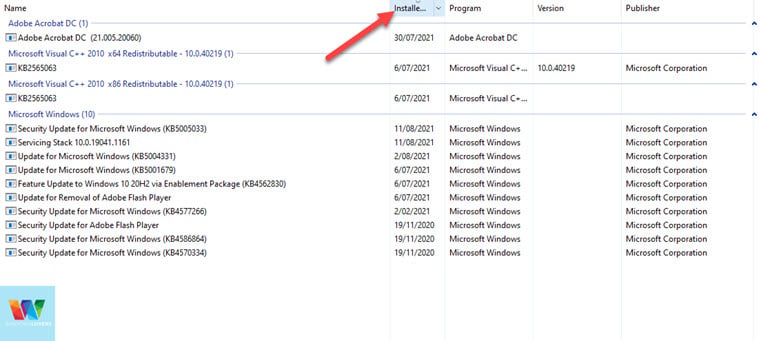
The name on the update also usually resonates with the kind of update it is. Right-click on the update and uninstall it.
Restart your computer and it should do the check that was scheduled earlier. Let that complete and see if your computer is still stuck on Getting Windows Ready screen.
The Only Option: Reset Windows
Well, it is very frustrating if none of the above-mentioned solutions helped. If it’s a work laptop, just contact the helpdesk, and if it’s your personal laptop, there are only a couple of things to try.
Wait A Bit More: Sorry man, if I was you I would do anything before resetting or reinstalling windows. If you don’t have any other system to work from it’s understandable. But if you have another option. Plug this laptop into the charger, do all the things mentioned above and leave it for few hours.
I doubt you will have to reinstall windows and even that takes some time and to setup.
Reinstall/Reset Windows: You can reset your PC from the Windows recovery environment. If you are getting a “there was a problem resetting your pc” there are solutions to that too.
Boot into the WRE and go to Advanced options > Troubleshoot. You can either choose to “Keep my files” if it’s an older system but if it’s a freshly installed operating system, go for “Remove everything”.
Let it completely wipe out and reinstall windows 10. If all goes well, you should no longer receive the Getting Windows Ready screen stuck screen.
Summing Up,
For a computer stuck on getting windows ready, the solutions or fixes are endless. But sometimes it’s only a glitch and goes away after few restarts unless there are legit network issues on your side. Sometimes the Microsoft’s server might have a hiccup and not be able to send the computer the needed updates e.t.c and it’s on the Getting Windows Ready screen stuck forever.
Whatever the case might be, hopefully these tips help you resolve these issues. Any feedback and queries, please leave them in the comment section below.