If you are a student or a late-night worker, learning how to enable dark mode in Windows 10 can help you protect your eyes from the harmful blue ray emitting from your PC screen. The dark mode feature in Windows 10 is not new, but this feature is getting an update time and again.
Because of the ray of light discharging from the laptops or PC, we might suffer from various health issues like headaches, eye strain, decreased vision, etc. So, for that reason allowing dark mode will make screen time more comfortable.
This guide will provide you info regarding the benefits of enabling dark mode in Windows 10 and a helpful guide to help you with enabling or disabling dark mode in Windows 10 and various Windows apps.
Windows 10 Dark Mode: Why Though?
Trying to work early in the morning while staring at a flashing computer screen can be disturbing. Also, with the brightness reduced, specific computers are too light for some hours of the day. This is where dark mode comes into play.
Enabling dark mode helps you to protect your eyes from exposure to bright PC screens. Not only that, but this feature of windows also helps to increase the battery life of your PC.
How To Allow Windows 10 Dark Mode?
By default, you will have a dark mode feature in your Windows 10. If you don’t see any dark mode features, you can have this feature ready to use in your system by updating your Windows. Now let’s see the following steps to enable the dark mode in Windows 10.
Step 1: The first step is to go to the ‘Settings.’ For that, click on the start button, and just above the power icon, you will see the settings option represented by a gear icon. Click on that icon.
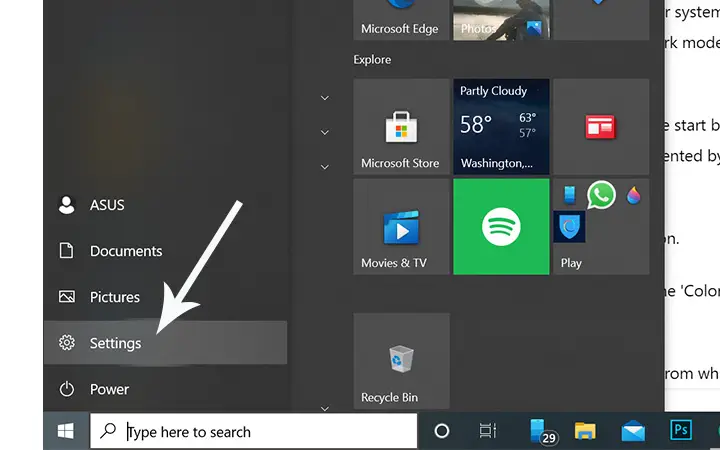
Step 2: From the setting menu, click on the ‘Personalization’ option.
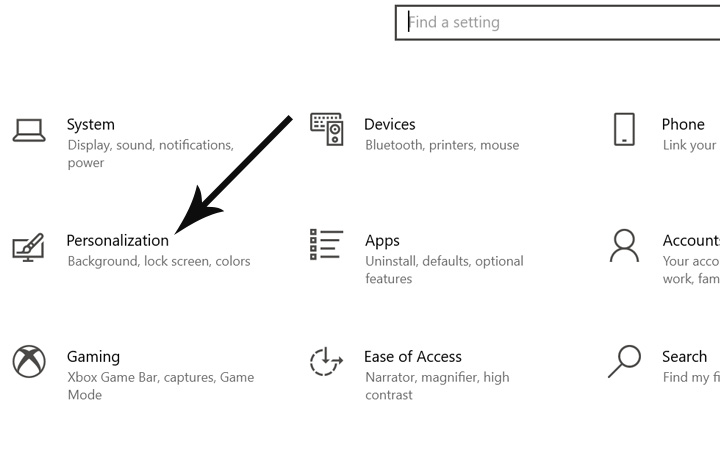
Step 3: After opening the personalization windows tab, click on the ‘Colors’ option from the side menu.
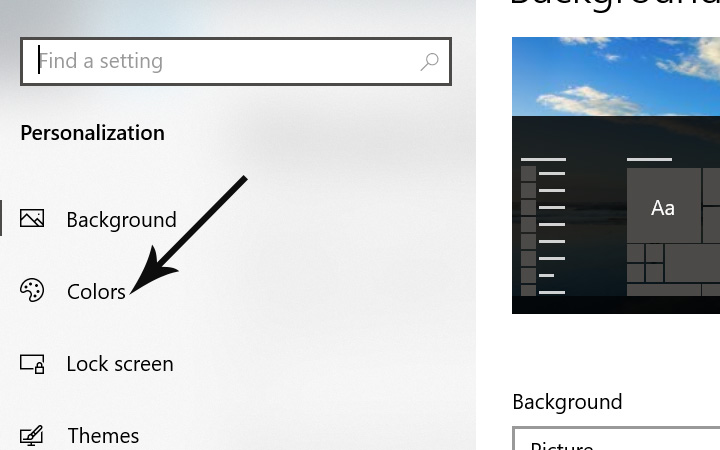
Step 4: Now, from the color option, there are two different ways from which you can enable the dark mode in Windows 10.
Method 1: From the dropdown box of the ‘Choose your color’ option, select the ‘Dark’ option. After doing that, the Dark Mode will enable in Windows 10 and all applications that support it right away.
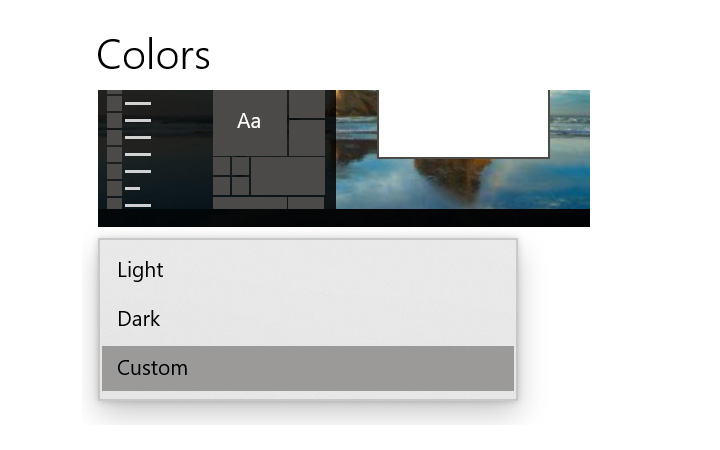
Method 2: For more convenience, Windows gives you two different modes, i.e., ‘Choose your default Windows mode’ and ‘Choose your default app mode.’ The first option enables dark mode for Windows and the second option allows the dark mode for applications that supports dark mode.
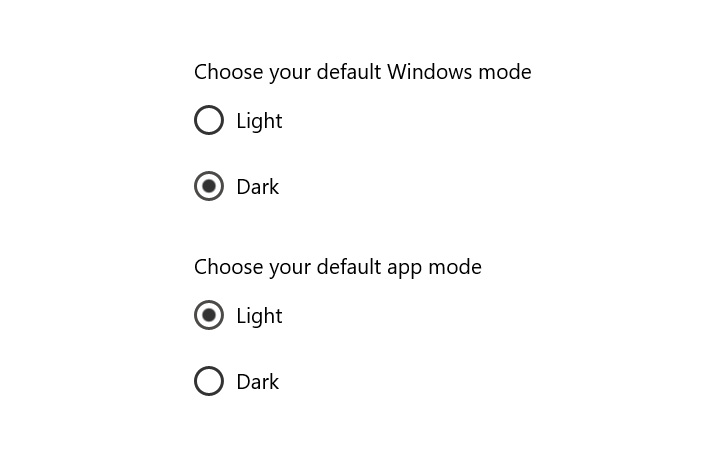
How To Enable Dark Mode For Any Particular App?
After enabling dark mode for Windows, many Windows apps automatically use dark mode. However, few apps need to manually turn on the dark mode by entering the particular app’s settings. Following are some most-used apps for which you can enable the dark mode.
Dark Mode In Microsoft Word
We have a dark theme for Microsoft word, which is not manually enabled. If you want to enable the dark mode in Microsoft Word, you have to set it manually. For that, follow the following steps.
Step 1: Open your Microsoft Word.
Step 2: Click on the ‘File’ option.
Step 3: Then click on more options and then select ‘options.’
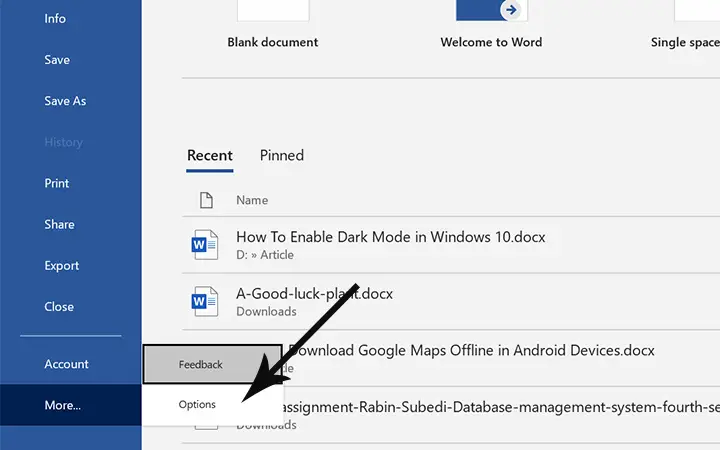
Step 4: Into the ‘General’ tab, look for ‘Personalize your copy of Microsoft Office.’ Under that section, go to ‘Office Theme’ and choose the ‘Dark Grey or Black’ option from dropbox.
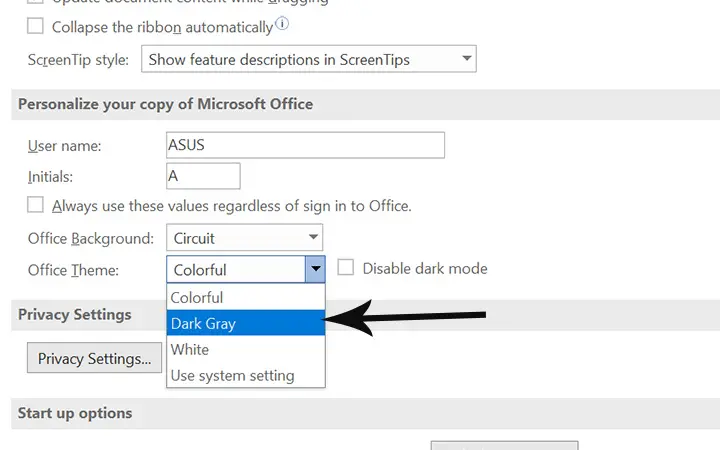
Step 5: After choosing the color, click on the ‘Ok’ button.
Dark Mode On Gmail
Gmail provides the user to choose any theme from multiple options. If you want to have a dark theme in your Gmail, then follow the following steps.
Step 1: Open your Gmail account.
Step 2: In your Gmail account, go to the ‘Settings’ by clicking on the setting icon at the top right corner.
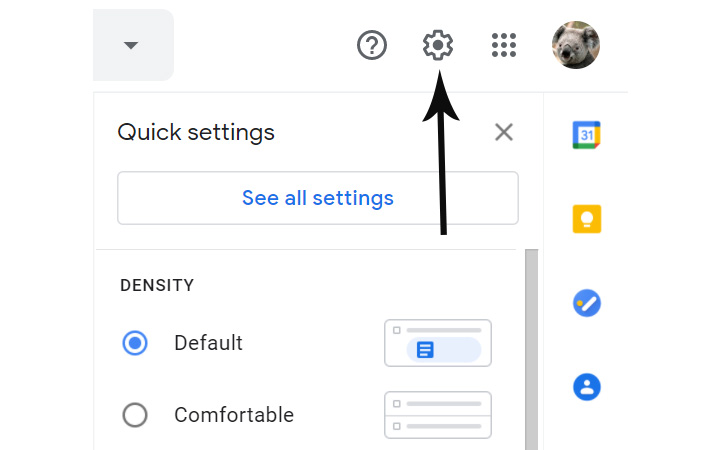
Step 3: In the setting menu, you will see the ‘THEME’ section, and besides that, there is the ‘View all’ option. Click on that option.
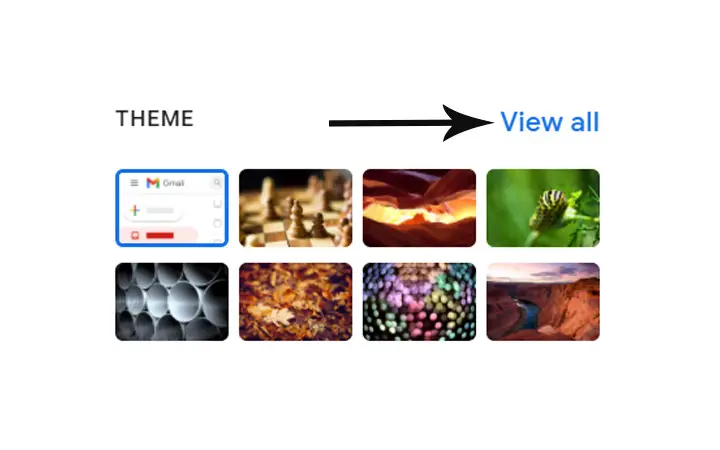
Step 4: The theme tab will appear. Scroll a little bit and then select the ‘Dark Theme.’
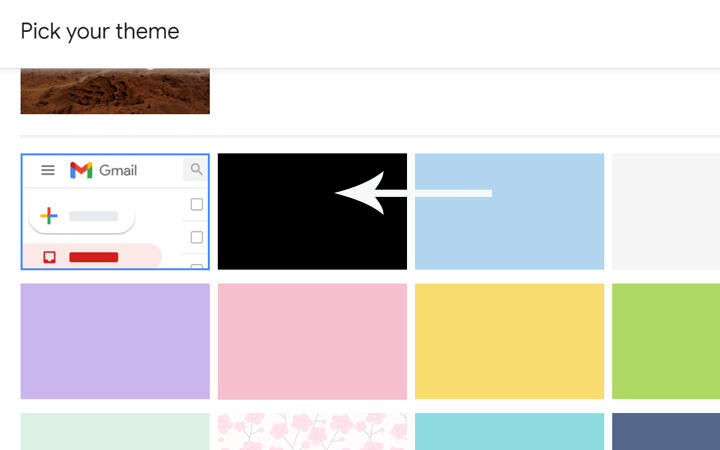
Step 5: After selecting the theme, click on the ‘Save’ button.
Dark Mode In Facebook
Facebook is one of the most used social media platforms. We spend many hours on Facebook, so having a dark mode in Facebook may help you see comfortably. To enable the dark mode is Facebook follow the following steps.
Step 1: Open and login to your Facebook account.
Step 2: In the top-right corner of the navbar beside the notification icon, there is a dropbox icon. Click on that icon.
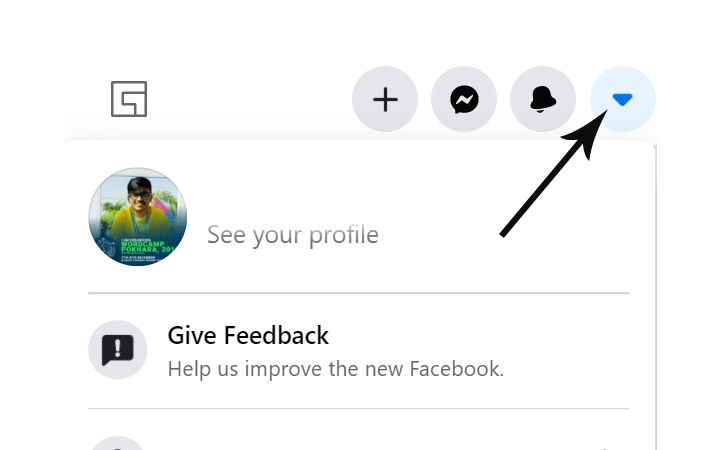
Step 3: Then click on the ‘Display & Accessibility’ option.
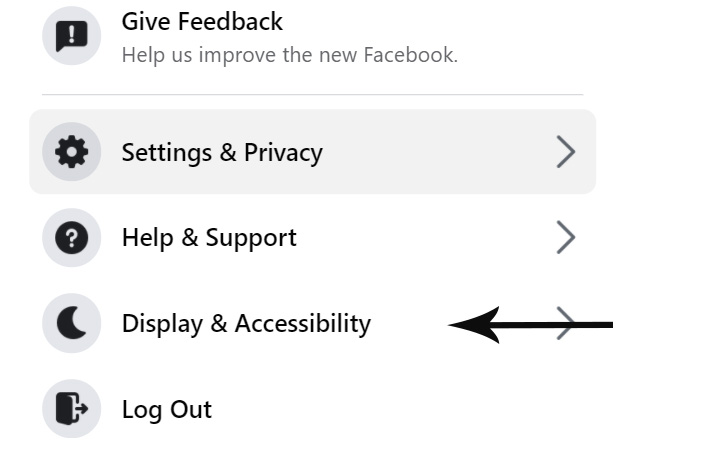
Step 4: After that, you will see that by default, the dark mode is off. To on the dark mode, select the ‘On’ radio button. After clicking on the ‘On’ button, the dark mode will be automatically set for your Facebook.
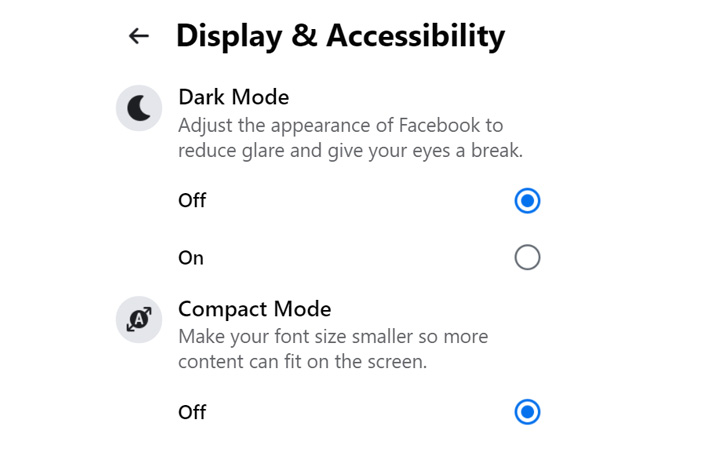
Dark Mode On Slack
Using the Slack platform for your teamwork and spending many hours in this platform then enabling a dark mode and using it is a good practice. If you want to enable the dark mode in Slack, then follow the following steps.
Step 1: Open your Slack desktop version and then sign in using your workspace email address.
Step 2: After entering in your slack dashboard, click on your workspace name at the top.
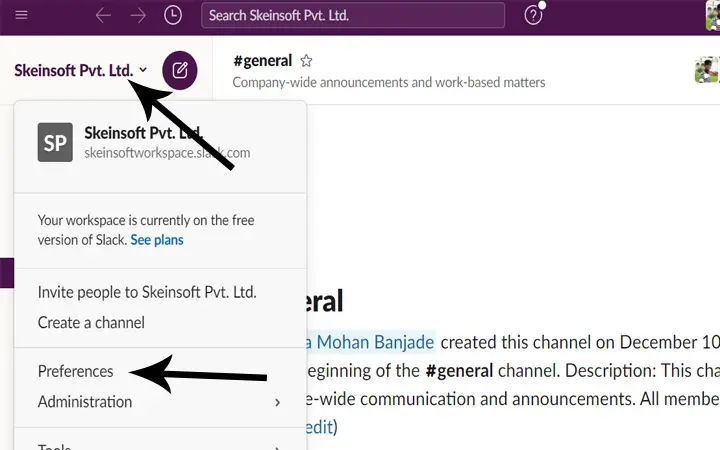
Step 3: Then click on the preferences option.
Step 4: From the side, menu click on the ‘Themes’ option.
Step 5: Under the ‘change the preference’ option, select the ‘Dark’ option. If you cannot select the ‘Dark’ option, then first untick the ‘Sync with OS setting’ option and then try again.
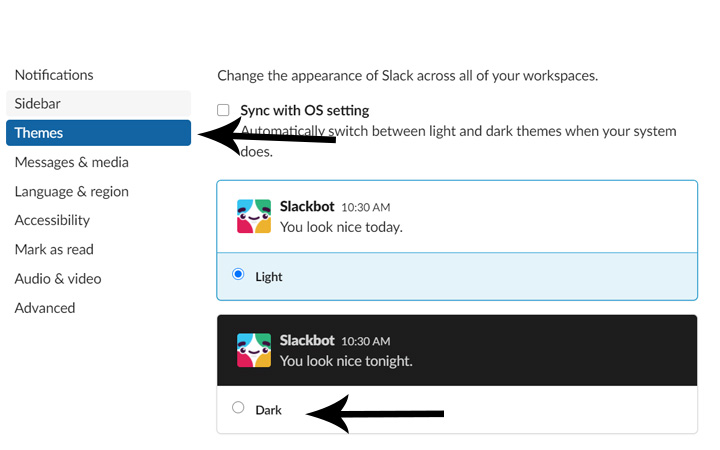
Finally,
The dark mode is very much helpful and also an excellent healthy practice of using in your PC. All the latest apps have dark mode features in their system.
I hope the methods mentioned above helped set up the dark mode for your Windows and the various apps. If you want to study more about setting up the dark theme for any other apps, let us know in the comment section.