I have run into issues before where windows 10 does not detect my second monitor. After reading lots of tutorials online, most of them guided me to click on the “Detect” button, and that should solve the second monitor not detected issue. But, it just kept on giving me Didn’t detect another display message constantly.
After lots of research and troubleshooting on my own to get my dual monitor setup to work remotely, I might be able to solve some of the issues you guys might be facing. If you are still facing “second monitor not detected” issues after following this guide, leave a comment and I’ll try to help you out.
Windows 10 has been a household name for a long time now. If you are a power user, you would want to connect a second monitor to your setup to get more done and increase your productivity. I also have a two-monitor setup, one being my laptop and another external display connected via the HDMI port on my Acer v nitro laptop(Recently upgraded to the Gigabyte Aorus 15p XD).
I’ve used my Gigabyte laptop for over a year, for anyone interested you can read my Gigabyte AORUS15p xd review.
Quick Fixes To Second Monitor Not Detected Error
There can be different reasons behind windows 10 not detecting your second monitor. But a majority of the time, it is something minor and can be easily fixed without seeking expert technical help.
I mostly run into this issue when I try to connect iPad to Windows PC as a second monitor.
Let’s go through some of those reasons and see if you can resolve your second monitor not detected issue.
Check the cables: Assuming you have everything in place, I always like to go back and check everything from scratch. I have come into issues where a cable out of a new pack has been faulty. A fault cable might result in a monitor not detecting PC. So if windows 10 is not detecting your second display, try another cable and see if that solves the issue.
Another port: If both of the monitors are connected using a VGA cable, try to see if there are other input ports on the monitor. But before you go out and buy a different cable, please make sure whatever system you are connecting the monitors to also supports that port.
System fault: I would also swap the system with another one only if I know that all of my settings are in place to make sure there is not something wrong with the system that I am trying to connect the second monitor to.
Dual monitor output not supported: It is essential that you are sure that you can connect two monitors that work as extended displays on Windows 10. If you have a full-blown system (a CPU), you should be good to go. But if you are trying to connect two monitors to a laptop, there might be limitations. You will have to do proper research on your own before you commit to buying new monitors for your laptop. The easiest way to find that out is to check if you have more than one port to plug in a monitor. (Even though you have a single port, there are ways you can connect more than one monitor to extend displays. But more on that in some other post)
Didn’t Detect Another Display Issue Solutions
If your pc is not detecting the monitor even after basic troubleshooting, there are other advanced solutions that you should try.
When you are getting a second monitor not detected error, there can be a plethora of reasons. One of the below solutions should help you resolve and get rid of Didn’t detect another display in Windows 10.
PC Not Detecting Monitor – Dual Monitor Driver Windows 10
If you have connected two monitors and all they are doing is duplicating the display, this is a driver issue. The scenario this applies to is, you have a system and you have two monitors connected to the system but you cannot extend the display and it only duplicates the display.
For anyone wondering, there is no separate driver for dual monitors. But for your computer to detect and use a second monitor, it needs the latest graphics drivers.
There are cases where your computer’s graphics drivers are not updated for a long time since there has not been any need.
Fix Didn’t detect another display with dual monitor driver from your supplier
If you are trying to split your screen or extend it, display drivers ought to be up to date. 9/10 times updating or installing the graphics display driver solves this issue. There are a few different ways you can download and install the graphics driver for your adapter.
But the best way to solve this issue is to download and install the driver provided by your computer manufacturer.
So, how do you find the right driver for your adapter? Follow the below steps:
- Go to Start and search for “CMD” and open it.
- Once you see the black window of CMD, type WMIC CSPRODUCT GET NAME and hit enter.
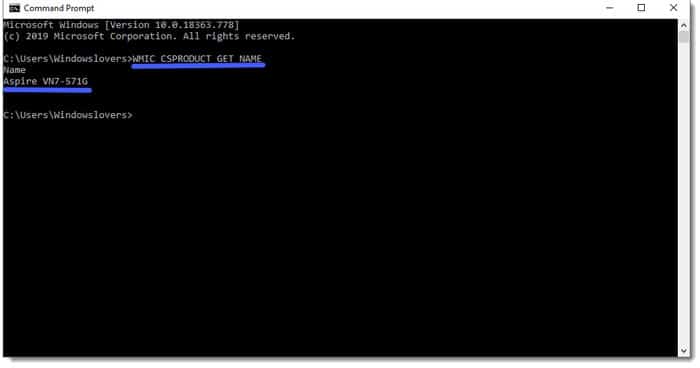
- This will give you the model number of your system, go to google.com and type in the model number that you received in the previous CMD window and search for the graphics driver.
- Once you download and install the graphics driver, after restart check if you still receive the didn’t detect another display error.
If Windows is still not detecting your second screen, you might want to download drives from Windows instead.
But most of the time, this should solve didn’t detect another display issue as long as there are no hardware faults or if this is a computer deployed within a work environment.
Update the display driver from Windows Directly
The display drivers are one of the main reasons that cause the discrepancies between the operating system and the hardware. Microsoft releases its own set of drivers that it thinks works the best for devices running their operating system.
If you are still receiving the “Didn’t detect another display” message after connecting your second monitor and installing the graphics driver from your hardware manufacturer, try installing drivers provided by Microsoft.
To do so, do the following:
- Click on start and search for “Device Manager”.
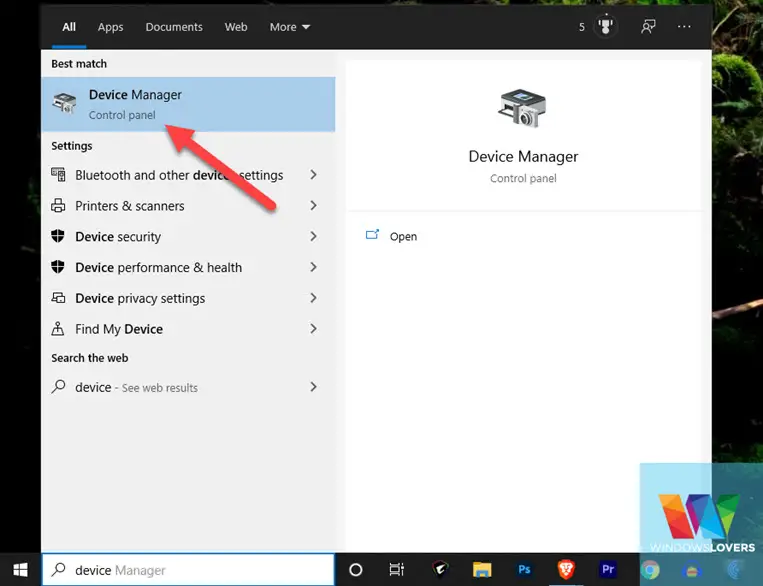
- Find the “Display adapters” and expand it.
- Right-click on the display adapter and update the display driver.
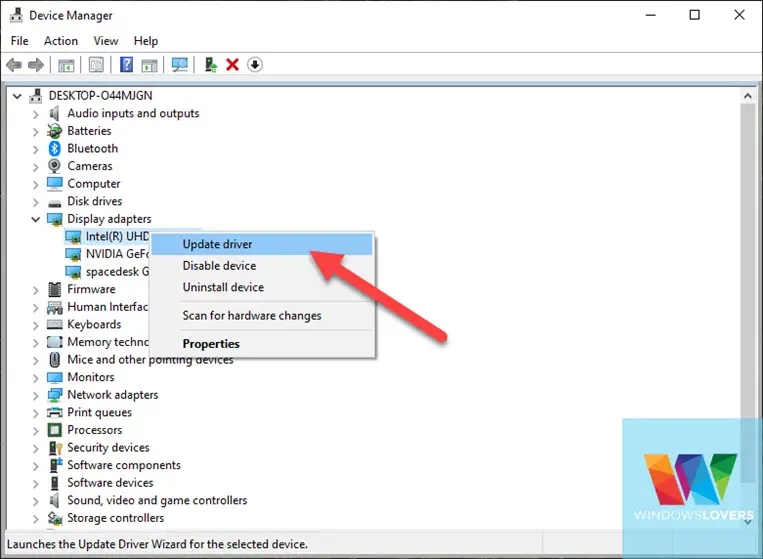
- For now, click on “Search automatically for drivers”.
- Give it a few seconds and if there is a driver available for your display adapter, it will download and install it.
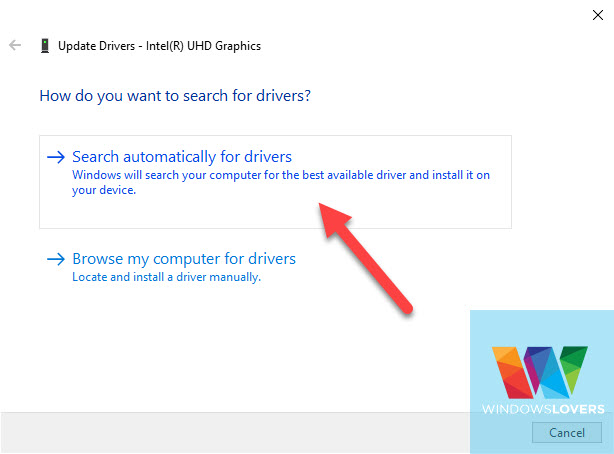
Force Windows to download display drivers from Microsoft
Do the same as you did in the previous step, but this time “Uninstall this device” and make sure you select the “Delete the driver software for this device” > “Uninstall”.
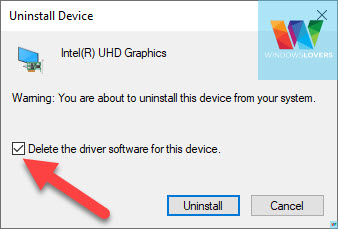
Hit start or search for “Update” and open “Check for updates”.
Try running the Windows updater and it will search and find the latest drivers and updates for windows and also the devices connected to the system.
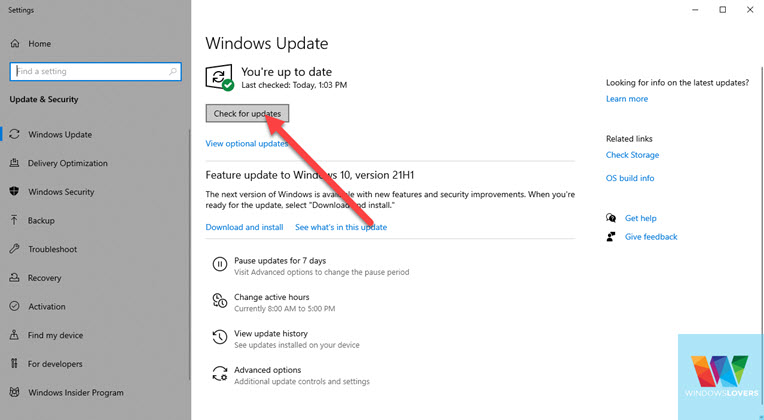
And since we uninstalled the driver for the display adapter earlier, this should go and download Microsoft drivers for your display adapter automatically.
Once that is completed, restart your system to check if Windows detects the monitor now.
2nd Monitor Not Detected From BIOS
This one surprised me as well. Some motherboards have an option to enable/disable support for a second screen on your computer. If you read this article from dell, it guides you on how to enable the second screen on your computer.
The process to get into the BIOS settings is different depending on the manufacturer. Check and see if you have an option to enable the second screen on your system.
Once enabled, if you have the right cables and connection settings windows should not give you the didn’t detect another display error.
Second Monitor Only Shows Black Screen
If you have your second monitor connected and the PC is detecting it but all you can see is a black screen, the following tips might help you resolve it.
The solutions to the second monitor not detected problem do apply here, but you might be looking at a simpler fix as long as your computer is capable of running dual monitors.
Check the video source on the monitor
Some of the monitors have auto-detect source settings on them, and they might be enabled by default. If your monitor has one, make sure that it is enabled and check if this solves the issue. If not, switch the monitor’s input source using the buttons on the monitor.
Especially if you are using an older model monitor, chances are your monitor is not detecting your PC either.
If you are not sure how to do this on the monitor you have, please find a guide respective to your monitor online.
Check your windows display settings
Let’s say you selected the right input source on the monitor and the other monitor is displaying correctly but the other monitor has a black screen, check your display settings.
- Go to desktop, right-click and click on display settings.
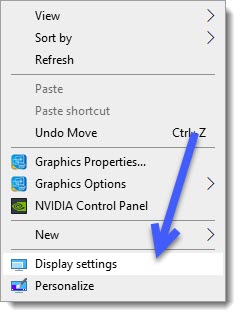
- Scroll to the bottom of the windows and find “Multiple displays” settings.
- Check if the setting is not set to “Show only on 1” or “Show only on 2”.
- Select “Extend these displays” to get both of your screens going.
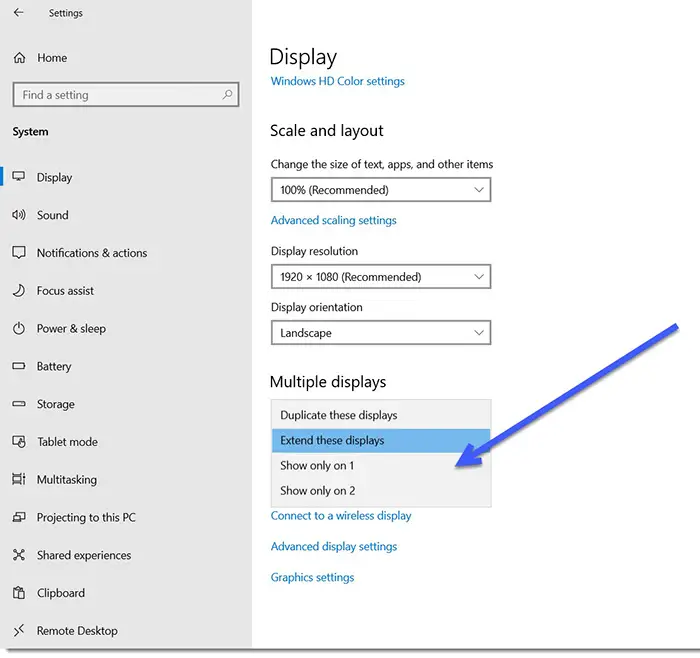
Cable issues second monitor not detect error
If all the settings are in place but if you still cannot get windows 10 to detect another monitor, this might be some issues with the cable you are using to connect to the PC. Try changing the cable and see if this solves the issue.
This might not be possible for all monitors as it depends on the ports that your monitors support. If you are using a VGA, swap it with an HDMI cable or Display port if possible.
Second Monitor Not Detected – FAQs
I have come across so many reasons why second monitor is not detected on Windows 10. I’ve listed some of the most commonly asked questions and issues other users have come across down below.
For someone with suggestions or issues that I should look into, please leave them in the comments section below.
How do you fix didn’t detect another display?
If your PC is not detecting monitor that you connected, check if the source is correctly selected on the monitor. After that, uninstall the display driver and while the monitor is connected restart your PC and make sure you have an internet connection.
Did that solve your issue? Have other ways to solve the Windows 10 didn’t detect another display issue? This issue is very subjective and there can be a plethora of reasons behind Windows not detecting your second monitor.
Do you need drivers for dual monitors?
You need drivers for any number of monitors. If the second monitor is not detected, chances are your drivers are out of date. In that case, you need to upgrade or upgrade your drivers for dual monitors or triple monitors.
If all the drivers are in place, try using that monitor as a single screen and check if that works. If it still does not work, the monitor or cable might be faulty.
My issue was for displaying on 2 external monitors + laptop display. It would only detect or extend the display to one of the external monitors, not both at the same time.
Solution was to click on the “inactive” monitor in Settings – Display – Rearrange your displays. Then scroll to Multiple Displays and click the option for Extend Desktop To This Display.
I would’ve thought that wasn’t necessary, but it worked for me.
Aweomse! Its wuite confusing sometimes, glad your got it to work!