Many users face problems like the ‘There was a problem resetting your PC’ error while trying to reset their PC. In Windows 10, there is already a built-in feature that helps to reset your PC in advance startup options.
You can need to restart your machine for a variety of purposes. When something goes wrong with the device while booting up, Windows launches the Automated Repair wizard, which immediately solves the problems. If it doesn’t work, you’ll need to Refresh or Reset the unit.
As the error indicates, your computer will stay in the same state, and the reset will not be performed. The machine could get trapped in a reset loop in the worst-case situation, causing it difficult to boot. However, there are some valuable fixes that we will be discussing in this article.
Causes for ‘There Was a Problem Resetting Your PC’ Error
We must first find the original cause of the problem before moving on to solutions. This error message usually appears after a bad Windows update, but it may also occur if any of the below issues exist.
- This error may occur because of the corrupt or damaged files in your system.
- The PC you purchased came with Windows 10 pre-installed and was not updated from a previous Windows version.
- You’re using an inappropriate backup storage disk.
- You might have built your USB recovery disk.
Solution For ‘There Was a Problem Resetting Your PC’ Error
The following are the various methods for restoring your system and removing the annoying problem. You may get the failed notification when there was trouble resetting your PC in any of the above scenarios, and you would be unable to boot into Windows. So, let’s take a look at the various options for resolving this problem.
Solution 1: Run System File Checker
Corrupted system files are one of the most frequent sources of reset error. Damaged or corrupted vital files in your Windows 10 device may stop the process of resetting your PC. The ‘System file checker’ can look for and patch any files that have been hacked, even those that have been destroyed or encrypted by the malware.
Step 1: Go to ‘Search box,’ which is just beside the ‘Start button.’
Step 2: Type’ command prompt’.
Step 3: Right-click on ‘Command Prompt’ and then tap on ‘Run as administrator.’
Step 4: In the command box, write dism/Online/Cleanup-image/Restorehealth and press ‘Enter.’
Step 5: After that, repair the install files, type SFC/scannow, and press ‘Enter.’
Solution 2: Perform System Restore
System Restore is a Windows utility that can help recover certain forms of crashes and other device issues. If your system has set up a System Restore point set up, you will be able to correct the errors automatically. To run the system restore, follow the following steps.
Step 1: In your Windows, go to the search box, and then there type ‘create a restore point.’
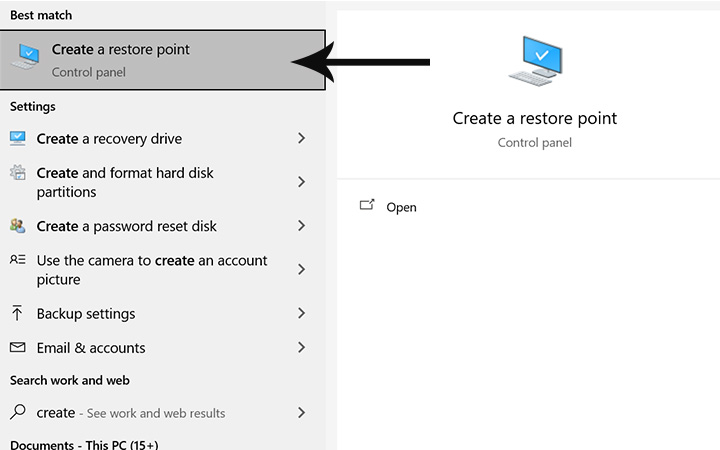
Step 2: Then, from the menu, click and open the ‘create a restore point’ option.
Step 3: After clicking, a new ‘System Properties’ tab will open. There selects the ‘System Protection’ option.
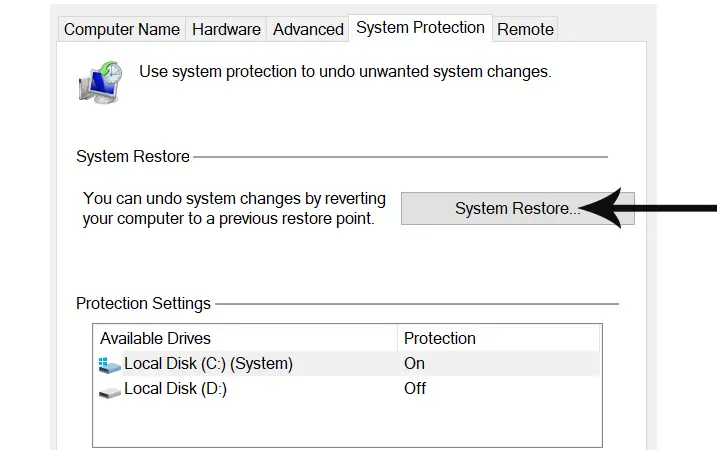
Step 4: Now click on the ‘System Restore’ button.
Step 5: Another new Window tab will open. There you don’t have to do anything. Just click on the Next button.
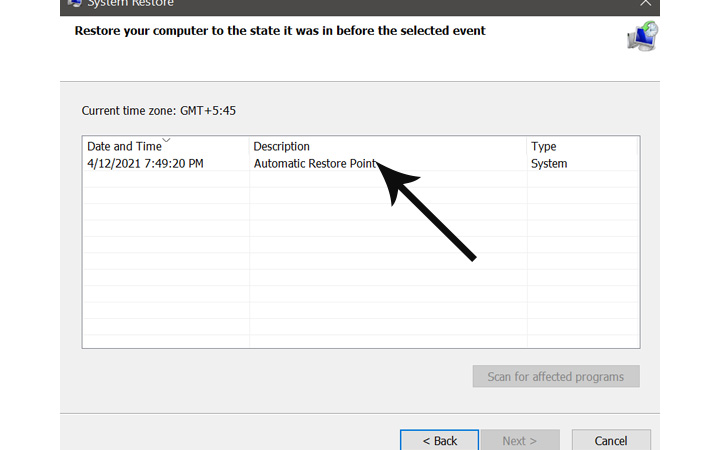
Step 6: Check Show more restore points options if it’s accessible. Then, select the restore point you need to use and press Next.
Step 7: Now, follow the on-screen instruction to finish the process.
Solution 3: Disable ReAgentc
In some Windows cases, just disabling ReAgentc temporarily helps you fix the ‘There was a problem resetting your PC’ error. So, to give this method, a try follows the following steps.
Step 1: Go to the search box and there type ‘Command Prompt.’
Step 2: From the menu, open the command prompt as an administrator. For that, right-click on the command prompt option and then choose the ‘Run as administration’ option.
Step 3: After opening cmd as an administrator, now type the following command and press enter one by one.
- reagentc/disable
- reagentc/enable
Step 4: After running these commands, now close your command prompt and then restart your PC. Then the error should be solved.
Solution 4: Use Windows Defender To Refresh Your System
Windows Defender is a built-in app that can assist you with computer-related problems. Its primary function is to deal with spam, viruses, and other security problems, but it’s also useful for various other issues.
But before making any changes, make sure that you have set the backup of your essential files on the system drive. After that, follow the following steps.
Step 1: Click on the Windows icon and then click on the gear icon, which is just above the power button, to open the ‘Settings.’
Step 2: from the setting’s menu, select the ‘Update & Security’ option.
Step 3: Then, from the side menu, click on the ‘Windows Security’ button and then again in the Windows security, click on the ‘Open Windows Security’ button.
Step 4: Now look for ‘Device performance & health’ and click that option.
Step 5: Under the fresh start, click on the ‘Additional info’ option and then the ‘Get Started’ button to refresh your system.
Final Thoughts
So, that’s all for the solution to your ‘There was a problem resetting your PC’ error. I hope one of the above ideas will assist you in getting out of your problem. A complete backup is needed before resetting your PC to avoid data loss.
I hope you have enjoyed reading this article. If you have any problems finding the proper solution for this error, let us know your query in the comment section.