BSOD (Blue screen of Death) is an error state that your system reaches and gives you a system thread exception not handled error. Different BSOD gives a different error, but the troubleshooting is usually same across different kinds of errors.
This article is a step-by-step guide to help you troubleshoot and resolve system thread exception not handled error and any BSOD error for that matter.
BSOD is usually caused when critical processes that are required to run your Windows system smoothly fail. This causes the machine to panic and shut down the system. Sometimes it gives you an error and restarts after few seconds.
Chances of this issue resolving after a normal restart is not that high. Since this not a minor windows error that gets flushed out after a normal system restart.
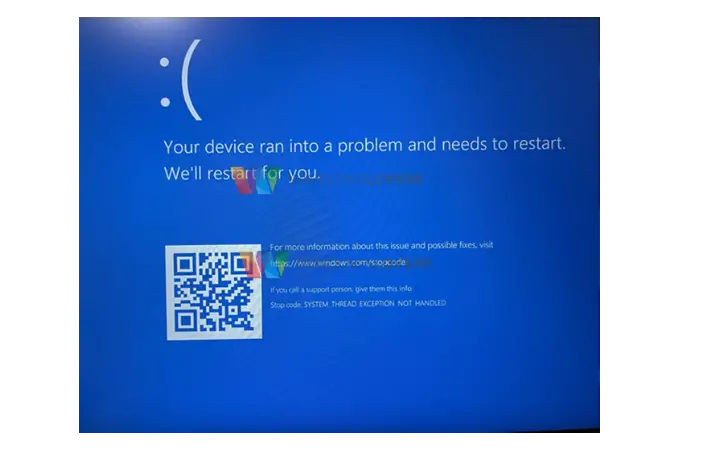
Different scenarios when this System_thread_exception_not_handled error is thrown and the troubleshooting has to align with your scenarios.
I’ve tried to mention different scenarios and steps to troubleshoot this error, but if you cannot find any helpful solutions in this post, please leave a comment, and I will get back to you.
SYSTEM THREAD EXCEPTION NOT HANDLED: Solutions
Whatever the case might be, the first thing I suggest you do is system restore. Depending on how long you have been using the system or when was the last time you reset your windows, you may or may not have a system restore point. Regardless it’s worth a try.
1. Restore Your System To An Early Point
I know you cannot access your system at this point, but you can still use the system restore tool from the System Recovery Mode. And if you have not manually created a system restore point, usually when you install new applications on the system, it creates a restore point.
Let’s see if your system has one.
If your system is already taking you to Startup Recovery mode, you can skip the following steps.
To start your system in the Startup recovery mode, do the following
- Start your System and when you see the startup screen (A logo you might see at the startup or anything that indicates the system is loading). This would be any screen you see before the BSOD-system thread exception not handled error pops up.
- Press and hold the power button until the system turns off
- Power on the system, again and again, turn it off while it’s on the loading screen
- The third time, let it boot normally. This should take you to the “Automatic Repair” window.
- If nothing is happening, check online with the version of windows you have. This will work as long as you have a system with Windows 10 installed
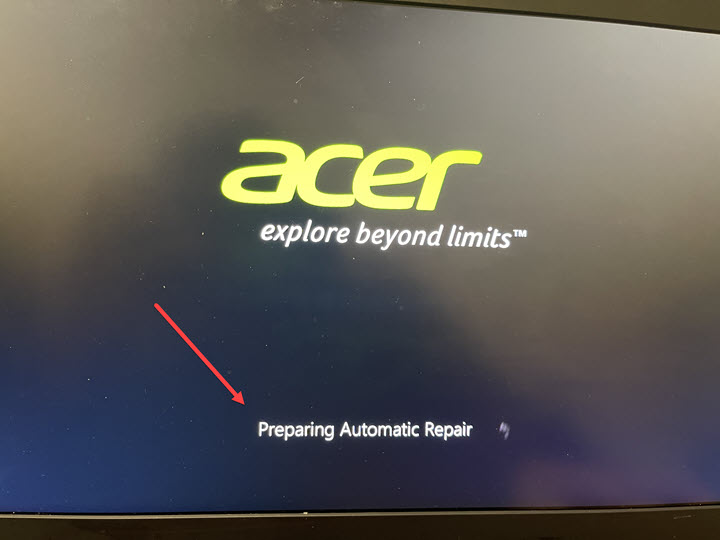
Now, let’s start the system restore process
- Under “Automatic Repair,” click on “Advanced options.”
- Click on “Troubleshoot”> “Advanced options.”
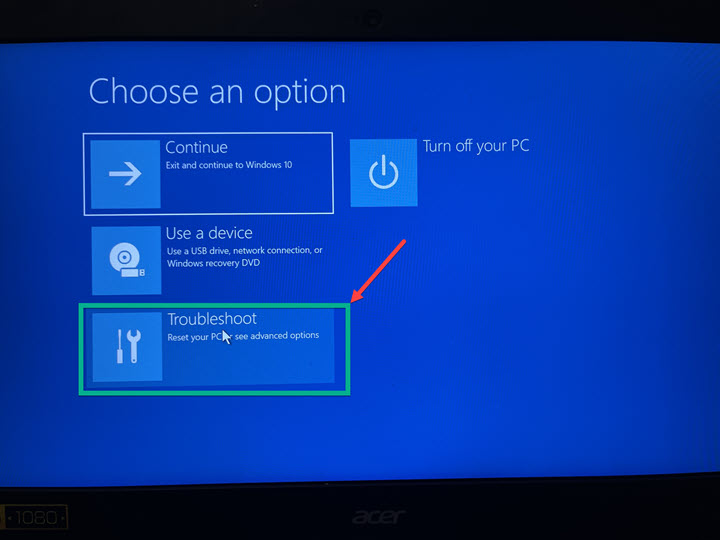
- Find the “System Restore” option from the menu options and click on it
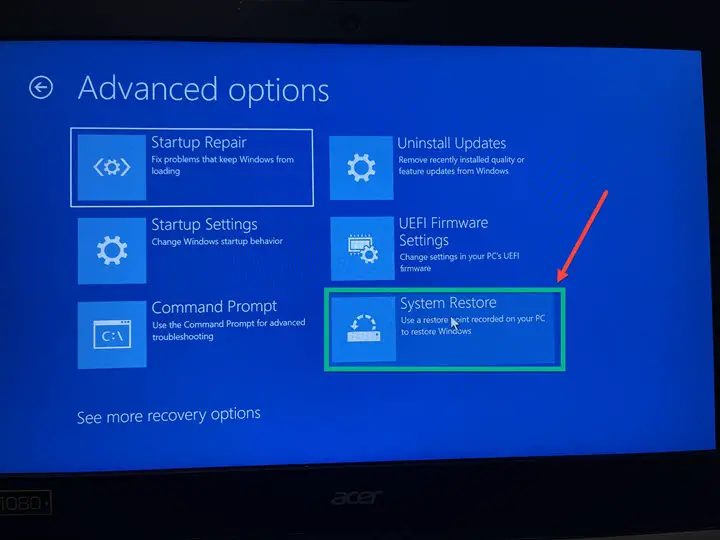
- Select the user account that you would like to restore the system for
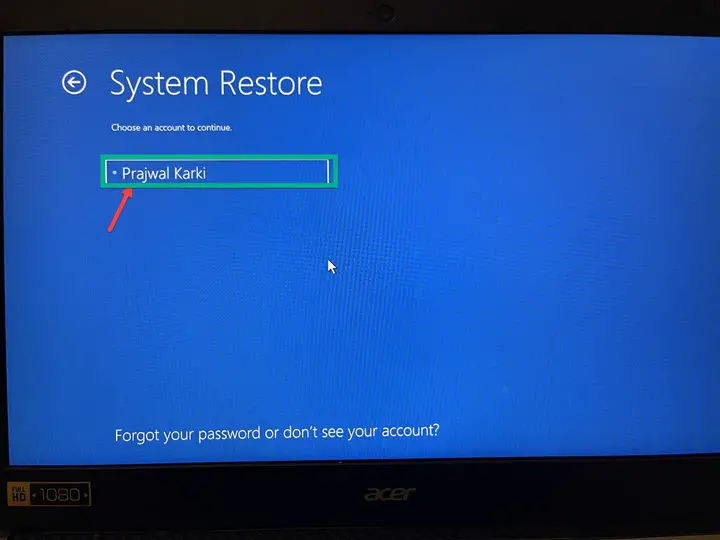
- Enter the account login password and click “Continue.”
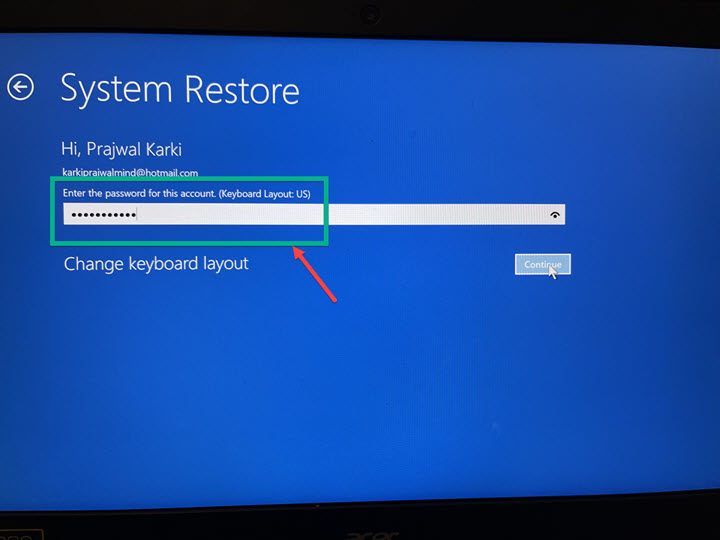
- Now, it will check for any restore points created on the system and takes you to the next window
- Click “Next” and see if you have any system restore points on the list
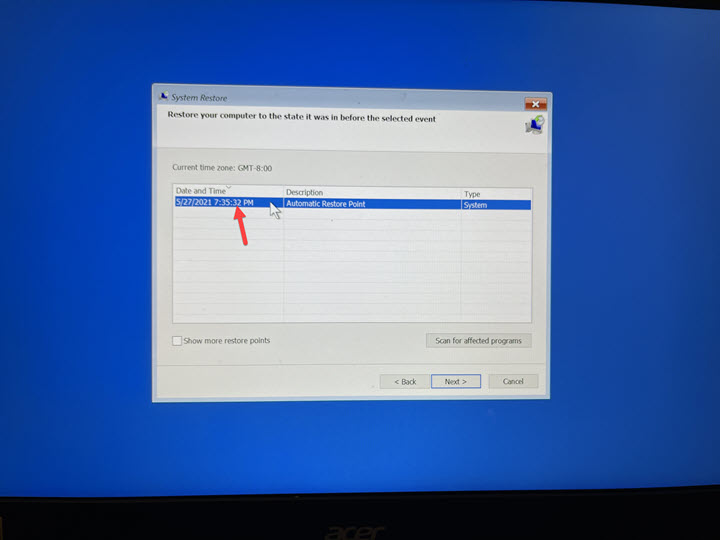
The first column of the window shows the date and time the restore point was created. Please make sure that before you restore, that date and time suits you and know that your system was working at the time. Any data and changes you might have made after that date might be lost.
So, proceed with caution. If you are not sure, just move on to other troubleshooting methods below, or you can try one thing.
On the screen that shows you the date and time of the restore point, on the bottom right corner, you can see “Scan for affected programs.” Click on it, and it gives you the changes that have taken place on your PC after that date.
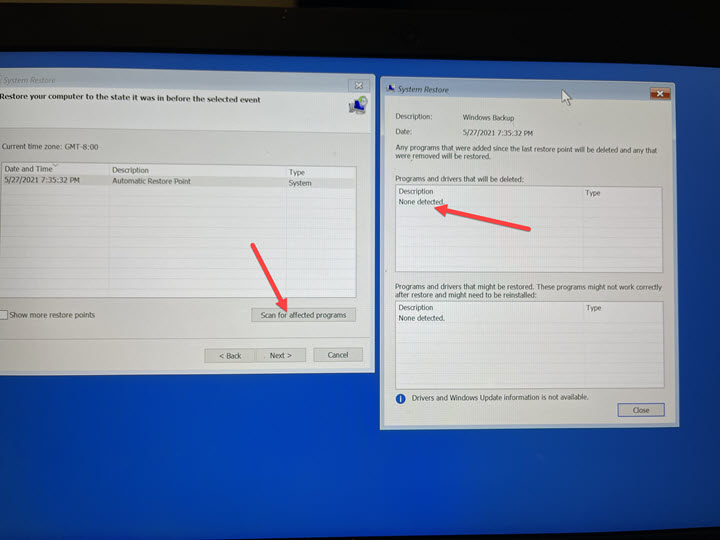
This is not always accurate, but you can use it to get an idea
If you decide to restore your system, do it, and after the restart, hopefully, the system thread exception not handled error is not thrown anymore.
Before moving further, do you remember if you made any changes to your system prior to this BSOD error started appearing?
Things like:
- New application installation
- Drivers update/installation
- Windows update/downgrade
Any major change you might be able to think or remember will play a crucial role in solving system_thread_exception_not_handled windows 10 error or any version.
2. Booting System Into Safemode
On the BSOD, it usually has a file name that is corrupt or failing. The system crashes because of that file, make a note of it.
For e.g.
- rtkvhd64.sys system thread exception not handled
the .sys file is the cause of the crash.
Now to find out what hardware is that related to, do the following.
Note down the file name and do a google search, and you will find out what hardware the file is related to. Just use your phone or other systems to find out what hardware it’s related to.
Once you’ve figured that out, the next step is to try uninstalling/disabling/updating this driver.
You will need to get into Safemode to get this done. If your system is failing and going back to system thread exception not handled the error, you might have to just reset the device if system restore did not help. The main reason is that as long as the core system files are in good condition, you should be able to boot into Safemode.
- Please refer to the steps mentioned above if you do not know how to get into the “Startup Repair Mode.”
- Under “Advanced Options,” select “Startup Settings.”
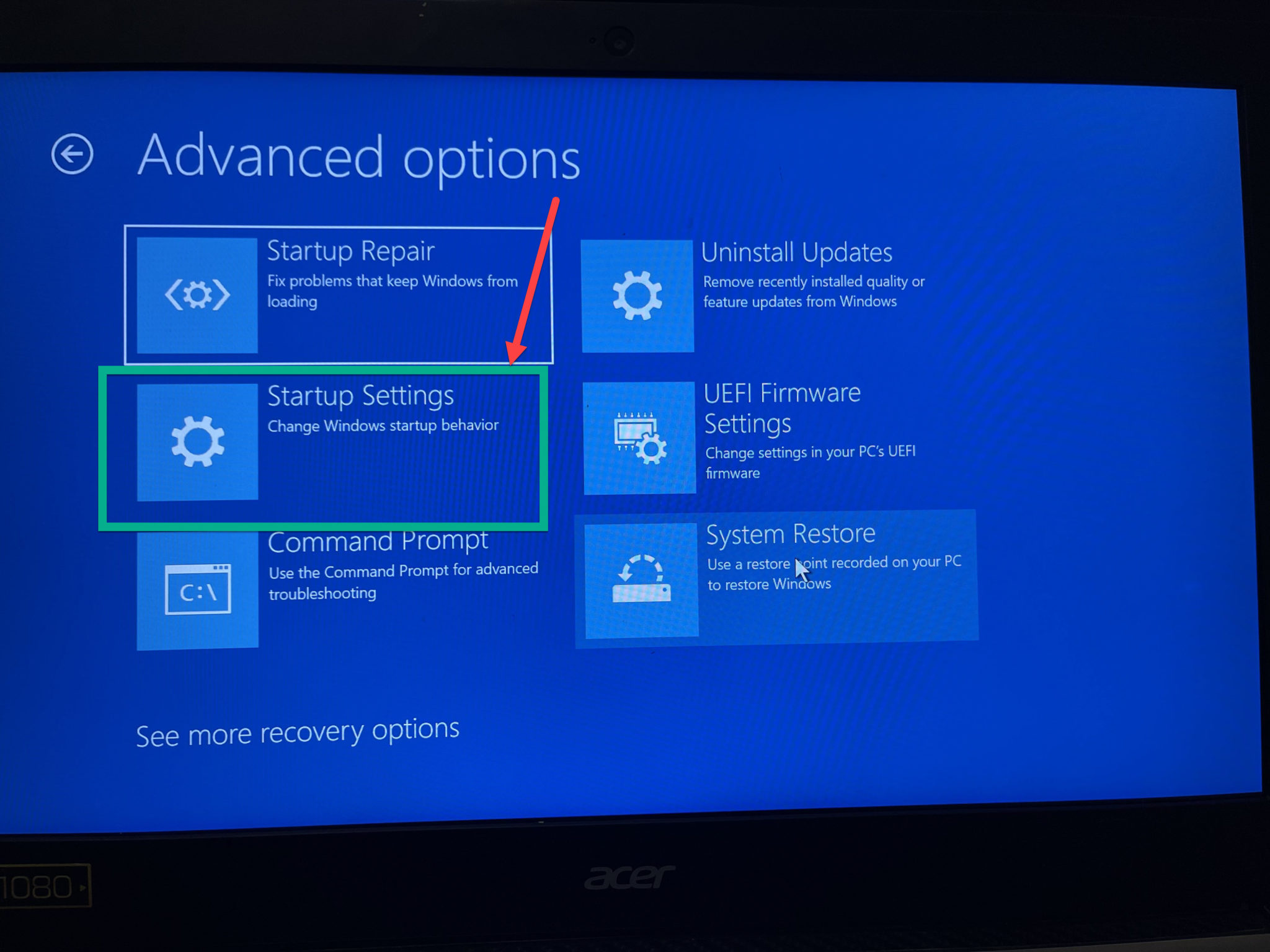
- Hit “restart,” and your system now restarts into the safe mode
- There are multiple options, but I like to use “Enable Safe Mode with Networking.” The reason being, if needed, I can quickly download and install the latest drivers if needed. Please be aware that this mode only supports LAN and not Wi-Fi. This option is not suitable for you if there is an issue with your LAN drivers. In that case, just select “Enable Safe Mode.”
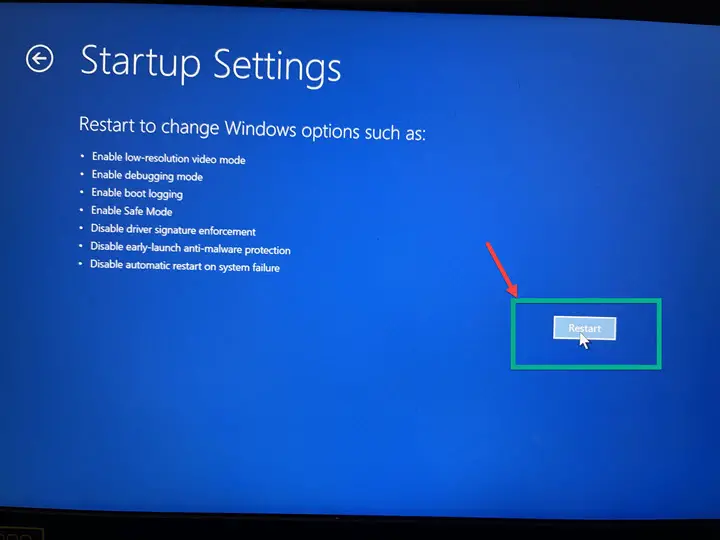
- User your function keys to select the option that you prefer, and you will be taken to the login screen
Once in Safemode, there are multiple things you can check and troubleshoot.
2.1 Drivers Update/Uninstall
If the system thread exception does not handle the error has a file name attached with the error, you should have been able to find the hardware that is causing this issue.
- Open Start and type “Device Manager.”
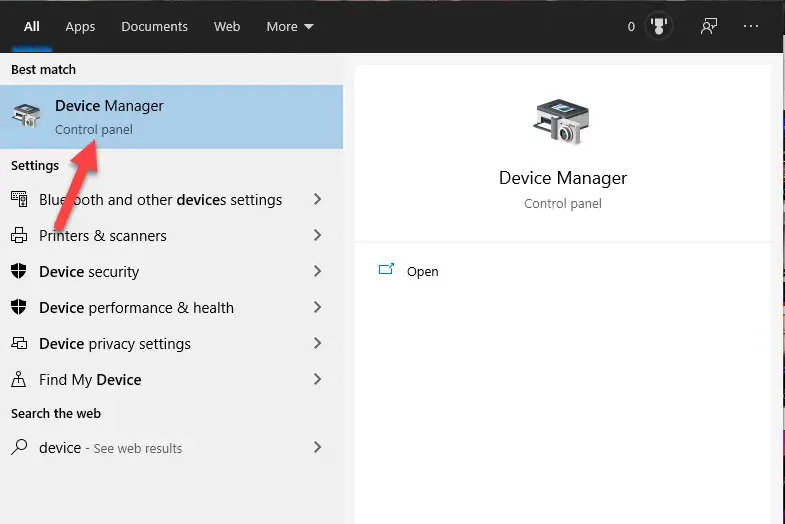
- Find the device that is creating this issue > Right-click > You can now either “Update Driver,” “Disabled device,” or “Uninstall device.”
Note – You can only “Update Driver” if your system is connected to the internet via LAN.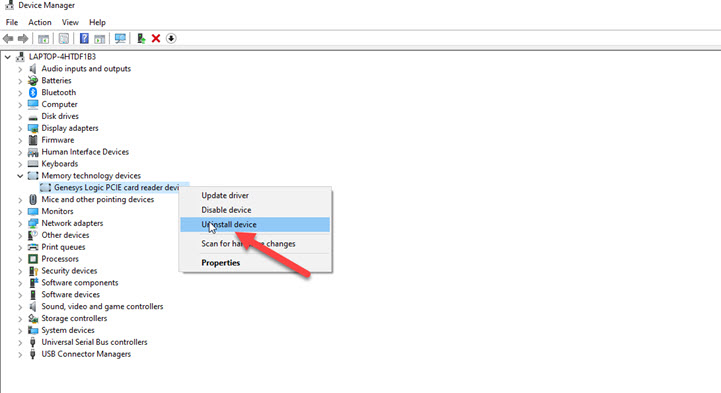
- If you don’t know what driver might be causing an issue, you can do the following.
- Click on start and type “Event Viewer” and open it
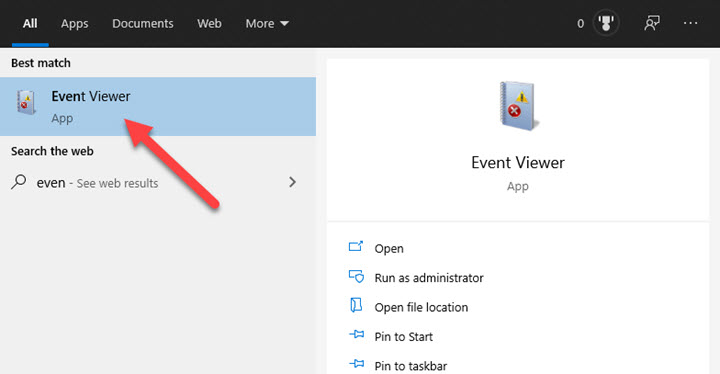
- In the next window, expand “Windows Logs” and click on “System.”
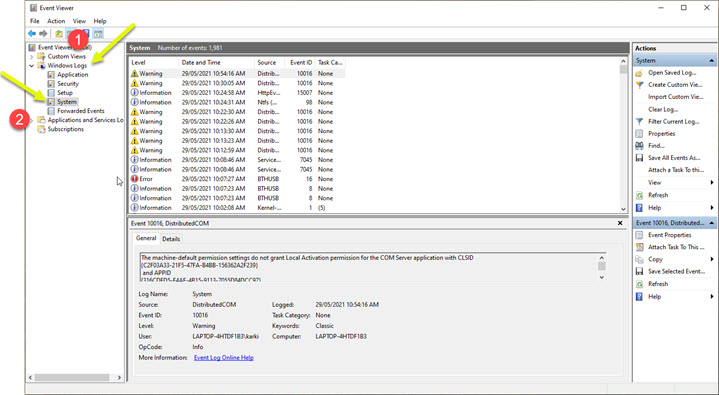
- On the right-hand side of the window, click on “Filter Current Log…”
- Type “system thread exception not handled” in the textbox on top of the “Task category” and click on OK
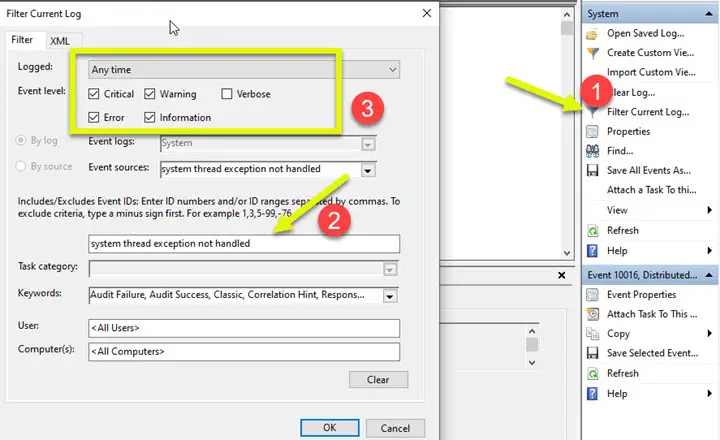
- Look at the events and find the file or the driver that is creating the issue
- You are looking for any “.sys” file or other files that might be related to a particular driver on the System
2.2 Blocking Faulty Driver Files To Solve System_thread_exception_not_handled
Assuming you have found out which file is creating the issue, you can always block the file or rename it to something else. Doing so, Windows will start normally and not load the driver, or if you are connected to the internet, it will download a new file from the internet.
- Click on start and search for “CMD”
- Right-click on it and click “Run as administrator.”
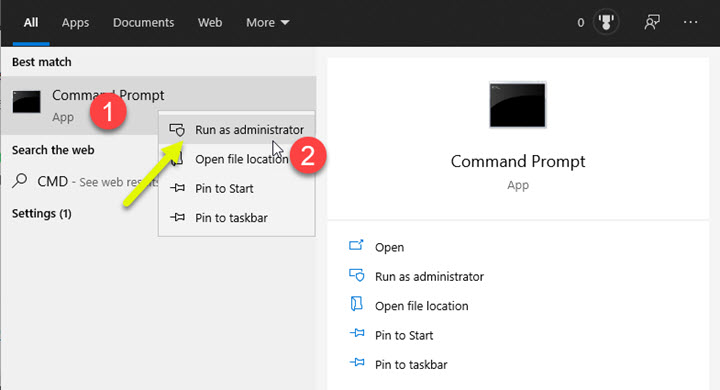
- Type cd C:\windows\system32\drivers and hit enter.
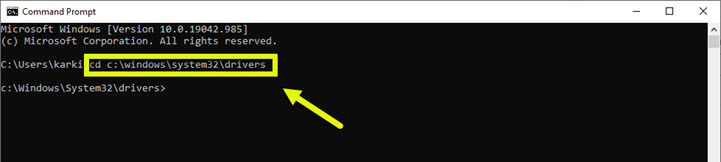
- Type ren faultydriver.sys fault.sys – Replace “faultydriver” with the file name that is causing system thread exception not handled
- Restart the System to check if the issues have been resolved.
2.3 Uninstall Applications –
- Click on start and type “Control Panel.”
- Open “Programs and Features”
- Find the application that you recently installed > Right click and uninstall
2.4 Remove Windows Update
If there was a Windows update prior to the system crash, you could uninstall a specific update from your system.
- Open start and type “Control Panel”
- Find and open “Programs and Features”
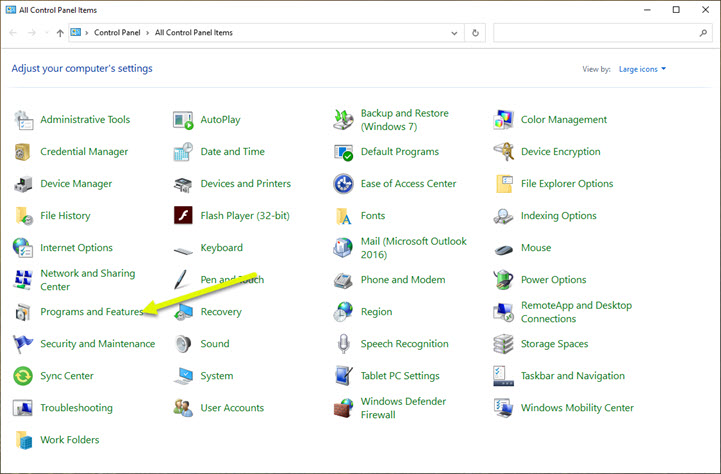
- It lists all the applications installed on your system and on the left-hand side of the window you will find “View installed updates”. Click on that to open it.
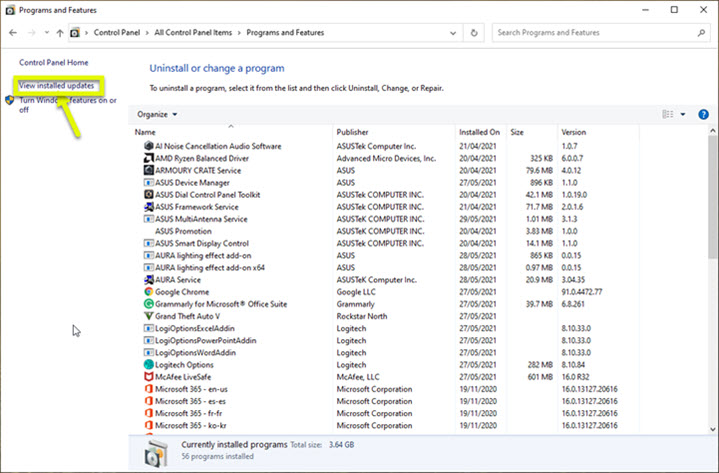
- You can either look for that specific update if you remember the name. Alternatively, click on the “Installed On” column and it sorts the updates by the date they were installed.
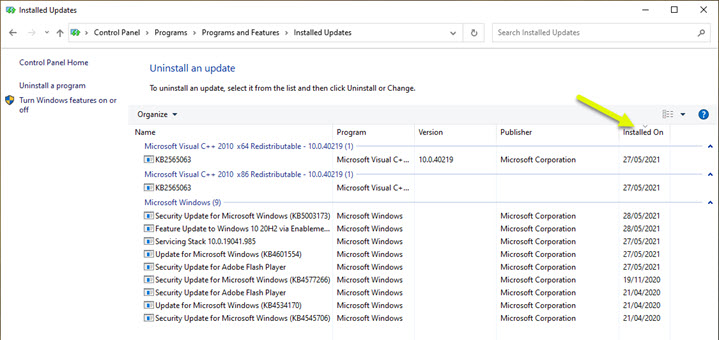
- Look for any update that was installed on the date/time you started receiving system thread exception not handled error
- Right-click on that update > Uninstall
- Restart your System to check if this resolves the BSOD error
3. How To Check Dump Files
Now, next step in my troubleshooting process is to inspect the Dump files to find out more information.
When your system crashes, windows 10 by default saves a dump file. This file stores all the information about the crash and what happened that threw the system thread exception not handled error.
First let’s check if your system is properly setup to store a dump file.
Dump File Configurations
- Open “File explorer” and right click on “This PC” and open properties
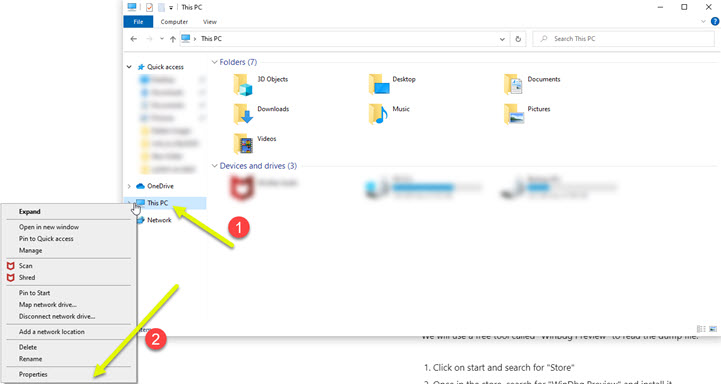
- Click on “Advanced system settings”
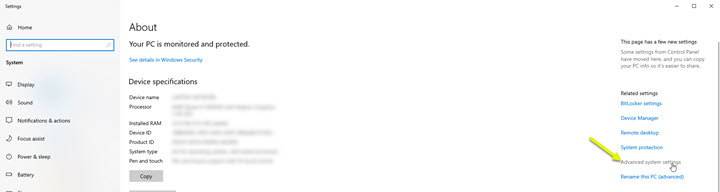
- In the new window that opens up, click “Settings” under “Startup and Recovery”
- Under System failure, make sure the following options are ticked.
- Write an event to the system log
- Write debugging information, and there is a dump file destination path mentioned
- Overwrite any existing file
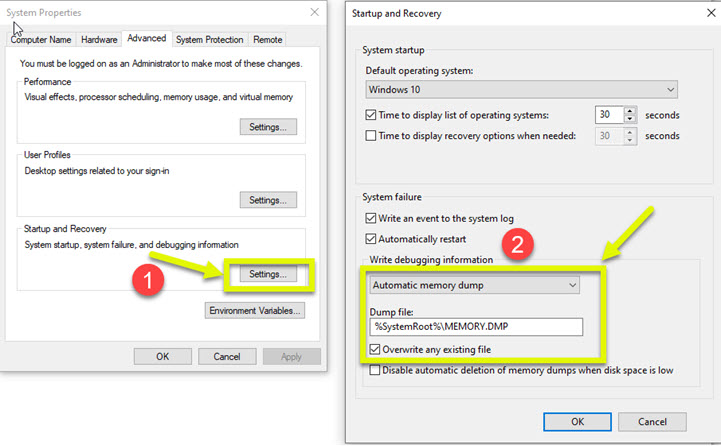
If these options are checked and your system crashed with system_thread_exception_not_handled, there should be a dump file all ready for you to dissect.
We will use a free tool called “WinBdg Preview” to read the dump file.
- Click on start and search for “Store”
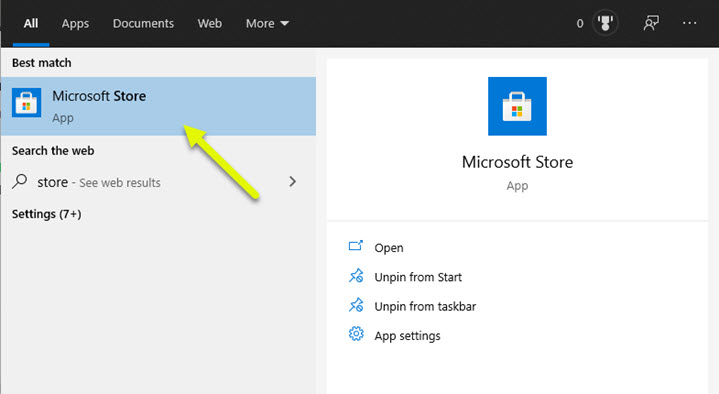
- Once in the store, search for “WinDbg Preview” and install it
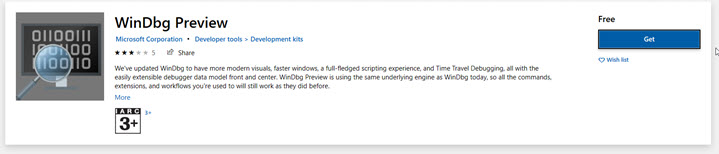
- After installation is complete, run the application with admin privileges.
- You should be able to easily load the Dump file from C:
- I’ll create another dedicated tutorial on how to read dump files
After all, the troubleshooting, what if the issue is still not resolved. Well, the only thing left for you to do is reset your system.
I suggest you to do a complete installation and not a refresh/reset.
If you’d like to know how to do that, there are articles on Windowslovers to help you with that.
4. Completely Reset/Reinstall Windows
5. Finally,
System thread exception not handled can be caused my multiple reasons and might even be a cascade effect. These troubleshooting methods should help you resolve most of these issues.
If you do not have too many personal files, I would always suggest doing a clean reinstallation of windows. But that is not a viable option in all cases. If you have other ways to solve the system thread exception not handled on Windows 10, do let me know in the comments below.