In your Windows 10, there might be various files that are not visible, but yes, they exist and function very well in your system. Sometimes you might need to modify such files but again, what to do if the file is not visible? There are many simple and straightforward steps that you can learn to show hidden files in Windows 10.
To view the unseen files in Windows 10, there are various ways. You can use file explorer, command prompt, settings, control panel, etc., to enable the hidden files in your system. After you’ve made the hidden files visible using one of the techniques, File Explorer will show them in your directories, ready to use.
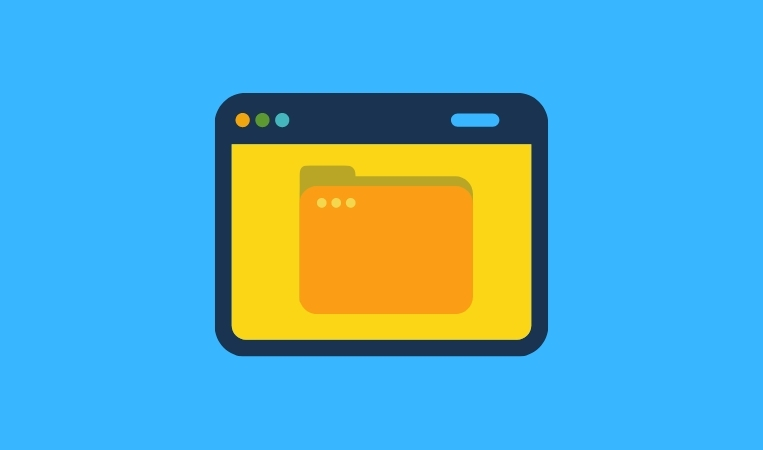
When you explore your disk with Microsoft Windows 10, certain files are hidden by default. This prevents essential files from being removed, preventing damage to the system. If you want to see the hidden files in Windows 10, then don’t worry. This article will provide you a clear step-by-step process on how you can view and modify the hidden files in Windows 10.
READ: Enable Dark Mode On Your Windows 10 System
How To View Hidden Files in Windows 10?
One of the easiest ways to show hidden files in Windows 10 is by using File Explorer. To view the hidden files using the file explorer, follow the following steps.
Step 1: At the very first, you need to open the files explorer. For that, you can double-click on my computer icon from your desktop.
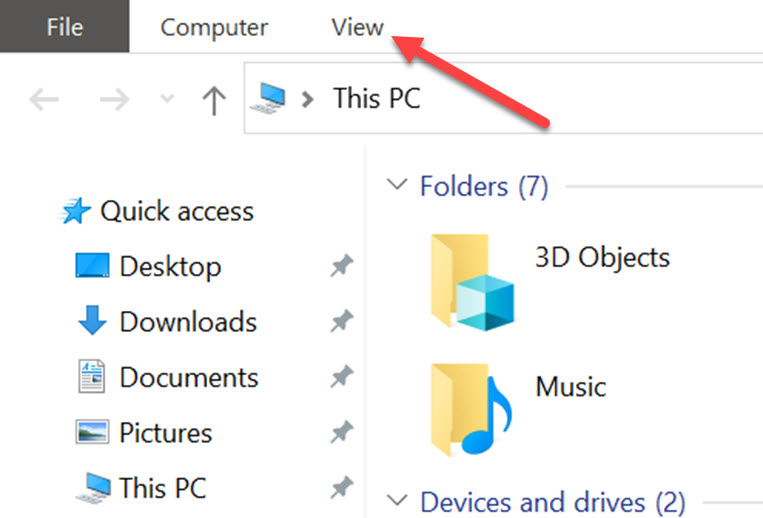
Step 2: Then, at the very top of the file explorer, you will see the ‘View’ option in the top navbar. Click on that option.
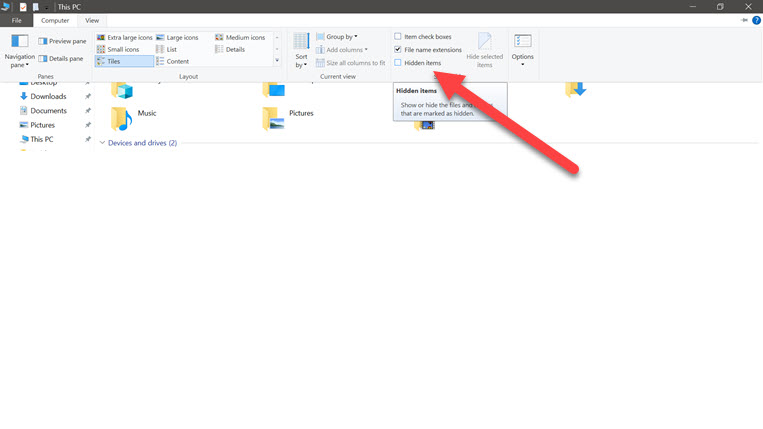
Step 3: After clicking that option, all you have to do is tick the hidden items box. Once you enable the hidden items, you can now view the hidden files in your system.
READ: How To Access The Startup Folder In Windows 10
Show Hidden Files In Windows 10 Using Control Panel
The second method you can use to view the hidden files is by using the control panel. If you feel comfortable with the control panel, use the following steps to view the hidden files in Windows 10. It’s like accessing the fonts folder to install new fonts in your Windows system.
Step 1: Go to your Windows search box and there type the control panel. Then click on the control panel to open it.
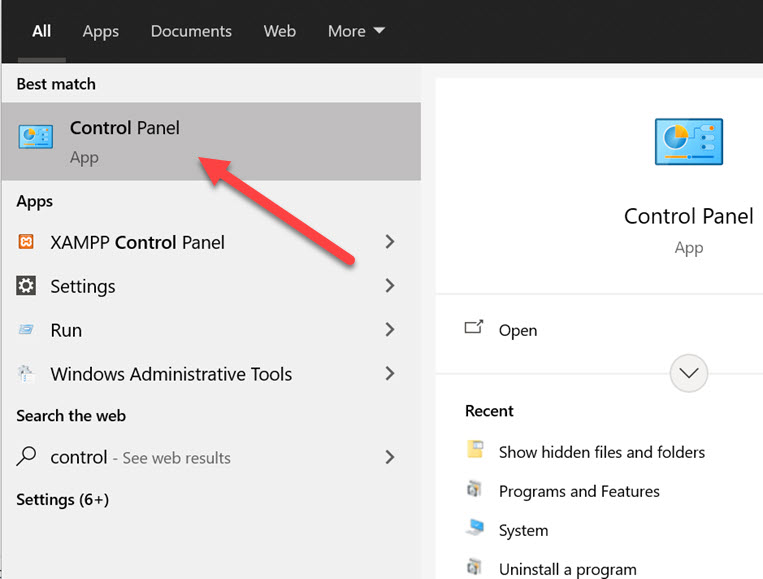
Step 2: After opening the control panel, click on the appearance and personalization.
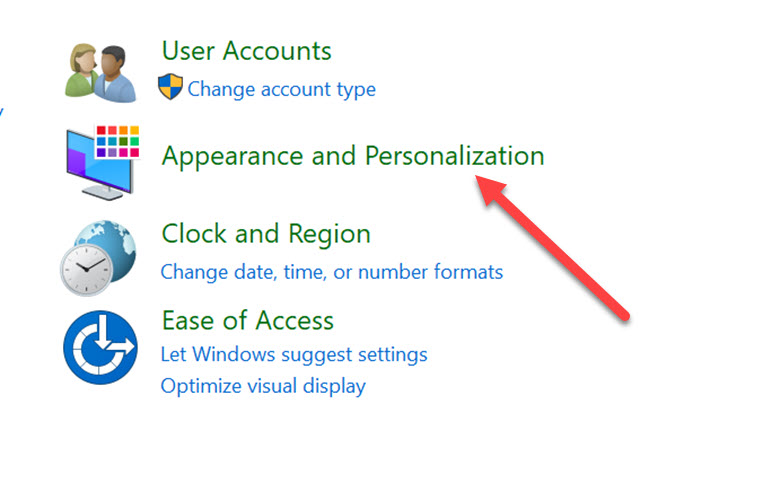
Step 3: Then, you will see show hidden files and folders option under the file explorer option. Click on that option.
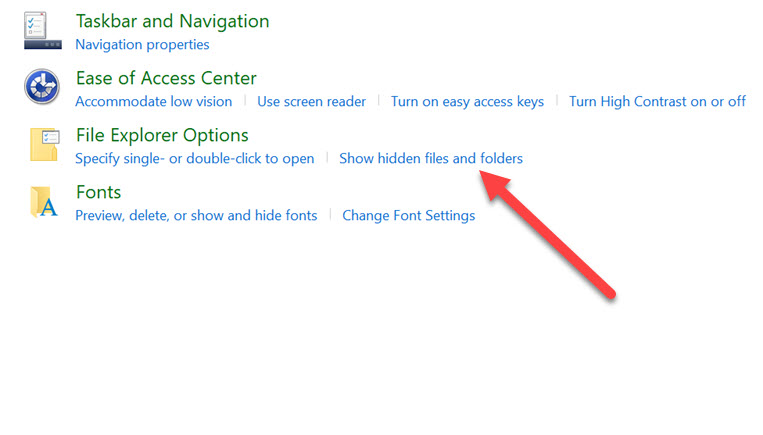
Step 4: Now, at last, click on the show hidden files, folders, and driver option from that dialogue box and then press the ok button. This will allow you to view all the hidden files, folders, and drives in your Windows 10.
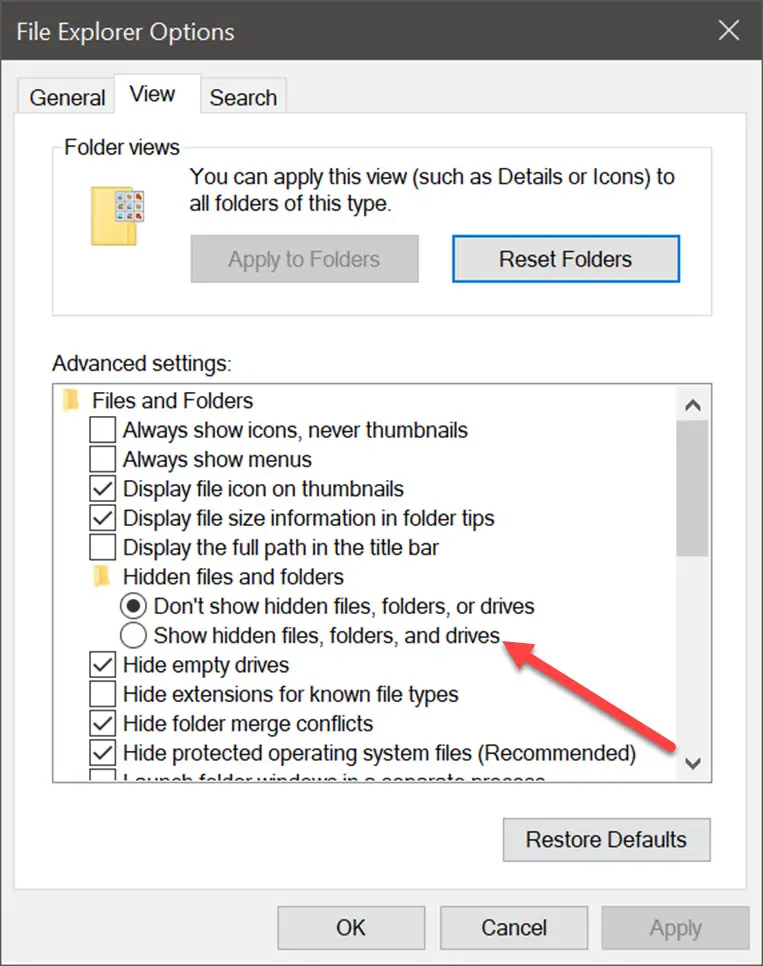
READ: How To Run Any App With Administrator Privileges In Windows 10
Show Hidden Files and Folders In Windows 10 Using Cmd
With the help of a command prompt, you can perform various tasks on your PC. Not just viewing the hidden files you can also fix the damaged files or even recover the permanently deleted files. To use the command prompt to view the hidden files, follow the following steps.
Step 1: Go to the Windows search box and then type ‘Command Prompt.’ Click on the command prompt to open.
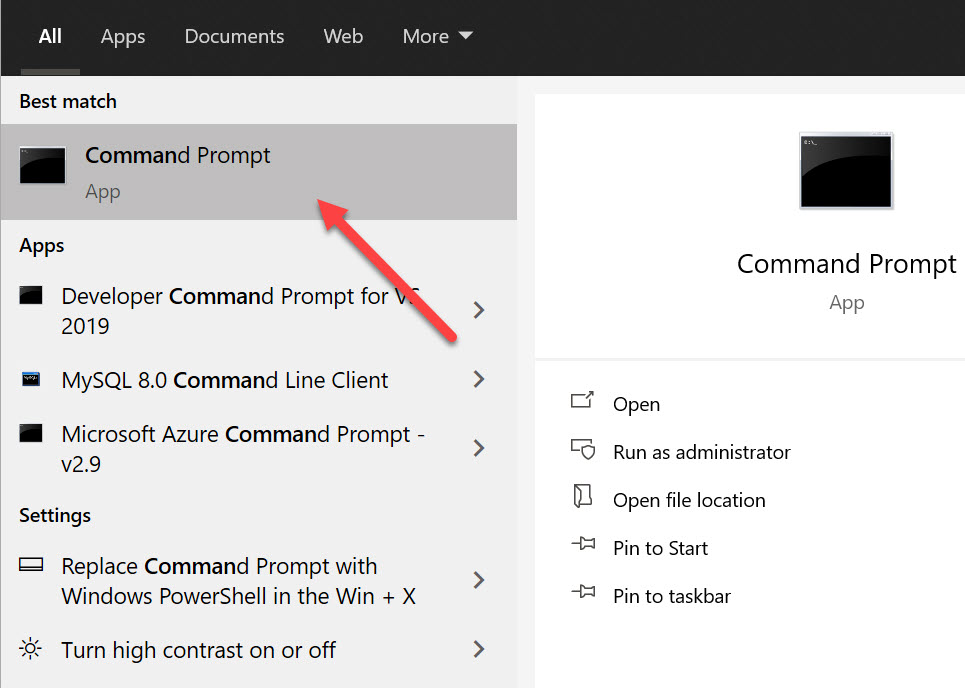
Step 2: After that, select the place where you want to find the hidden files. Type cd and then paste the path where you want to find your hidden files. For example, if you want to look for the hidden files in the Fax folder of the document, type ‘cd C:\Users\ASUS\Documents\Fax’ and then press enter.
READ: Guide On Creating A Local Account In Windows 10
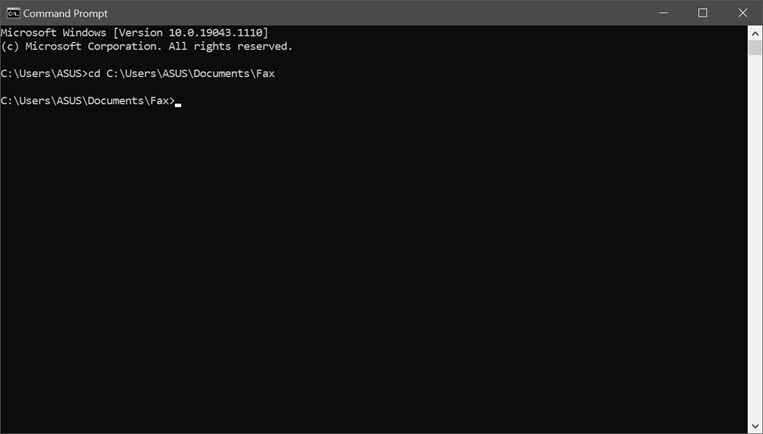
Step 3: Then, to view all the hidden files or folders in documents, type ‘dir/ah/s’ and press enter.
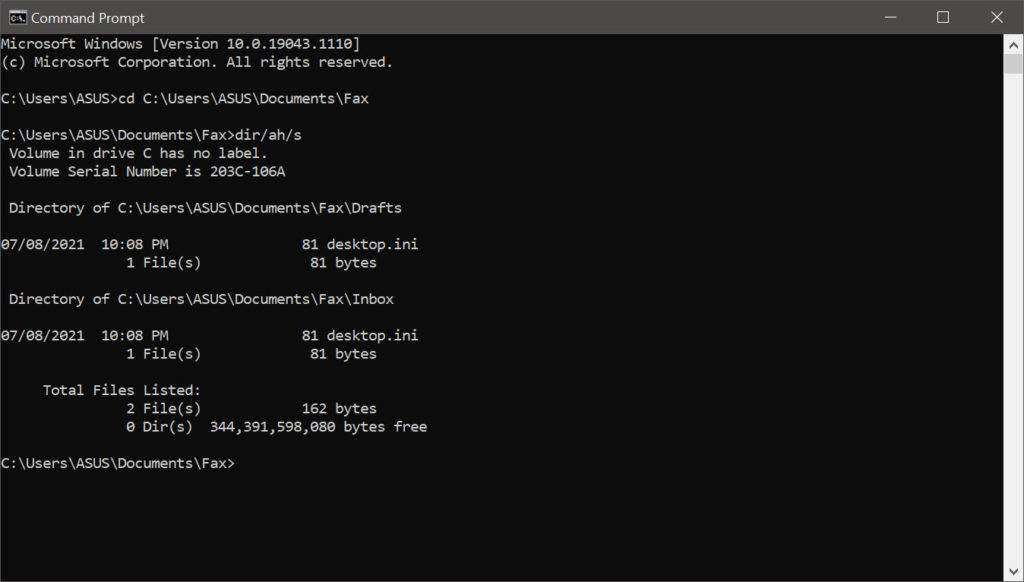
Step 4: If you don’t know where the exact hidden file is, you can also search from the parent directory. For example, if you know that your files are in documents but not in a folder inside the document. Then for that, first type ‘cd C:\Users\ASUS\Documents’ and press enter.
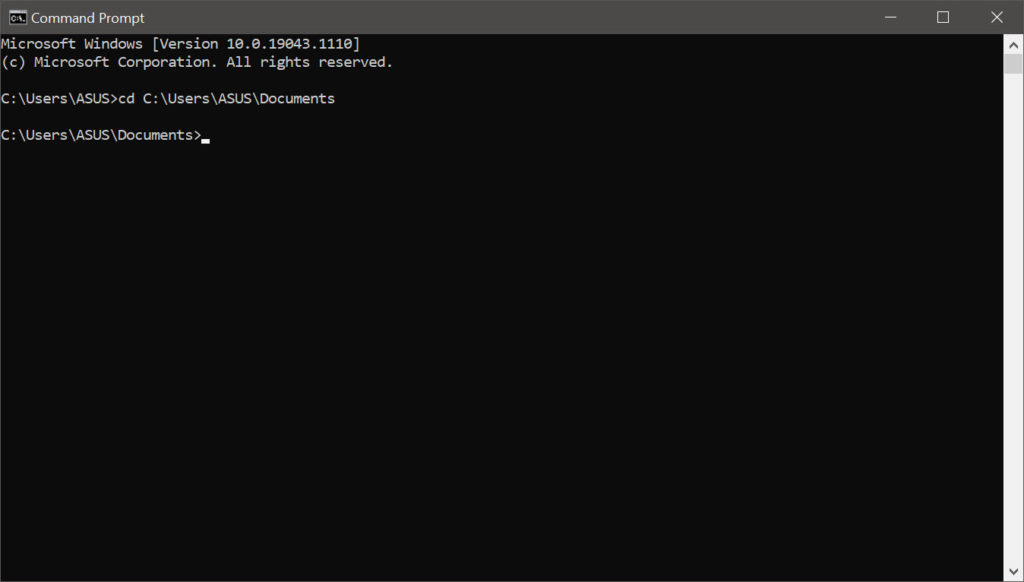
Step 5: After that, type ‘dir/ah/s’ to view all the hidden files.
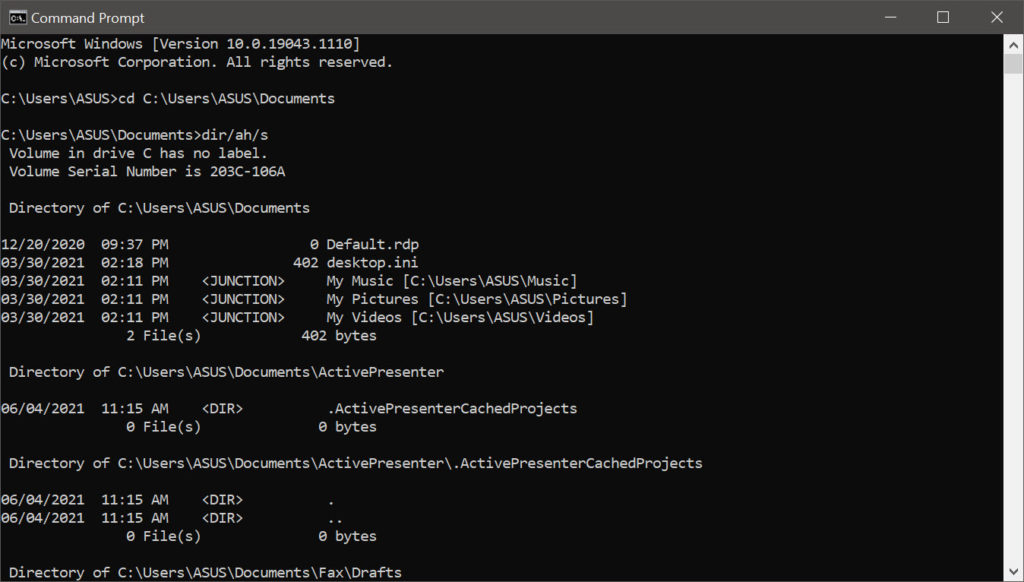
Why do We Need to Hide the Files?
You might be curious that why your computer hides some files on your hard drive. While those of you who hide your own files may have your own motives for doing so, Microsoft has just one: to protect your machine from any unintentional damage.
READ: Complete Guide On Uninstalling Any Applications On Windows 10
The majority of files that are hidden by default are your system files. They’re hidden to prevent them from being removed or changed. Because they are essential files, even little changes to them can cause the entire system to malfunction.
Conclusion
I hope you have understood the process of viewing the hidden files in Windows 10. By using the above methods, you can easily see the hidden files present in any folder. One thing that you need to keep in mind is that your system, for some purpose, hides those files. So, be careful before editing or deleting such files, as your action may cause some severe damage to your operating system.