If you visit a webpage frequently, you can create a shortcut to URL on your desktop for Windows 10/11/7 computers. This not only saves you time but for some users who have difficulty using their phone, creating a shortcut for URL makes their life easier too. I usually have a few URL shortcuts on my desktop and it makes it quite easy and convenient to get to those websites quickly.
In this guide, I’ll show you how to create a Shortcut to URL on your desktop using different methods that you might not be aware of. You can use any browser of your choice while creating these shortcuts. If you have the URL copied or saved somewhere you can create a shortcut for that URL directly without needing to open any browser.
One more thing that you will learn from this guide is creating browser-specific shortcuts to URLs on desktops or laptops running Windows 10, Windows 11, or Windows 7/8.
So if you have a specific website that is more compatible and easier to use on Edge while your default browser is Chrome, you can do that easily on Windows.
How To Create Shortcut To URL on Desktop From Any Browser on Windows 10/11/7
To create shortcut to URL on desktop using any browser, do the following:
- Open any browser and head over to the website you would like to create a shortcut for.
- Resize your browser window so that you have access to desktop icons too.
- Hover your mouse over the small icon on the left-hand side of the address bar.
- It should say “View Site Information”, click and drag the icon to your desktop.
- Viola, that’s your shortcut to that URL right on your desktop.
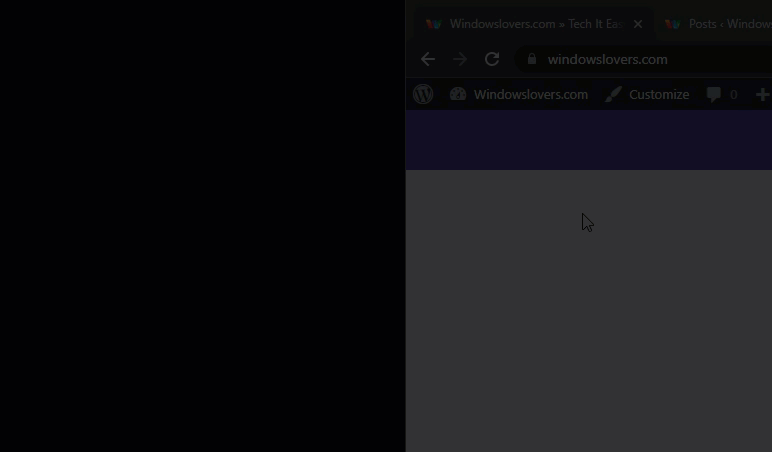
This works for all browsers including Google Chrome, Mozilla Firefox, Microsoft Edge, Brave, Internet Explorer Opera, etc.
The main thing to pay attention to is that you click and drag the “View site information” icon which is usually a tiny lock if the website is secured and a lock with a strikethrough if it’s not.
If your Windows desktop icons are messed up creating desktop shortcuts, you can quickly solve them without using other tools.
If you would like to create a desktop shortcut to website with the Logo and its metadata instead of the default browser’s icon, you will have to create using the browser’s options.
How To Create Desktop Shortcut To Website With Logo on Chrome
- Open Google Chrome and go to the website you want to create the desktop shortcut for.
- Click on the settings icon in the top-right corner, the three dots.
- Go to More tools > Create shortcut…
- Give it a meaningful name and click “Create”.
- The shortcut will be created with the website’s icon.
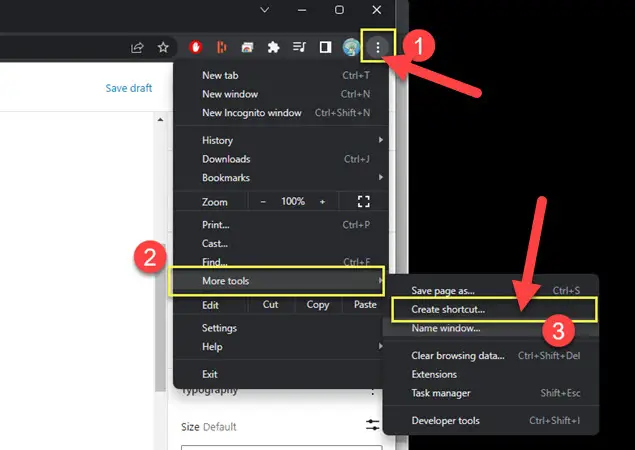
Please be advised that saving bookmarks in Chrome is not the same as saving a URL on your desktop.
How to Create Shortcut To Web Page With Logo on Edge
You cannot create a desktop shortcut with a logo using edge but you can create a shortcut to a website and pin it to the taskbar or start menu.
- Open Microsoft Edge and go to the website that you are looking to pin.
- When the web page loads completely, click on the three dots icon > More Tools.
- You can choose to either pin it to the taskbar or Start from the options.
- Confirm that you want to pin the website and you are all good to go.
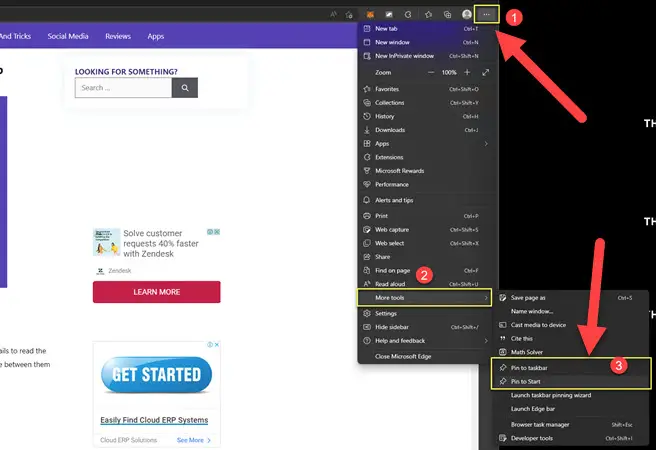
Creating Shortcut For URLs on Desktop Directly
If you have the URL copied or saved somewhere, you can create a desktop shortcut for that URL directly on the desktop.
To create a desktop shortcut for the URL directly, do the following:
- First copy the exact URL of the web page and head over to your desktop.
- Right-click > New > Shortcut.
- Paste the URL of the website inside the location text box and click “Next”.
- Give it a meaningful name and click “Finish”.
- The webpage shortcut is saved on your desktop.
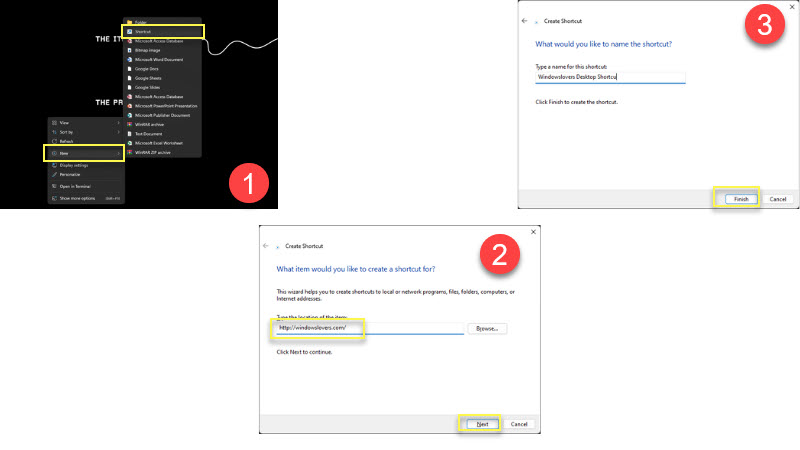
Keyboard Shortcut To URL Bar on Chrome, Edge, Firefox, Brave
The keyboard shortcut to URL bar is a worth-mentioning trick to speed up your shortcut creation process.
The shortcut works on all browsers across Windows 10/11/7 desktops or laptops.
Ctrl + J or Alt + D or F6 key
If you would like to force shortcuts to URLs open in a specific browser, the process is quite simple.
At times there are websites or online applications that are highly optimized for a specific browser, creating a browser-specific URL shortcut will save you a lot of time and headaches.
How To Create A Browser Specific Shortcut For URL in Windows 10/11/7
To open a URL shortcut in a specific browser, you need to have that browser installed and functional.
Force open a website URL shortcut using Chrome
To always open a desktop shortcut using Google Chrome, do the following:
- Copy the URL of the webpage and head over to the desktop.
- Right-click > New > Shortcut, this opens the shortcut creation wizard.
- Paste the following location textbox and replace the URLHERE with yours.
“C:\Program Files\Google\Chrome\Application\chrome.exe” URLHERE - Click “Next” and provide a shortcut name that you can remember and click “Finish”.
- Double click the desktop URL shortcut and it should always open in Google Chrome.
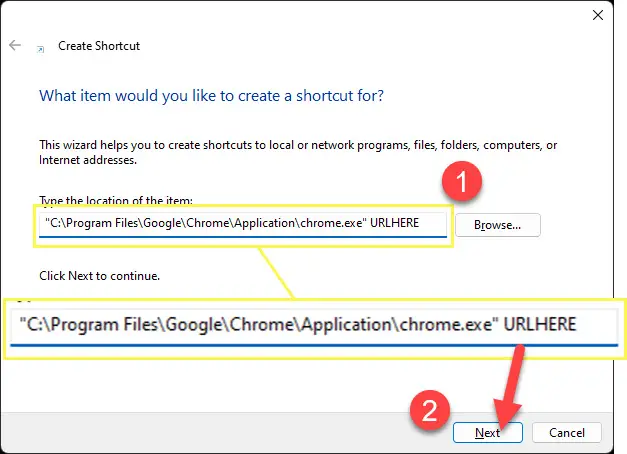
The process to create browser-specific desktop URL shortcuts for other browsers is exactly the same, with the exception of the URL that you enter inside the location field.
Below you will find the URL that creates browser-specific shortcuts to URLs for Firefox, Edge, Brave, and Internet Explorer.
For Mozilla Firefox
“C:\Program Files\Mozilla Firefox\firefox.exe” URLHERE
For Microsoft Edge
%windir%\explorer.exe microsoft-edge:URLHERE
For Brave Browser
“C:\Program Files\BraveSoftware\Brave-Browser\Application\brave.exe” URLHERE
For Internet Explorer
“C:\Program Files\Internet Explorer\iexplore.exe” URLHERE
In some cases, they open the documents folder instead the destination URL. If that is happening in your case, please let me know in the comments.
That’s how to create shortcut to URL on desktop using different methods on Windows 10/11/7 computers. If you have any questions or queries, please go through the FAQs down below or leave them in the comments section.
FAQs
You can either drag the icon next to the URL bar and drop it onto the desktop or create a new shortcut from desktop and enter the URL manually.
Click on the three dots icon, hover over the “More tools” option, and click on “Create shortcut”. Finally, save the shortcut by giving it a meaningful name you can remember.
Yes, you can make a shortcut for a website and save it anywhere you would like to access it from once created.
Copy the link and right-click on the desktop or inside a folder. Then go to New > Shortcut and paste the link in the destination field and save the shortcut which creates a shortcut for that link.