It gets frustrating and annoying when you accidentally delete some of your essential files. You might lose the files that we have created by mistake or any different reason by doing complex works. Everyone repeats this mistake once in their life. So, now the question is how to restore permanently deleted files that you have deleted by mistake.
If you temporarily delete some files, then it is easy to restore. You can quickly get that file from the recycling bin, but what if it is not present in the recycling bin? Using the Shift + Delete shortcut in Windows 10, mistakenly deleting valuable files reduces the chance of simply retrieving them from the Recycling Bin.
There are several ways from which you can quickly restore any permanently deleted files in Windows 10. You can either use the built-in system option or use a third-party application to restore your files. So, if you don’t know how to restore, then don’t worry because, in this article, we will let you know some of the best ways to restore any files quickly without any trouble.
Following given are the best four procedures that can be used to restore permanently deleted files.
Four Ways To Restore Permanently Deleted Files In Windows 10
1.Restore from File Backups
Creating backups and restoring your deleted files from the backup is one of the easiest and the best methods. This method is only possible if you have turned on the backup in your computer system. If you have turned on your backup, then this method is for you, and if not, you can try the next method.
Step 1: Go to the ‘Control panel’. For that, you can find the control panel icon on the desktop and if not, then go to the Windows search box, which is located just beside the start button. In the search box, type the control panel and click the control panel option.
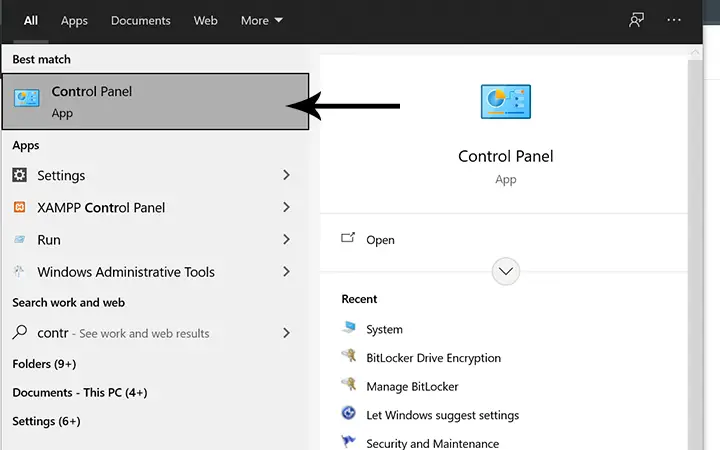
Step 2: After opening the control panel, now click on the System and Security option.
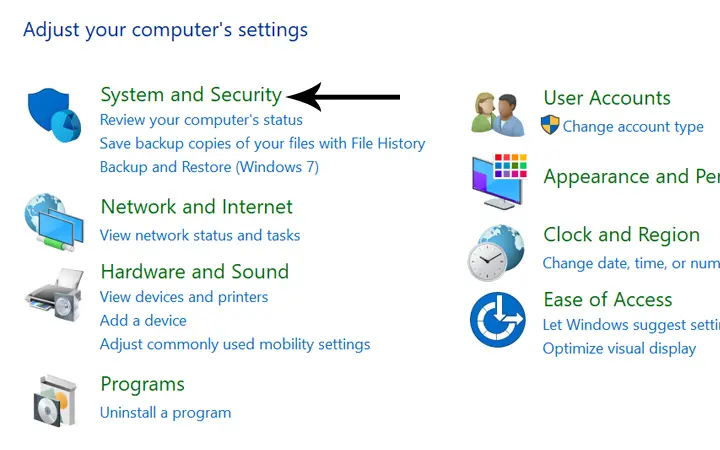
Step 3: In the system and security, you will see a ‘Backup and Restore (Windows 7)’ option. Click on that option.
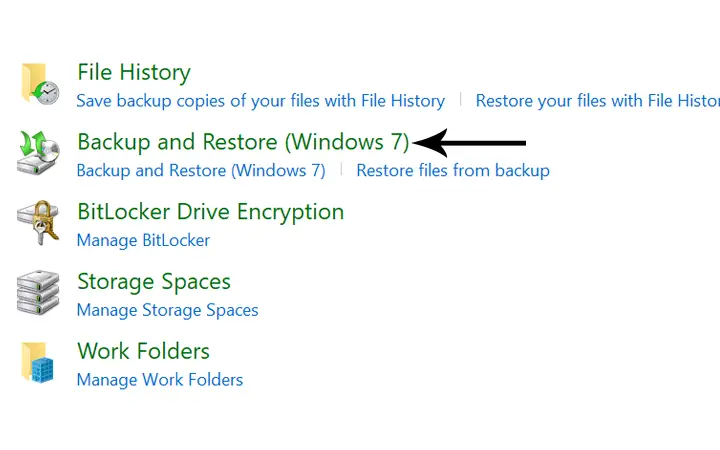
Step 4: Now, you will see the ‘Browse for files’ or ‘Restore my files’ option. Click that option to select your previously created backup and then provide a path where you want to save your files.
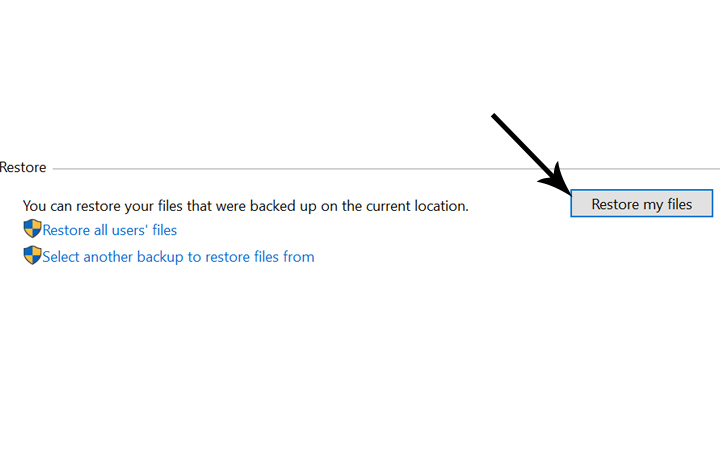
2.Restore Your Files With File History
You can restore any files in Windows 10 from the previous version as well. To use this built-in function of Microsoft, you need to set up the file history to keep your files’ backup. It is very easy to set up. You need to visit the system protection and then turn on the system protection.
Here are the steps to restore from the previous version:
Step 1: Go to your start menu.
Step 2: In the search box, type ‘Restore file.’ There you will see a ‘Restore your files with file history.’ Click that option.
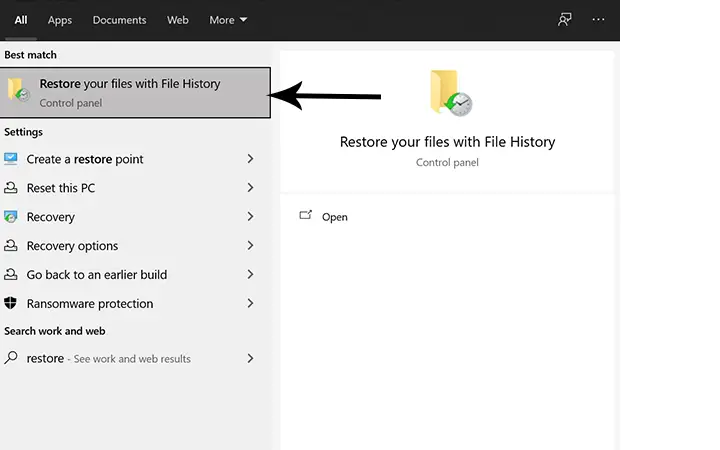
Step 3: There, you see the different folder. Look for the folder from where you have deleted your files.
Step 4: After finding your file, click on the ‘Restore’ button, your file will be restored.
3.Using Data Recovery Software
If you haven’t kept any backups in your Windows, then don’t worry. You can also use various data recovery software free of cost to restore your permanently deleted files. One of the best free software that you can use to restore your file is Disk Drill. It is a program for technical data recovery that is so easy to use to be acceptable for total beginners. With Disk Drill, without wasting any money at all, you can restore several hundred file formats with just a few easy clicks.
Here are the steps to restore from the Disk Drill
Step 1: Open your Google or any browser and search for Disk Drill or click here to download Disk Drill.
Step 2: Install the Disk Drill in your computer system and launch the program.
Step 3: After opening Disk Drill, you will see your computer drive’s name, and beside the drive name, you will see three dots. Click on that dots.
Step 4: After clicking on three dots, a dialogue box will appear. Select the ‘Search for lost device’ option.
Step 5: The Disk Drill software will show you the option for every file and document that can be recovered. Select your files from the option.
Step 6: After selecting, click on the recover button and then choose a path where you want to save your files. Your recovered files will automatically save there.
4.Recover Using Command Prompt
This method is the least user-friendly process, which requires a command prompt and a set of fundamental commands. Although the chance to recover your permanently deleted files is less, this method is effective in some cases.
Here are the steps to restore from the command prompt:
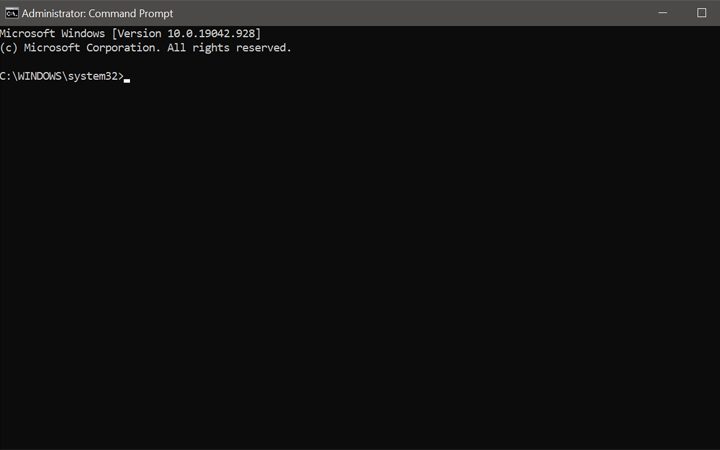
Step 1: Go to the ‘Search Box’ located just beside the start button and type ‘cmd.’
Step 2: Do right-click on the command prompt and then select the ‘Run as administration’ option. This will provide you the administrator privilege.
Step 3: In the command prompt, type’ chkdsk X:/f’ and click on the ‘Enter’ button. Here, X: refers to your drive name, so if you want to recover your D drive files, then type ‘chkdsk D:/f.’
Step 4: After that, type ‘ATTRIB -H -R -S /S /D X:*.*’ and then press the ‘Enter’ button. In this case, also replace ‘X’ with the first letter of your drive.
By doing this, if the system finds some missing file, then it will restore your file. It can take few seconds for the recovery process to complete, so be careful and stop it. If possible, when the recovery process is running, don’t do anything else on your machine because you could overwrite the missing files and make restoration impossible.
At Last
Microsoft has thought about this problem, so they have provided some of the best ways to help you recover any permanently deleted files in Windows 10. If you are still getting trouble restoring your files, leave a query in the comment section. We will help you to get rid of this problem as soon as possible.