Windows 10 is improving every day and with the latest release of Windows 11, Microsoft introduced a new feature called snap layouts. Snap layouts allow you to split your screen into multiple pre-defined sections, it’s better than what we had before for sure. But how to split screen in Windows 10 into a specific section that you prefer.
This guide demonstrates how I split my 5k monitor into multiple window sections with keyboard shortcuts. If you are looking to split screen in windows 10 using multiple monitors, I’ll guide you through that as well.
In the previous guide, we looked into how to use dual monitors on windows 10. Before getting into an extensive step-by-step guide to setup Powertoys to split your single monitor into multiple screens, I’ll quickly show you how to split your monitor into two screens.
If you are looking for a much more customizable and setup with multiple windows/sections follow through.
How To Split Your Monitor Into Two Screens?
If you have two monitors connected to your computer, you can split your screen into these two monitors and use both as standalone screens.
You have to make sure that two monitors can function as separate monitors, in some cases you might only be mirroring the screen into both. If that’s the case, you have to make sure that your computer supports dual monitors.
Once that’s clear, do the following.
Right-click anywhere on the desktop and open “Display Settings”.
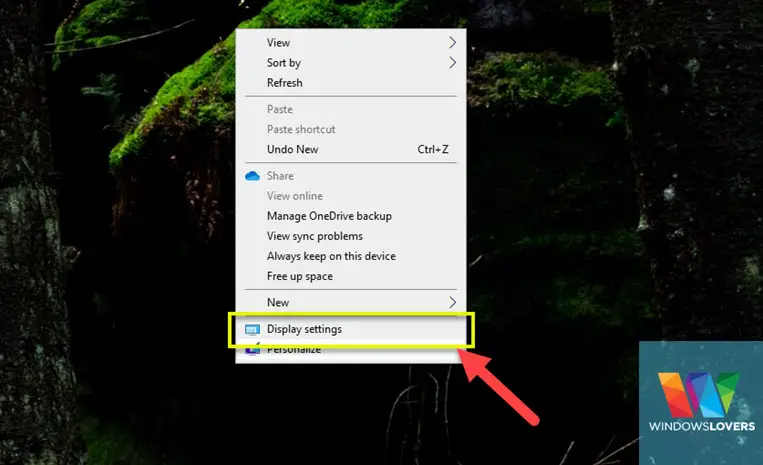
Under “Display” you should have two or a number of monitors connected to your computer. If the monitor is not showing up, you can try clicking the “Detect” button and see if Windows detects another screen. In some cases, you might need to update drivers or change cables if Windows 10 is not detecting your second screen.
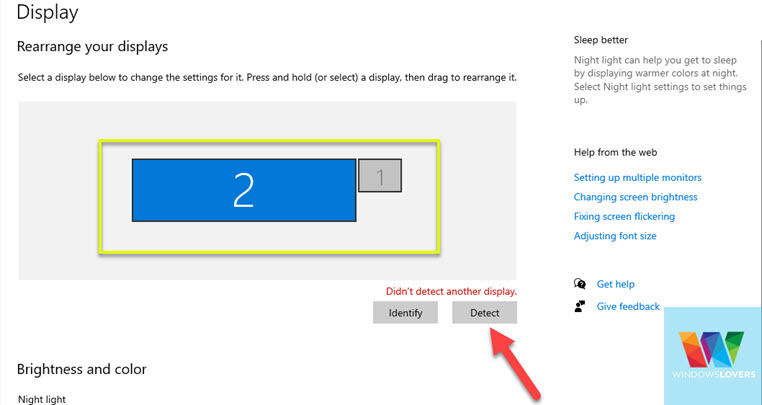
Once the monitor is detected, scroll to the bottom and find the “Multiple displays” options. Click on the options and click on the extend these displays. Your setup will be slipt to two monitors.
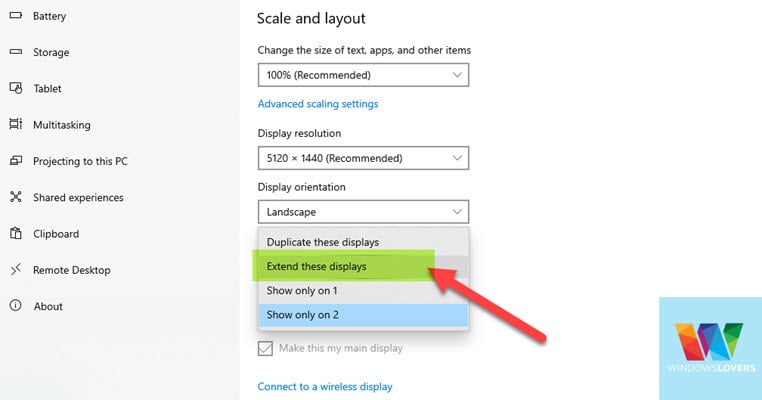
A really important thing is that, once the screen is split, the mouse cursor will behave relative to the way the screens are placed under “Display” like in the first image.
For my setup “2” is my main monitor and “1” is the second monitor. For that reason, the mouse and windows can move between two screens based on the way they are placed in the window.
You can split your screen into 3 screens, 4 screens as many screens you prefer with this process.
If you are working from home and would like to manage multiple monitors while remotely connecting to your work’s PC, this can come in very handy.
If you are not quite clear on how to set this up, leave a comment I’ll get back to you.
How To Split Screen In Windows 10: Single Monitor
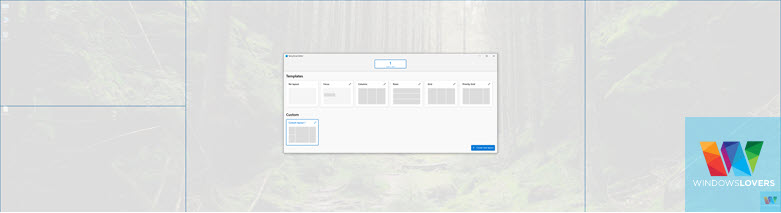
Moving on to how to split screen in Windows 10 if you have one single large monitor.
I have mentioned my setup and application that I use to split my monitor into multiple sections quickly.
- Aorus 15P XD Intel Tiger Lake laptop with Nvidia RTX 3070P
- Samsung 49″ Curved monitor
- Free App(PowerToys) to split screen in windows 10
PowerToys Download and Installation
PowerToys is a Windows 10 management/customization available for free from Microsoft. This free application does more than splitting the screen but for the purpose of this video, I’ll be covering its’s “FancyZones” feature. PowerToys Fancyzones makes it seamless to split your screen into as many sections as you would like and use a keyboard shortcut to snap windows to those sections and resize automatically.
Fancy Zones allows a user to quickly create complex windows layout and basically slice your screen into as many sections you prefer. It also makes snapping windows to these sections seamless and very easy.
Download and install Microsoft PowerToys from Microsoft.
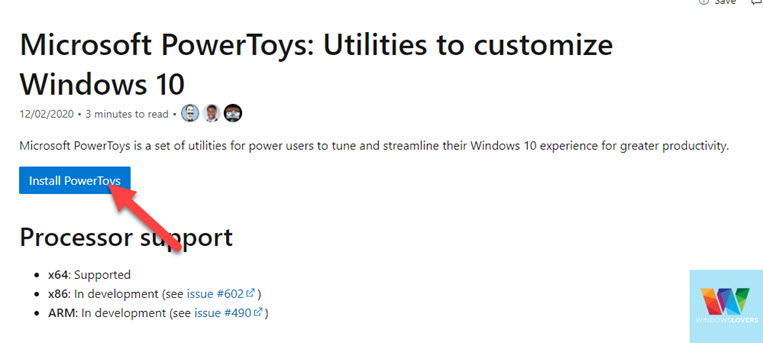
While installing, the only option you need to double-check is that the “Automatically start PowerToys(Preview) at login is checked. You can always manually start the app after logging into Windows but, this is one less step you need to do every time you need to log in to Windows.
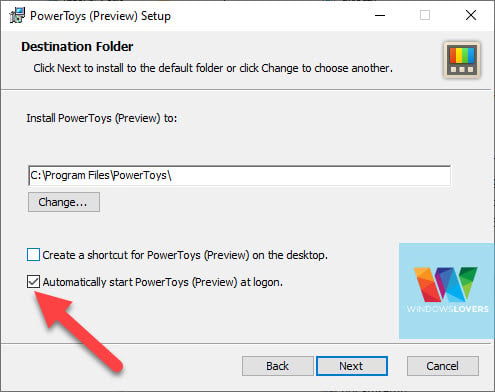
READ: How To Connect Two Monitors To Your Laptop
Using PowerToys To Split Your Single Monitor
Open the start and search for “PowerToys” and open it. If nothing happens look if it’s already running in the background. To check this click on the tray icon on the bottom left corner.
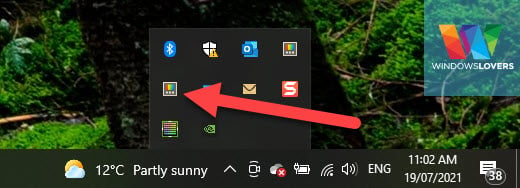
Right-click on the PowerToys icon and open “Settings”.
A couple of things you need to make sure are set correctly for PowerToys.
- Always run as administrator – Make sure this option is enabled. Click on the slider to switch between turning it on and off.
- Running as administrator – As long as this option is greyed out, you are good to go. If the button is still clickable, click on it and this will restart the application with admin previliges.
Open the “FancyZones” from the option on the left-hand side of the window. Click on the “launch layout editor”, leave all the options as they are. You can play around and customize the fancyzones default layout and settings to your liking later on.
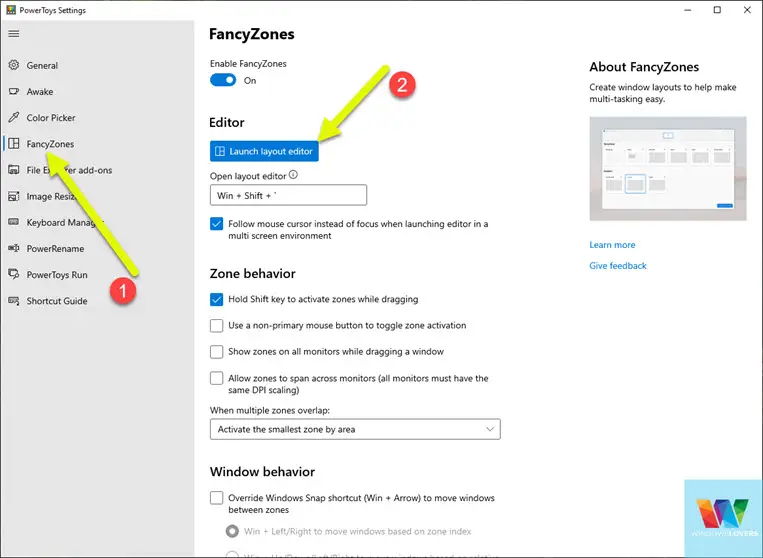
You can either choose from the presets or if you would like to create custom sections, you can click on “Create new layout”.
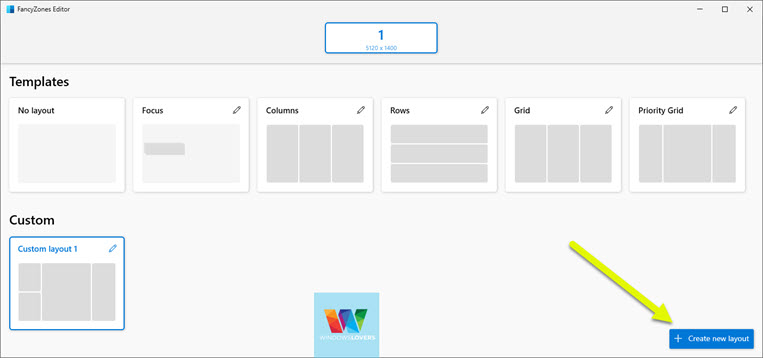
My split-screen setup
I have a large window in the center, one full-height window on the right-hand side, and two small split screens on the left-hand side of the screen.
If you would like to coy mines, look at the section below.
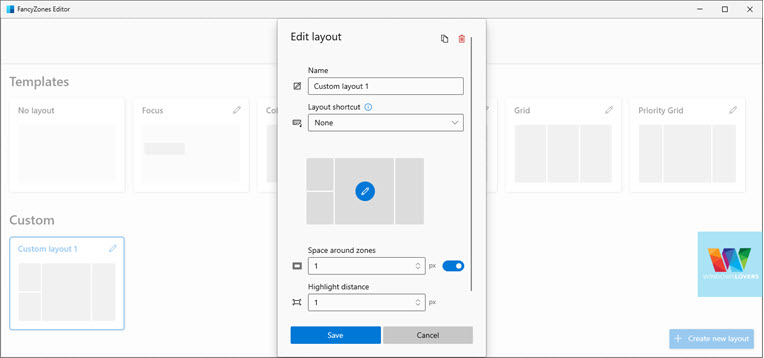
How To Create A Custom Zones To Split Windows
Click on “Create new layout” and select “Grid” and give it any name your prefer > “Create”.
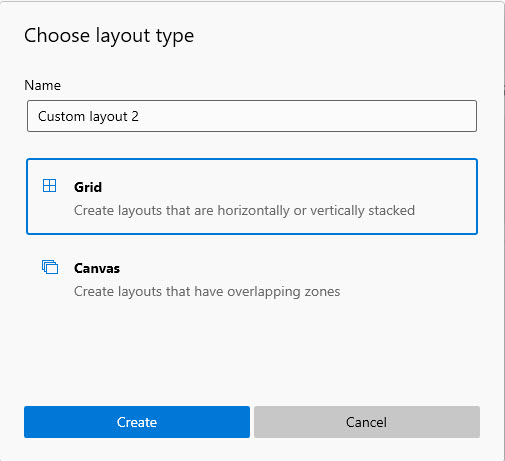
This opens the layout creator. Please look at the video below for reference.
- Hove your mouse and click to split the screen on that part
- If you would like to horizontally split a screen, hold the shift key while creating the zone
- Move the blue slider to resize those zones
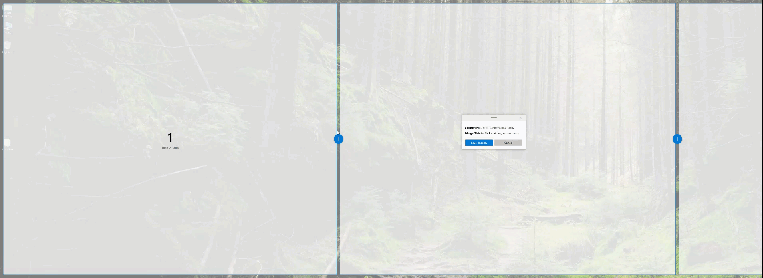
Once you are happy, click on “Save & Apply”.
To snap a window to any of these sections, drag the window while holding the shift key over any of these sections and the window will automatically snap/resize to that section.
Watch the below video for reference.
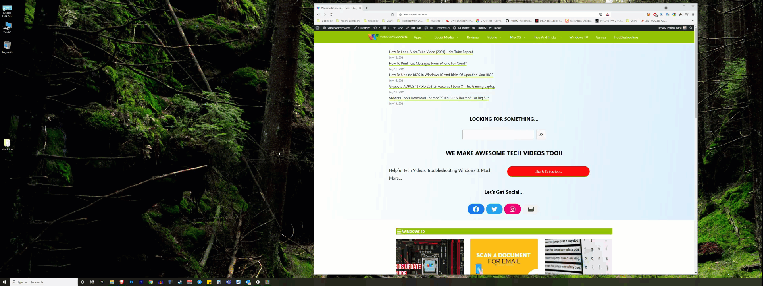
How To Make The Setup A Bit Cleaner
By default, the spaces around are a bit too much and clearing makes the split screen setup much more clear.
Click on “Launch layout editor” and click on the pencil on the top right corner of the layout.
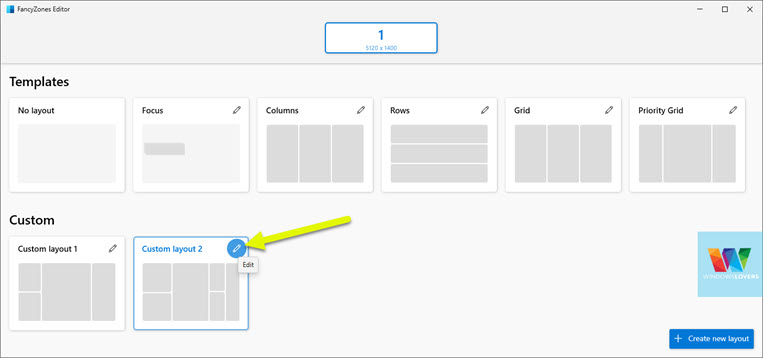
A couple of things I change is “Space around zones” and “Highlight distance” to 2 and hit “Save”.
You can also set shortcut keys to quickly switch around if you have multiple layouts.
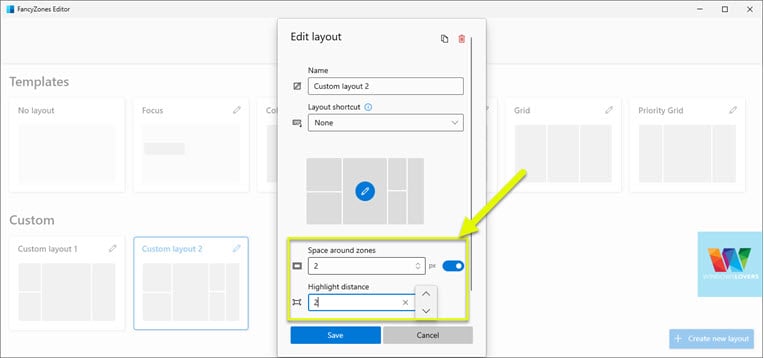
If this is too much work and you have a small screen and would like to use default tools in Windows 10 to split screen, let’s see how it’s done.
How To Split Screen On Windows 10 With Deafult Tools
Even though the default feature on Windows 10 is not packed with a lot of features but if you are only using a regular screen, this should be more than enough.
How To Split Screen On Laptop Or Single Monitor
Windows 10 snap-in feature quickly allows you to split your screen on a laptop or monitor by dragging windows around.
View Two Windows Side By Side
To open a window side by side on Windows 10, hold a window and drag it all the way to the right or left. This will snap this current window to that side and prompts you to all the currently open windows. Select another window that you would like to open side by side. Watch the below video for reference.
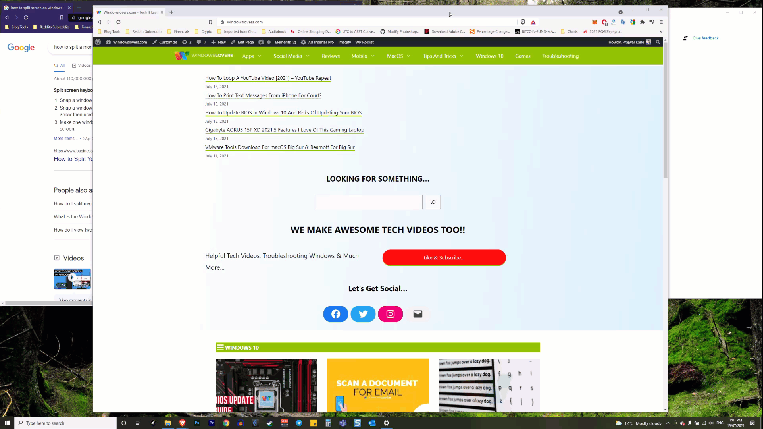
Finally,
That’s how you can split screens in Windows 10 or Windows 7. PowerToys is for more advanced users and if unless you have a larger screen size you can just use Windows’s default snap-in feature.