Apps are necessary to solve various problems in our daily life. To match the growing speed of technology, we come across different types of apps. However, installing lots of apps may create a shortage of storage, and then our pc starts to lac. Sometimes lots of applications on your pc may slow down your system and cause your battery to drain. This article guides you on how to uninstall programs on Windows 10 and MAC to speed up your system
Sometimes, removing applications from the startup also helps speed up your system. In the end, you are left with many programs that you no longer need or like. There might be several reasons behind uninstalling an app, and now it’s time to free up storage space and get rid of them.
Uninstall Programs On Windows 10 or MAC
There are several ways to uninstall any apps in both Windows and Mac. Depending upon the app’s properties that you want to remove, you might have to go through several processes to remove that app from your system altogether.
So, here in this article, we have put a complete guide that will help you to get rid of unnecessary apps. If you have recently upgraded from windows 7 to windows 10 and don’t want apps you used previously, this article is for you.
How To Uninstall Apps on Windows 10
If you have downloaded any apps from the internet and now want to uninstall them, it is straightforward. There are several options like start menu, settings, and control panel from which you can uninstall any app easily.
While using the Windows built-in options to uninstall a complete desktop program, and the procedure sometimes leaves behind garbage in the form of remaining directories, files, and scattered registry entries. That’s why it is better to use a third-party uninstaller like Revo Uninstaller, IObit Uninstaller, and Ashampoo Uninstaller that will scrub out whole programs entirely, leaving no traces behind.
Following are the various ways to uninstall apps on windows 10.
1.Uninstall from Start Menu
One of the easy methods to uninstall an app on windows 10 is from the start menu. If you have any downloaded apps from Google or Microsoft store, you can easily remove them from the start menu. But this method won’t work for all apps. To uninstall some bigger apps with many settings in the system, you will require some complex processes.
Here are the steps:
Step 1: Go to the start menu. To open the start menu, click on the Windows icon located on the screen’s bottom-left.
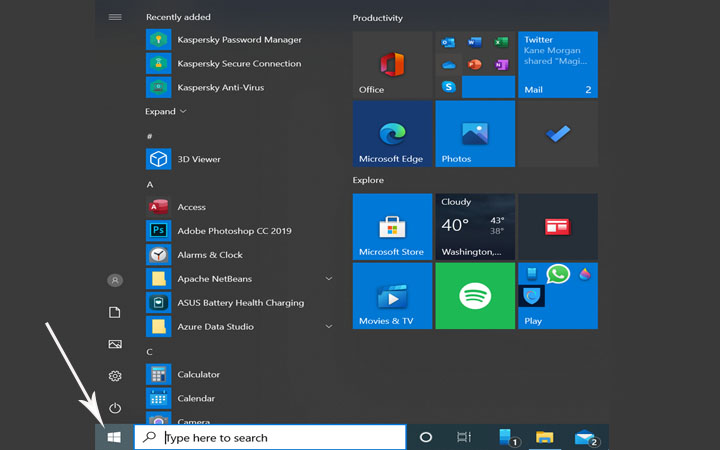
Step 2: In the menu, find the app that you want to remove from the system.
Step 3: After selecting the app, press right-click on the app. After clicking, a dialogue box will appear, and in that dialogue box, you can see the uninstall option.
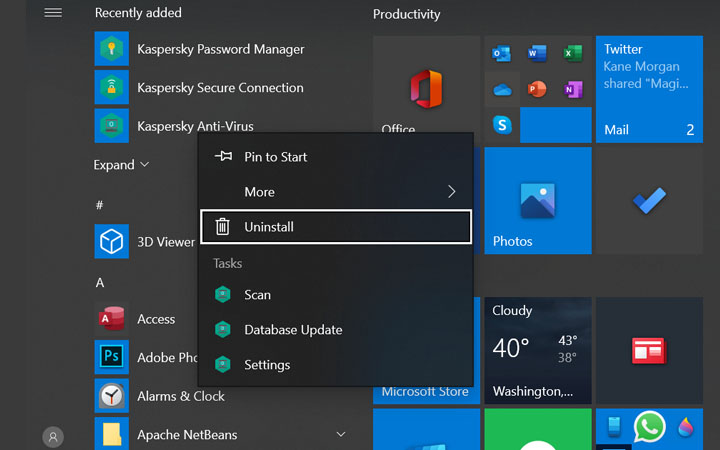
Step 4: After clicking on the uninstall button, you will see a dialogue box with an uninstall button or a new window form. You will be taken to the “Program and Features” page of the control panel, from where you can uninstall any program.
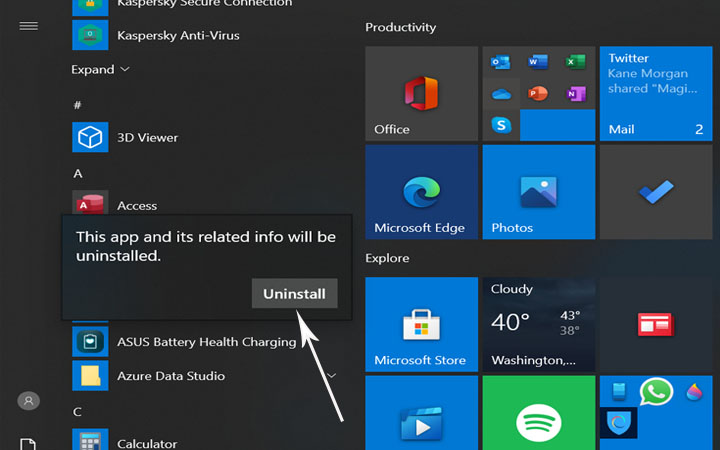
2.Uninstall from Control Panel
The second way of removing an app from the system is by using the control panel. From the control panel, you can easily remove any program quickly and safely. In the control panel, you will find all the programs and the drivers that you have installed.
Here are the steps:
Step 1: Go to the control panel. For that, you can find the control panel icon on the desktop and if not, then go to the search box, which is located just beside the start button. In the search box, type control panel and click the control panel option.
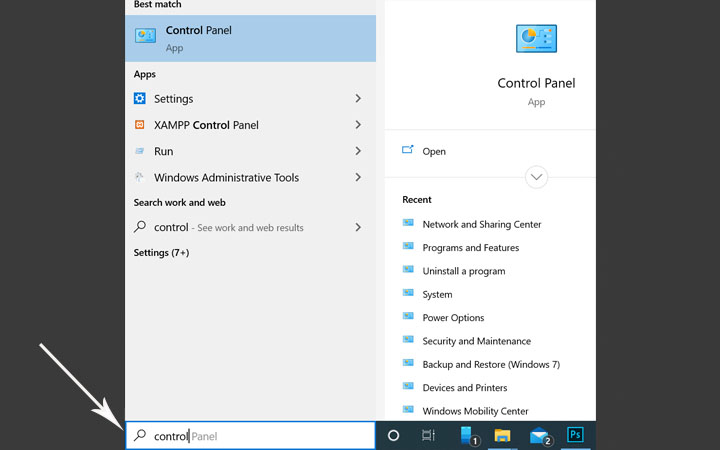
Step 2: After opening the control panel, search for ‘Programs’ and then click that option.
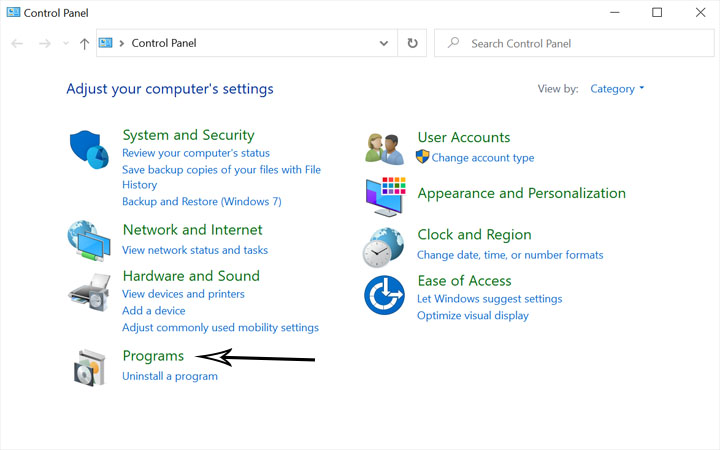
Step 3: A new window form will open. There click on ‘Programs and Features.’
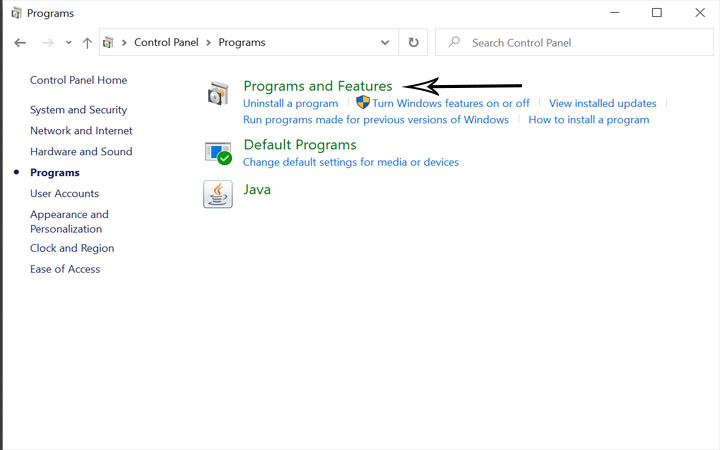
Step 4: After clicking programs and features, a new window form will appear with the list of all the apps that you have installed in your Windows.
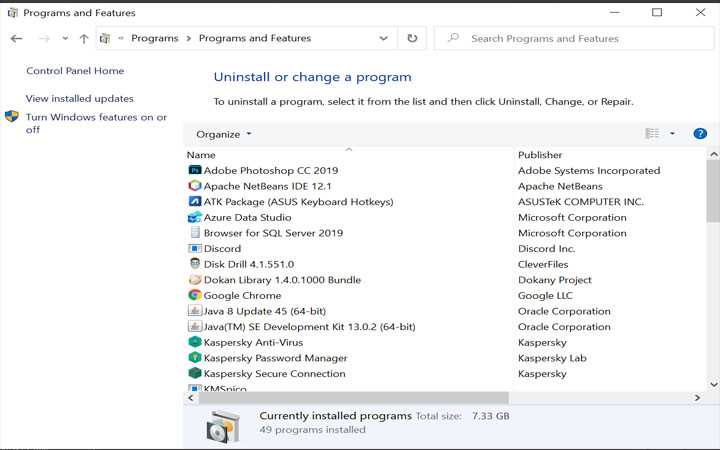
Step 5: Select the app that you want to uninstall and then click on the uninstall button.
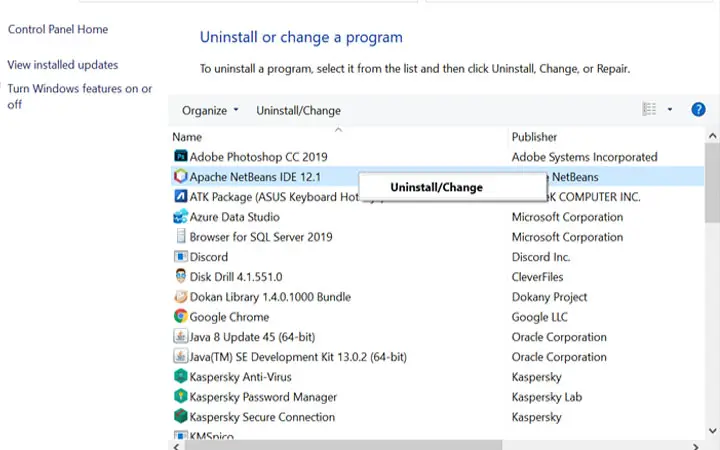
Step 6: After clicking the uninstallation button, a confirmation dialogue box will appear. Confirm the uninstallation process, and then it’s all done.
3.Uninstall from Settings
The third option you have to remove any program from your system is using the setting option. Using the “Apps & features” portion of the Windows 10 configuration is an alternate and more straightforward way to uninstall an application.
Here are the steps:
Step 1: Go to ‘Settings.’ This option is located at the start menu just above the power button. You can also go to the search box and then search by typing settings.
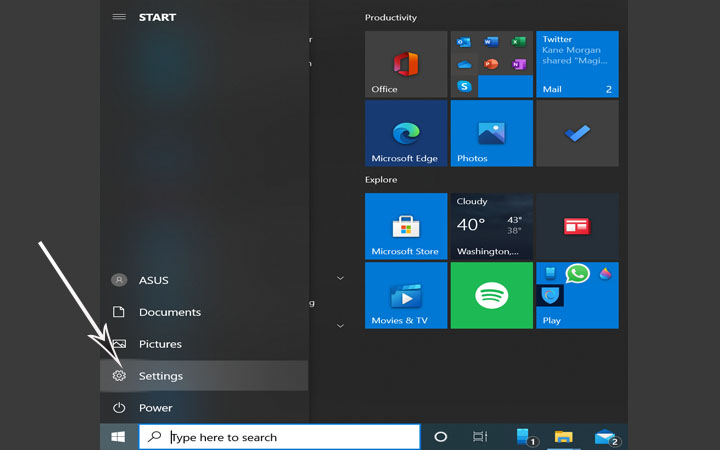
Step 2: After going to the settings page, look, and click on the ‘Apps’ option.
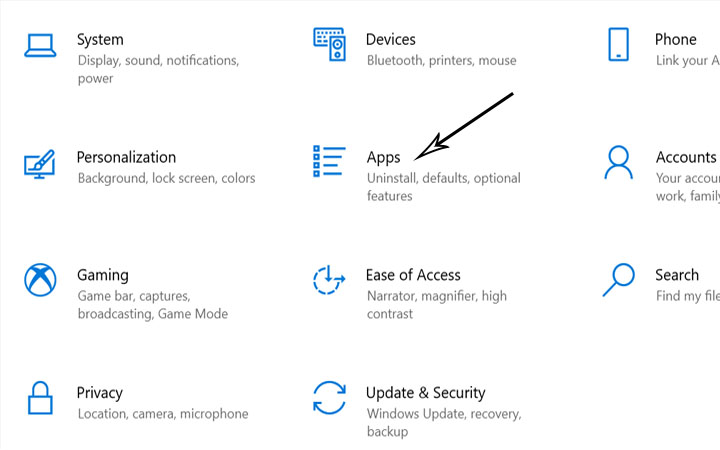
Step 3: Then, a new ‘Apps & features’ page will open where you can see all the apps you have installed.
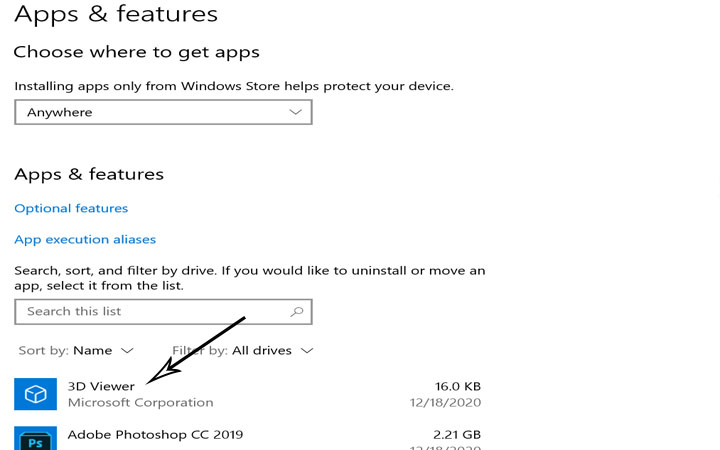
Step 4: Select the app that you want to uninstall and then click on the uninstall button.
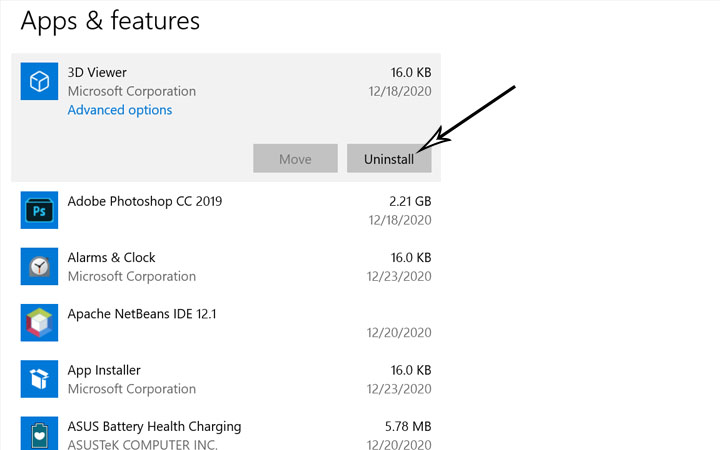
Step 5: After clicking the uninstallation button, a confirmation dialogue box will appear. Confirm the uninstallation process, and then it’s all done.
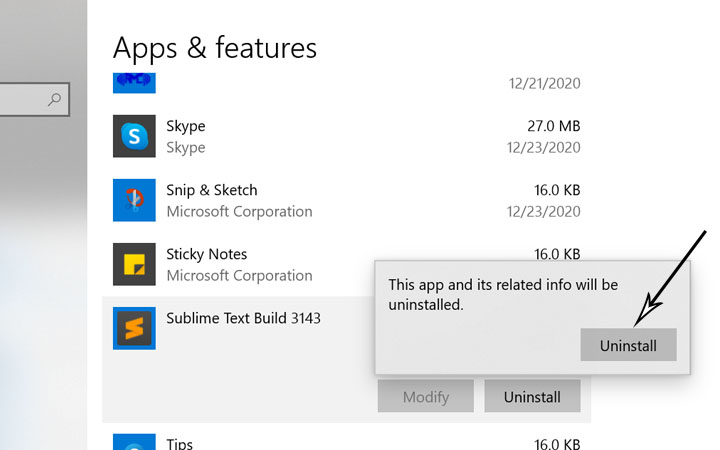
4.Uninstall Programs On Windows 10 using Uninstaller App
If you cannot install any program using the default features of windows 10, you can download an uninstaller app to remove the apps from your system. Apps like Revo Uninstaller, IObit Uninstaller, and Ashampoo Uninstaller help remove unnecessary programs from your system without leaving any traces behind.
Here is how you can use an uninstaller to uninstall programs on Windows 10 and mc
Revo Uninstaller

Revo Uninstaller is a free application that allows you to uninstall programs on Windows 10. This tool can completely remove any application without leaving any garbage behind. However, If you want to have more features in this uninstaller app, then you need to pay 11.99 USD for the pro version.
Step 1: Download Revo Uninstaller from your browser.
Step 2: Install the Revo Uninstaller in your windows and open the uninstaller.
Step 3: After opening the uninstaller, you will see all the applications you have installed in your Windows.
Step 4: Select the app that you want to uninstall and then click on the uninstall button. The uninstall button will be present at the top bar.
Step 5: After clicking on the Uninstall button, a small confirmation dialogue box will appear on your screen. In the dialogue box, you will see the continue button. Just click on that button, and then it will do its job.
In this app, you can also use the ‘hunter’ mode. This mode is present just beside the uninstall button. After enabling this mode, a semi-transparent icon will appear on the top-right corner of your screen. If you drag that icon over any app, you get a few options to either choose the uninstall option or get information about that particular app.
How To Uninstall Apps on Mac OS
It’s so easy to uninstall an app on a Mac; even a child can do it: move the app’s icon that you want to uninstall into the garbage from the Apps folder. But what about programs that do not have shortcuts, device applications built-in, and other corner instances?
In Mac, it might not be so easy to uninstall every app. Some pre-installed system apps may require a different process to uninstall. Following are some of the different ways that you can use to uninstall any apps on Mac.
1.Uninstall from Launchpad
One of the easiest ways to uninstall an app from the Mac is by using Launchpad. Launchpad offers a quick way to uninstall applications that have been downloaded from the App Store.
Here are the steps:
Step 1: Open the ‘LaunchPad’. To open Launchpad, click it on the dock and select the app that you want to uninstall. To launch ‘Launchpad,’ you can pinch with your thumb and three fingers in the touchpad.
Step 2: Point the cursor in the app that you want to uninstall, and then just like in a smartphone, press and hold the cursor until ‘x’ appears in that icon.
Step 3: Click on the ‘x’ mark to uninstall the app. After clicking, a confirmation box will appear. Click on the ‘Delete’ button of the confirmation box, and then your app will be deleted.
2.Uninstall by Dragging the App
The second way you can uninstall an app on a mac is by simply dragging the app that you want to uninstall inside the trash bin.
Here are the steps:
Step 1: Find the app that you want to uninstall in the ‘Launchpad.’
Step 2: Now select the app and drag it to the trash bin. The trash bin is located in the dock.
Step 3: Enter the name and password of an administrative account on your Mac if you are asked for a user name and password. This is the name and password for your Mac that you use to log in.
Step 4: Open Trash when done and press in the top right corner on “Empty.”
3. Uninstall using CleanMyMac X
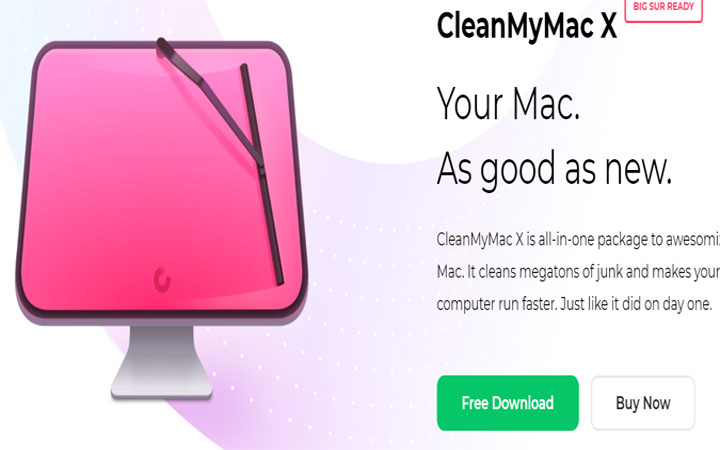
CleanMyMac X is an external uninstaller that you can easily download from google free of cost. If you cannot uninstall any app using the built-in features of your Mac, you can give it a try on this uninstaller.
Here are the steps:
Steps 1: Download the CleanMyMac X app.
Step 2: Go to your download folder and then look for the DMG file in your download.
Step 3: Click on the file and follow the installation instruction and then launch the app.
Step 4: Now open the app, and there you will see all the list of the apps.
Step 5: Select the app that you want to uninstall and then click on the ‘Uninstall’ button. The uninstall button will be located at the bottom part.
Tips for Uninstalling Programs on your PC
A few files that may be generated on your hard drive by a program are invisible. These files are covered purposefully because they are essential to the operating system of the machine. Deleting an incorrect file could put you in deep trouble. So, you need to be a little careful while uninstalling any program on Windows 10 or MAC. Here are some tips that will help you to uninstall any program on different devices
- Whenever you install any apps on your pc, read the uninstallation process of that app as well. If it has its uninstallation utility or instructions, then make a note.
- For some programs, it gets a little messy to uninstall. Depending upon the antivirus you are using. Some apps may ask you to deactivate your antivirus for the installation and uninstallation process.
- Look at the features if you go for a third-party uninstall utility. Some developers charge for their software, but the bells and whistles might not be needed. The free uninstallation app may function fine.
- Sometimes while uninstalling one app may disturb the normal function of other applications. Mostly while uninstalling Microsoft products, such problems may occur.
It’s much less pain to uninstall programs on Windows 10 from your system than vacuuming your office or garage. But it can be just as rewarding to clean out your machine’s junk and create room on your hard drive.
Other Windows 10 Articles