Windows has user groups and different users have different policies applied to them which dictates what kinds of tasks can be carried out by that user on the computer. Like in Linux, running a command with “sudo” allows it the administrator privileges. This allows it to make changes to the operating system level, including the operating system files too.
In windows, there is an administrator account that can make changes to your windows installation on the operating system level. Depending upon the type of account you are logged into the computer with, you might have limited access or privileges to do a certain task or run an app. This article guides you on how to run applications as administrator in windows 10. Also, a brief on how to use the – run as administrator in Windows 10.
How To Run as administrator in Windows 10
Running an application as Administrator is very easy in windows 10.
Right-click on the application > Click on “Run as administrator”
Depending on the type of account you are logged in from, you would see one of the below-mentioned prompts.
If you are using an Administrator account
- Well, your user account name does not have to be called Administrator, but your user account must have administrative privileges.
- Running a program as an admin from an administrator account will just request for confirmation from you.
Click on Yes and your program will run as an admin.
- But if you are logged in using a Guest account– you do not have the privileges to install or uninstall apps or run an app with administrative privileges.
- If you run as admin in windows 10 guest account, you will see a screen that looks similar to the one below.
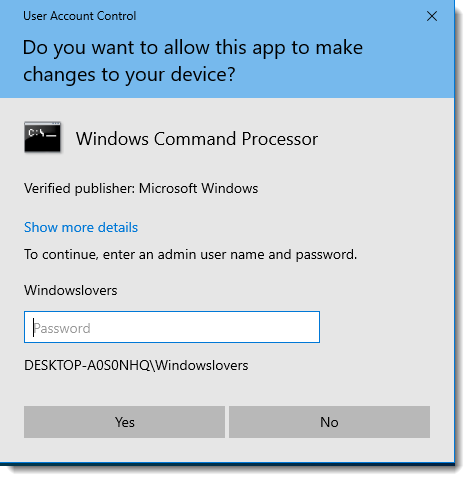
You will need the password for the administrator account or have an account that you know, has administrative rights to the computer.
Let’s look into some of the tips and tricks related to running programs as administrator in Windows 10.
How to always run a program as admin in Windows 10
If you want to save yourself sometime and always want to run some specific application to run as administrator in Windows 10, do the following.
- Find the application that you would always like to run as an admin.
- Right click > Open file location
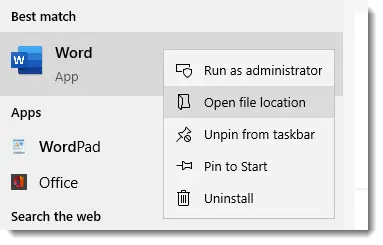
- Either it will take you to the program’s .exe file or the shortcut for that application.
- Right-click on that file > Properties
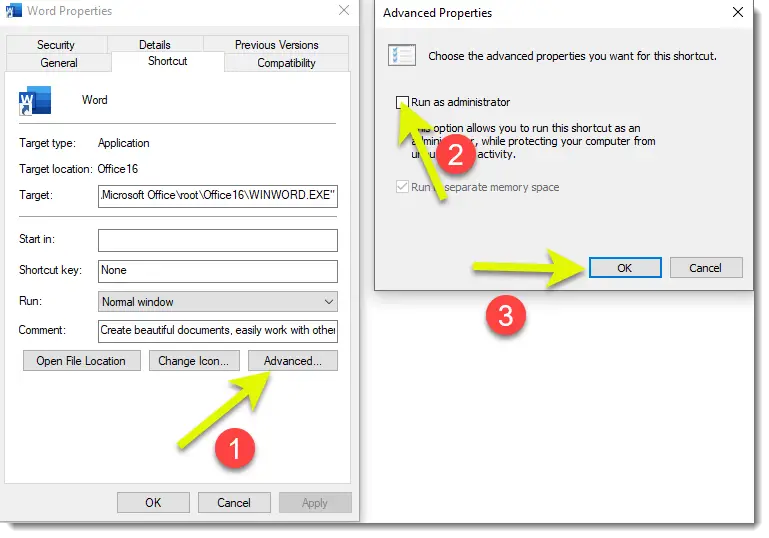
- Click on “Advanced” > Tick on “Run as administrator” > OK
- Select the “Compatibility” tab
- Right on top of the “Change high DPI settings” you see “Run this program as an administrator”
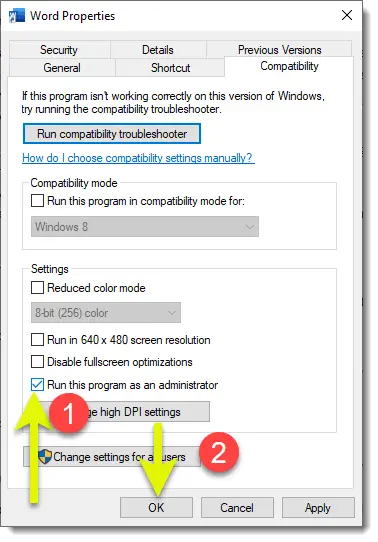
- Check it enabled > Click on OK
- Again, you should have administrator level privileges to do this.
- After clicking OK, you get a prompt – “you need administrator privileges to complete this action”
Running an application as admin is easy if you have the application’s shortcut or know where the file is.
Something that I had an issue with initially was to run windows tools as an admin. For e.g. running the device manager as an administrator.
There is two ways to go this.
From GUI
- Open control panel
- If the icons are grouped by category, click on the drop-down list – View by > click on large icons or Small icons
- Find “Device Manager” > Right-click on it and click on “Run as administrator”
- Confirm the prompt and Device manager should now run with admin privileges, allowing you to make changes to the devices, Drivers and also the user groups and much more
Using Command Prompt
One of the quickest way to run apps and tools as admin is by running CMD as an admin and then running apps from CMD. Any app/tool you open from CMD after running as admin will automatically run as admin. This saves a lot of time if you need to open multiple applications with admin privileges.
- Click on start and search for CMD
- Once you see “Command Prompt” loads up, either Right-click on it > “Run as administrator” or on the right-hand side of the start menu items you should see “Run as administrator”
- Confirm the prompt to run the CMD as an admin
- On the Command Prompt’s window type in the app/tool you would like to open
- In this case, I type in “compmgmt” and hit enter
- This open the computer management tool as an admin. I can make changes to my driver, user groups, etc from this window
If you would like to know more commands to initiate from the command prompt window, shortcut world has a useful list of CMD commands that you might want to bookmark for future use.