If your child has a Chromebook that they use for school and you are looking to block YouTube or certain websites on that Chromebook, it’s quite simple. Like Screen Time from apple, Google has Family Link which serves a similar purpose on Google devices. This article is a step-by-step guide on how to block YouTube On Chromebook without extensions or any other third-party app.
Family link can be a bit overwhelming at first, but once it’s set up, you can remotely control and monitor that Chromebook from anywhere as long as you have an internet connection. Even if it’s your personal Chromebook, you can set up Family Link to make sure no one access YouTube or any other websites you don’t want on that device.
Quick Brief On How To Block YouTube On A Chromebook
1. Setup parental controls using Family Link
2. Block the youtube website on the device
3. Remove permission to allow anyone to install app on the Chromebook
4. Remove the YouTube app or any other browser
How To Block YouTube on Chromebook Without Extensions
To block youtube on a Chromeboook without extensions, you need to setup and use Family link.
To be able to set up Family Link and manage it properly, you will need to have the following things in place.
1. Two Gmail accounts (One of your kids and the other your personal)
2. A phone to install the Family Link to manage the Chromebook remotely
Before getting into the step to block YouTube on Chromebook, let’s set up family link on the Chromebook and your phone first.
READ: How To Delete Apps On Chromebook Quickly
On The Chromebook
Make sure the user signed in is the child’s account and not yours. If you are just settings this up to be able to have more control on the device, make sure the secondary email that you will manage later on is signed in on to the Chromebook.
On Your Phone
Regardless of which operating system you are using, you can download and install the “Family Link” app for free from the app store(iOS) or Google Play Store (Android).
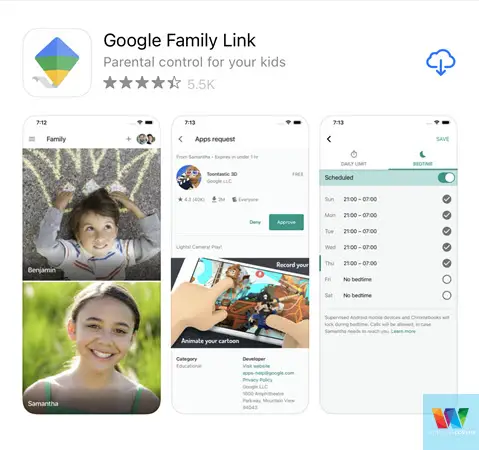
Configuring Family Link on The Chromebook
After you’ve completed the above-mentioned steps, get on the Chromebook and open the settings.
You can either use the search key on your keyboard or click on the launcher icon on the bottom-left corner of the screen.
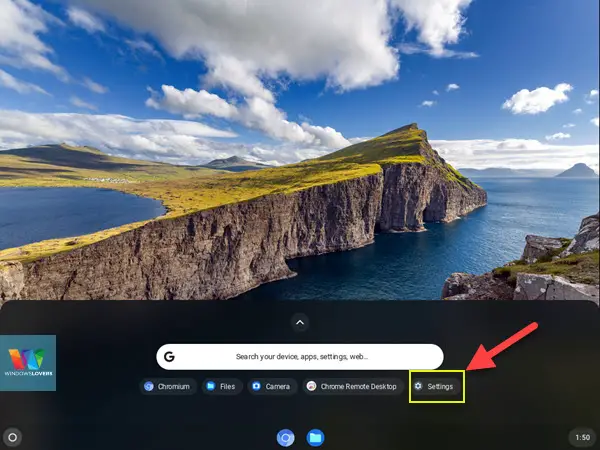
Click on “Accounts” on the left-hand side of the settings window and under “Accounts” you will find “Parental controls” – click on “Set up”. Setting this up is similar to setting up Parental Control on YouTube.
READ: How To Properly Restart A Chromebook
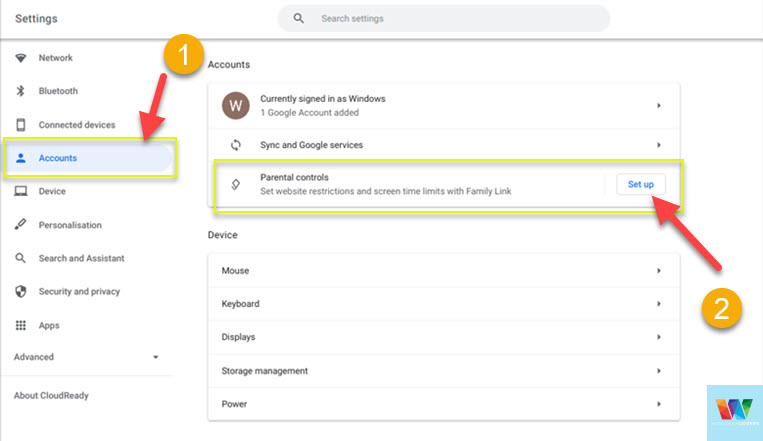
Continue the process by clicking on “Getting started” and “Next” on the windows that precede.
You will get to a page that asks you a question, “Is this the child you want to supervise?”.
As long as you are logged in with your child’s Gmail account or the email address that you would like to block YouTube on, you can click on “Yes”. Just make sure you confirm that the email address matches and is the correct account.
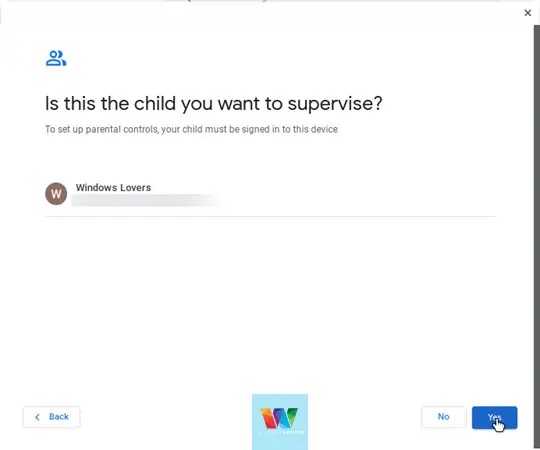
Once confirmed, it will display all the Chromebook devices that you have logged into using the email address that you are trying to add parental control on. Click on “Next” to continue to the next step.
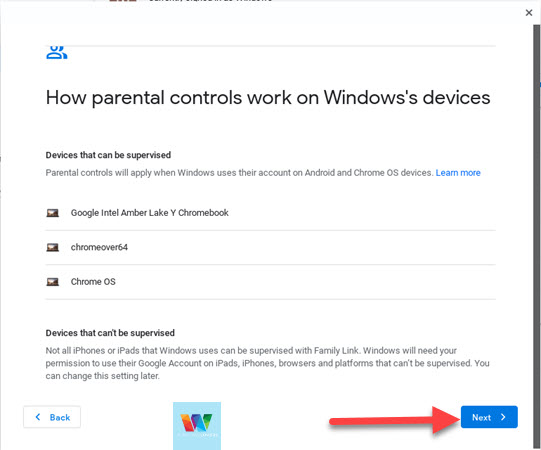
Enter your personal main account’s Gmail address when asked for the “Parent Account” and sign in.
Once logged in with the parent account, the final page will provide more information about the supervision that has been set up and what changes are being made.
Your kid will have to enter their account login password at the bottom, if not just enter the password for the logged-in user and hit the “Agree” button.
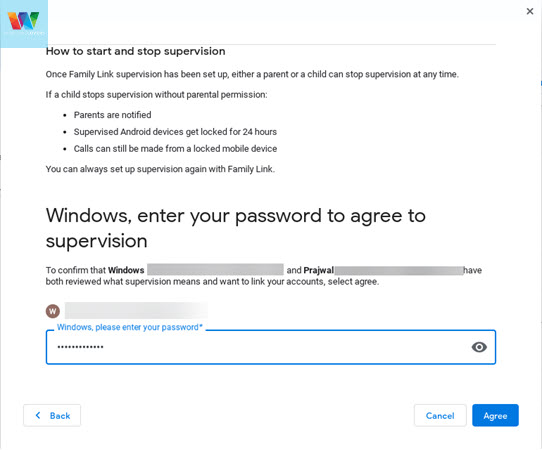
Give it some time and you should see a “Your accounts are linked” prompt on the screen.
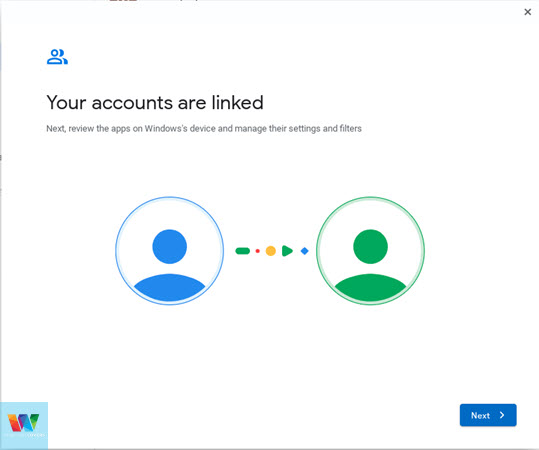
On the next screen, you can choose to remove any applications that are currently installed on the Chromebook. To keep any app make sure there is a blue tick next to the app’s name. Any app that is not selected from this list will be removed from the Chromebook.
READ: How To Copy and Paste On A Chromebook
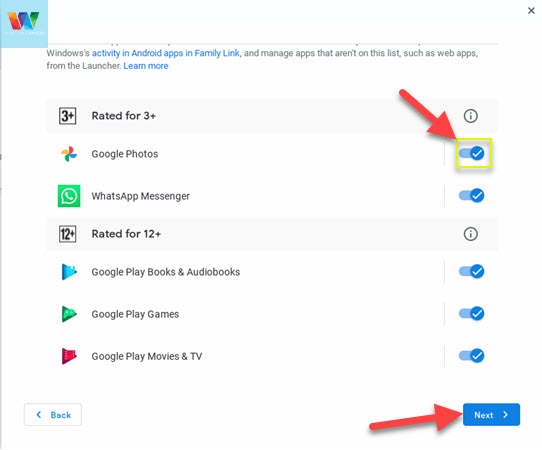
From the list make sure you do not select the YouTube app and any other browser if it’s on the list. You can definitely delete that later but that will be one less thing to do after everything is set up.
You can leave all the settings on the final page as it is and manage that later from your phone. But feel free to browse through the settings and see if some of the options might be helpful in your case.
One thing I like to change is the “Control for signing in”, just in case you are out of reach and your kids have to access a certain document on their google account this can restrict that as it requires your approval for sign-in.
The rest of the process is simple and after a couple of options, you will see the “Sign out to finish” window.
To make sure that the account is added to the Family link and will adhere to the parental control that you will implicit on that account from the app later on.
Before you sign back in, let’s block YouTube from the family link app and we can test that out after logging in at once.
Configuring Family Link on Your Phone
As I mentioned earlier, it does not really matter which device you choose to install the family link app on. I am currently using my iPhone to prepare this guide and have not faced any issues whatsoever.
If it’s different in your case, please leave feedback in the comment section down below as I try my best to reply to each and every one of your comments. Alright, back to the tutorial.
Open the Family link app on your phone and sign in with the parent account or the main email address that will be used to manage and block YouTube access from.
If you have more than one device with parental controls set up, you will have to tap on the options that slide the available options.
Tap on the device or the name of the account that you would like to block YouTube access on.
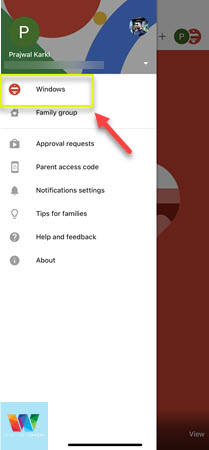
Open settings for the device by tapping on “Choose settings”.
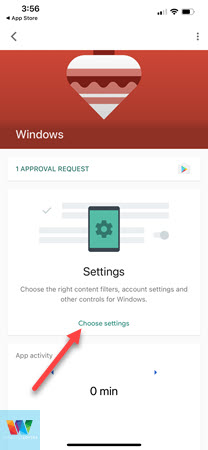
Tap on Google Chrome > Manage Sites.
READ: Get YouTube Unblocked Easily If Your Are Blocked
Open “Blocked sites”, this will take you to the browser to sign in again. Sign in with your parent account (main account).
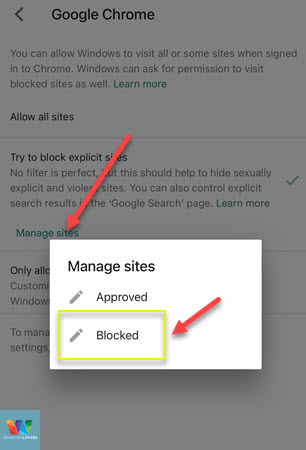
After you’ve logged in, tap on “ADD A WEBSITE” and add the following YouTube web address. Make sure you do not mistype it, alternatively you can go to YouTube on your mobile browser and copy and paste the link.
https://www.youtube.com
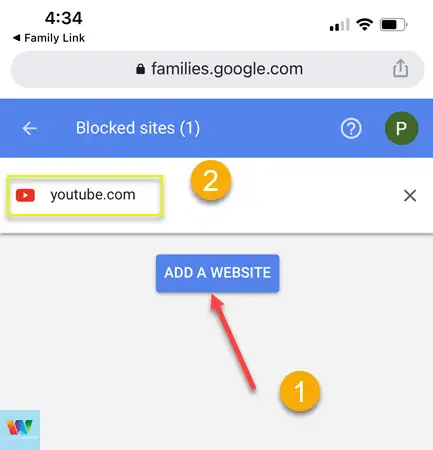
Go back to the Family link app and open “Controls on Google Play”.
Under “Purchase and download approvals” set it to “Require approval for All content”. This will guarantee that your kids or whoever is using the Chromebook will not be able to download or install any app themselves.
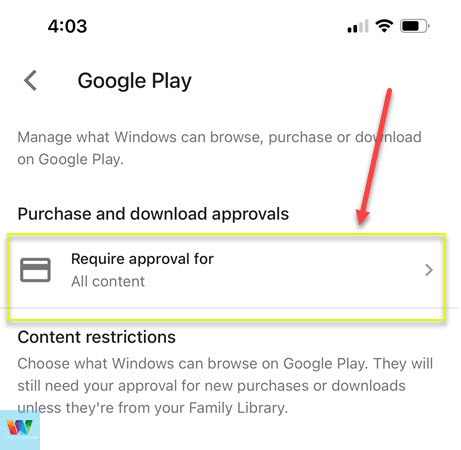
If there are any other browsers preinstalled on the Chromebook you will need to remove them as the restriction we just applied is for Google Chrome.
This will not block YouTube if tried accessing from any other browser.
Testing If YouTube Is Blocked on The Chromebook
Let’s get back to the Chromebook and sign in with the account that we’ve just set up the parental controls to completely block YouTube on Chromebook without using extensions.
It will ask for confirmation or a parental code to log in to the Chromebook.
Open the family link app on your mobile and open the settings > Parent access code.
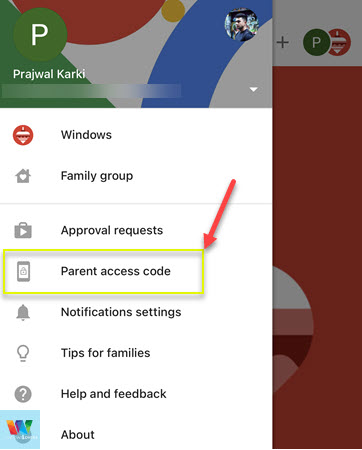
I suggest not to sign out of the Chromebook, as next time it will ask for the parent access code again to log back in.
Try accessing YouTube.com and it will give you a prompt to “Ask your parent” for permission to visit this site.
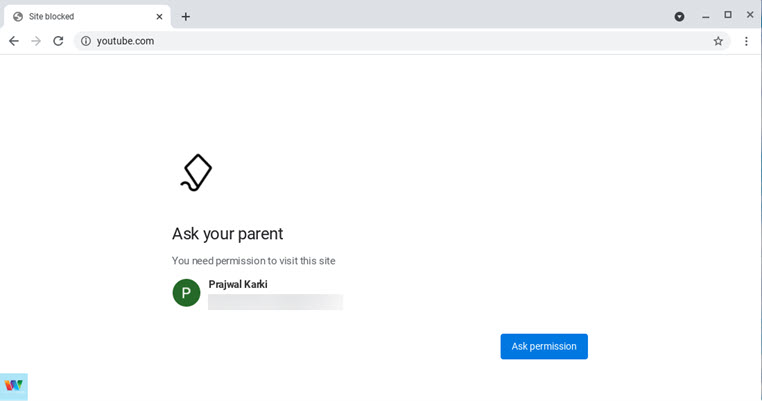
Also, if your Chromebook has a play store, try accessing it and installing any app. It should also prompt you that you need approval from your parent to be able to install that app on the Chromebook.
Restricting YouTube Access On Chromebook
There are a lot of extensions that you can install and use to block YouTube on Chromebook but they are not that secure. A Chromebook extension can be easily removed and thus does not provide a much-needed and required level of security and assurance that your kid won’t be able to access YouTube from that Chromebook.
As I mentioned earlier, you can use the Family link app to do a lot of things and can help you put restrictions for the Chromebook remotely.
Hopefully, this guide on how to block YouTube on Chromebook without extensions was clear and what you were after. Please leave any feedback or queries in the comments section below.