Chrome OS is improving its UI and bringing new features to Chromebook with every release. If you’ve used a Mac or Windows before they have a snap-in feature to allow you to split screen on Windows and Mac OS both. Chromebook also has this feature and comes in handy if you are multitasking and need two windows or apps open. In this step-by-step guide, we’ll learn how to split screen on Chromebook and how to manage them properly depending on your use case.
You can only split the screen into two sections on a Chromebook by default. The process to do a split screen on Chromebook is the same while using a keyboard or the touch screen. There is an additional way you can access split screen features if you are using the touch/touchpad as compared to the keyboard which I’ve discussed in the guide below.
I use this feature to multitask when connecting Bluetooth headphones to Chromebook and watch a video or movie in one window while working on the other.
How To Split Screen On Chromebook
You can either do a split screen on your Chromebook by using a keyboard shortcut, Chromebook snap window features or the overview screen.
All different ways you can multitask on Chromeboook and use windows side by side have been explained in the guide below.
Chromebook split screen shortcut
If you are a keyboard ninja and would like to use keyboard shortcuts to quickly snap windows, use the guide below.
To split screen on chromebook with keyboard, use the following shortcuts:
- Alt + [ – Snaps the current window to the left
- Alt + ] – Snaps the current window to the right
Make sure you are currently on the window or app that you are trying to open in a split screen view.
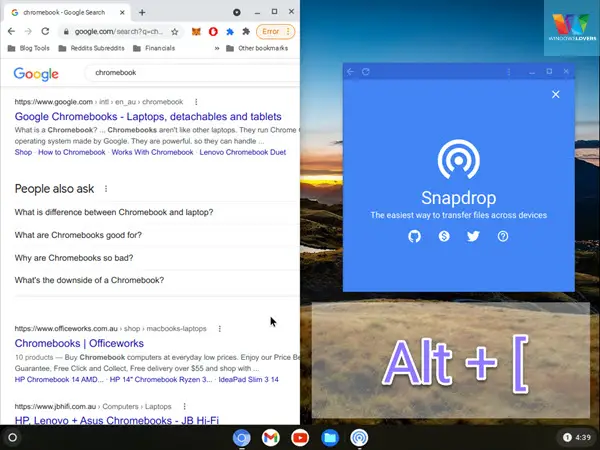
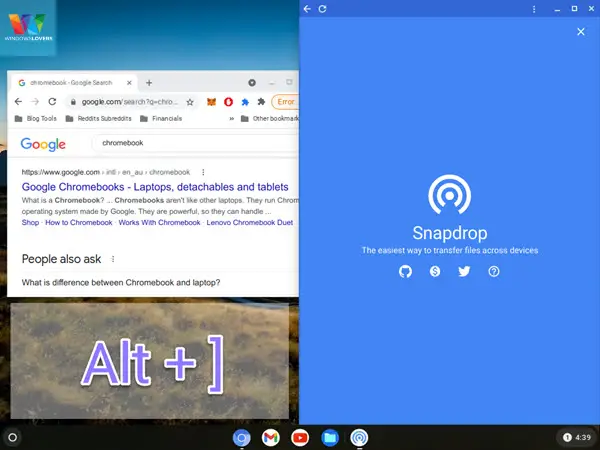
That’s how to split screen on Chromebook using keyboard shortcuts on your device. You can do this and use Chromebook screen recorder to record the other for tutorials or projects you are working on.
Chromebook snap windows – split screen chromebook
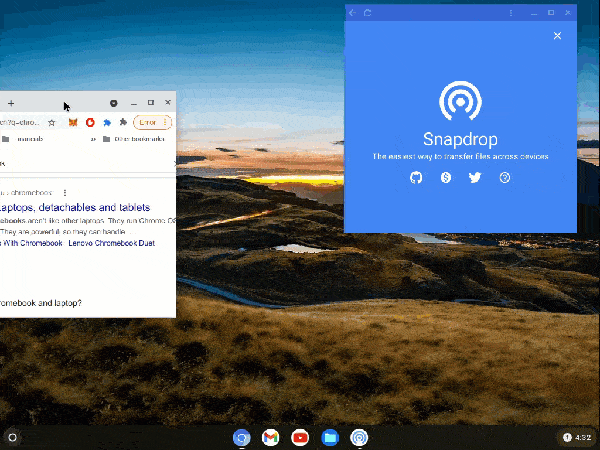
As you can see in the video above, I’ve got two windows open. One is a browser and the other one is the Snapdrop app.
The easiest and quickest way to split screen on Chromebook and use these applications side by side is by clicking and holding on any of the windows and dragging it towards the left or right side of the screen.
By doing so, you will see a transparent box appears. Let go of the touchpad/mouse and that window/app will snap onto that section of the screen.
You can either leave it like this and have that section dedicated to the app that you just snapped to that section of the screen or snap a second app/window to the other side of the screen.
This comes in handy if you need both documents open at the same time and are working on both of them.
Click and hold on to the second window and drag it to the other side of the screen until you see a similar transparent box that you saw earlier. Let go of the hold and it will snap that window to that section of your Chromebook’s screen.
For adjustment tips, please go through that section of this guide.
Snapping Windows From The Toolbar
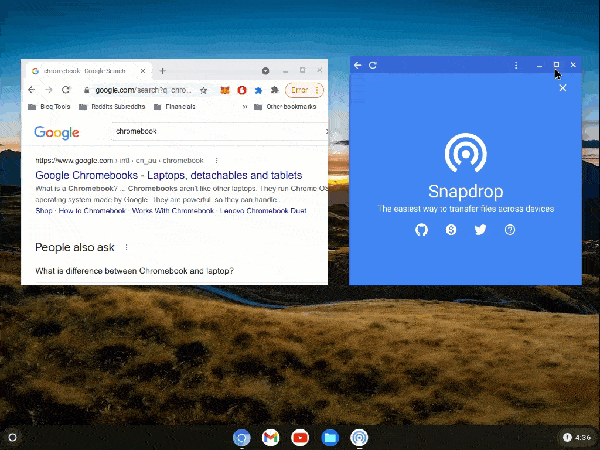
- When you have an app or window open that you would like to open in a split screen on your Chromebook, click on the maximize button and hold for a second until you see two arrows pop up.
- Decide which side of the screen would you like this window to be opened in and move your mouse cursor over that arrow.
- If you are looking to open another window on the other side, do the same on the other window but select the arrow in another direction.
That’s how to split screen on chromebook using chrome os snap windows feature from the toolbar.
Fix Chromebook split screen top and bottom
If your Chromebook is split screen top and bottom, most probably you have to magnifier option enabled. There is no default way to split Chromebook Screen top and bottom, so disabling this feature will solve the issue.
To disable and stop top and bottom split screen, do the following:
- Head over to the settings page for your Chromebook.
- Expand the “Advanced” settings and open “Accessibility”.
- Click on “Manage accessibility features” and scroll to the “Display” section.
- Disable the “Enabled docked magnifier” feature.
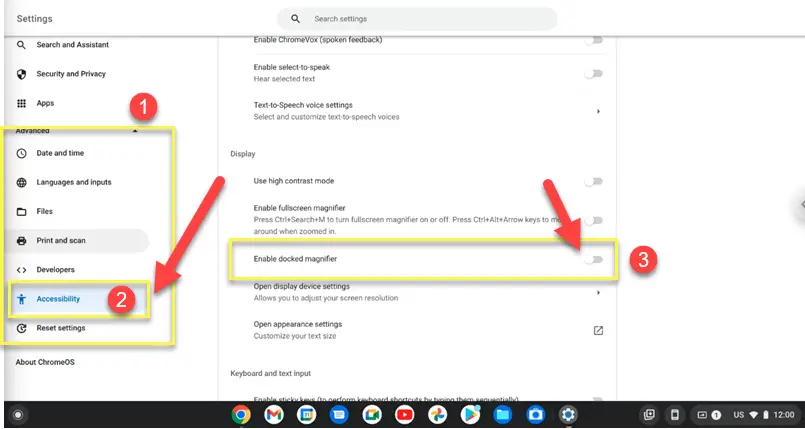
That’s how to stop split screen on Chromebook into top and bottom.
How To Split Screen On Chromebook From The Overview Screen
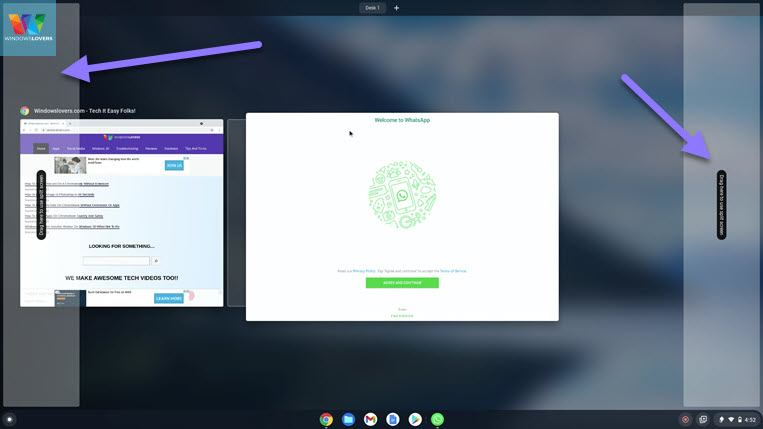
If you do quite a bit of multitasking on your Chromebook, you might be familiar with the use of the show windows key/button on your Chromebook. If not, as the name suggests pressing this button will show you all the active windows on your Chromebook that might have been minimized.
You can also swipe up on the touchpad with three fingers to get to the overview screen. While on a touch screen it’s even easier, you just need to swipe up from the bottom to get to this screen.
Find the app that you want to open in the split view and when you click it a translucent container pops up on either side of the screen.
Drag and drop the window on the side that you would like to snap that app to and go back to the normal window or if you would like to open a second app on the other side of the screen you can drag that app and drop it onto the box on the alternative side of the screen.
Please see the below video demonstration for more clarification.
Chromebook multitasking – Properly Resize The Screen Sections
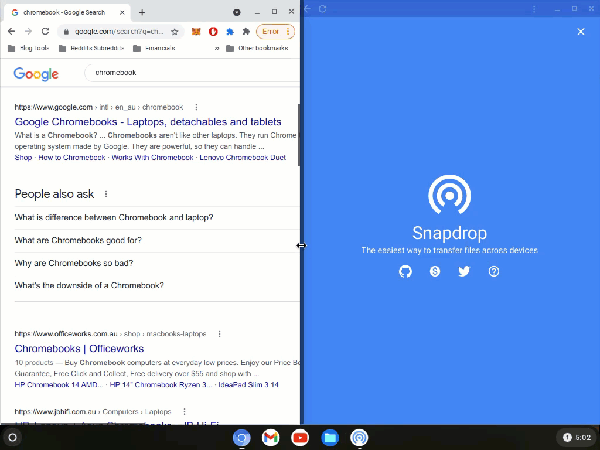
Like I said earlier you can only have two applications open side by side on Chromebook. You can however somehow determine the size of these apps.
Note – You cannot freely resize the app windows and while resizing the windows will automatically snap to the closest possible size.
While in the split screen mode, hover your mouse in the intersection of these two windows in the middle until you see the slider as you can see in the screenshot below.
Click and hold onto that slider and use it to size your apps according to your preference. Let go of the slider and the app will snap to the possible nearest size.
While moving the slider, both of the apps should respond and resize accordingly. If that is not the case you are not using the slider to resize. Instead, you are only resizing one window.
Frequently Asked Questions
There is no split screen on a Chromebook. Maybe some manufacturers will have them in the future, but you can only split screen on Chromebook with a keyboard shortcut or the UI.
Not All Apps Support This Snap Feature
Unfortunately, not all the apps support this as of yet. So if an app I being stubborn that means the app does not support this feature. Chrome OS also notifies you that the feature cannot be applied on the app you are trying to snap on.
If you have any queries regarding this guide or need some help on how to do split screen on chromebook, please reach out to us or leave a comment down below.