Chromebooks are becoming my personal favorite as well because of the ease of use and especially their support for android apps. In my previous article, I explained how to screenshot on Chromebook, this article is about how to find screenshots on Chromebook as they are saved automatically.
All the screenshots are automatically saved in the Downloads folder. So if you are wondering “where are my screenshots on my Chromebook”, you can quickly access them from the Files app on Chrome OS.
You can also change the default folder where these screenshots are saved by default which is a new feature introduced recently.
For Chromebook users not aware, I suggest you should learn how to print from Chromebook without cloud print since Google has retired that service.
Let’s see how to access screenshots on your Chromebook if you have the default settings and nothing has been altered.
How To Find Screenshots On Chromebook
To find screenshots on Chromebook you just took, navigate to the Downloads folder within “My Files” > “Downloads”. Alternatively, use the keyboard shortcut “Alt” + “Shift” + “M” > “Downloads”.
In the older version of Chrome OS, you will see your screenshots inside a “Screenshot” folder within the “Downloads” folder.
Whereas in the latest versions, the Screenshot folder seems to be removed and you will find everything inside the “Downloads” folder.
One good thing that was not possible in the past is the ability to change your default screenshots folder on your Chromebook, which I’ve shown you how to do, later in this guide.
If you are unfamiliar with taking these screenshots in the first place, please read my previous guide on how to do so.
How To Access Screenshots On Your Chromebook – Keyboard Shortcut
If you are a keyboard ninja and would like to use a keyboard shortcut to quickly see the screenshots you have taken, do the following:
- Press and hold the keyboard shortcut keys mentioned below simultaneously and it will open the “My Files” folder.
Alt + Shift + M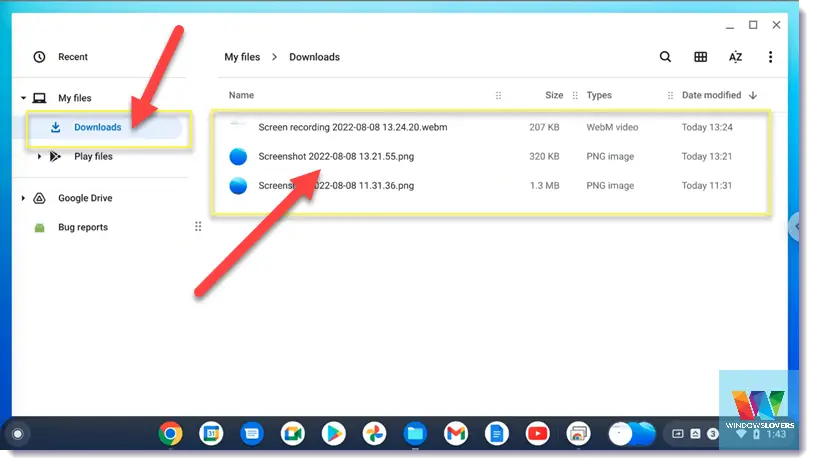
- Click on the “Downloads” folder on the left-hand side of the screen. This will load all the screenshots you’ve taken on your Chromebook recently.
As I mentioned earlier if the default location for the screenshot has not been changed, all the screenshots you have taken should be in the folder.
That’s how to find screenshots on Chromebook after you take them or they have disappeared from the clipboard.
If your screenshots are not inside the downloads folder, read along to check if the default screenshots folder has been changed or if you have saved them somewhere else.
Where do the screenshots go on a Chromebook?
By default, these screenshots go to the downloads folder, but using the guide below you can change where they go and get them organized.
For some reason, if your keyboard is not working or you would like to use the touchpad or the screen UI to access the screenshot folder, it’s fairly simple as well.
I’ll also guide you to pin that folder to your taskbar or “Shelf” for easier future access.
If you are wondering where do the screenshots go on a Chromebook, follow the steps below to locate them:
- Click on the launcher icon on the bottom left corner of the screen or hit the “Windows” key on the keyboard.
- This opens the launcher, now search for “Files” and open it. See the screenshot below for reference.
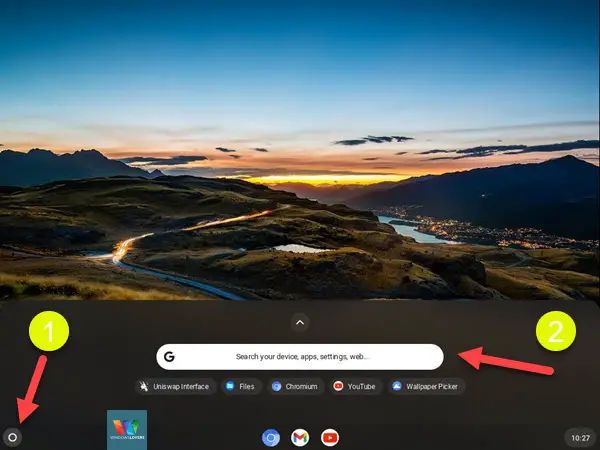
- The files app directly opens the downloads folder, and you should see all the screenshots you’ve taken on your Chromebook.
- Now for quicker access in the future, I suggest you pin the files app to the taskbar.
- On the bottom of the taskbar, right-click on the files app and click on the “Pin” icon.
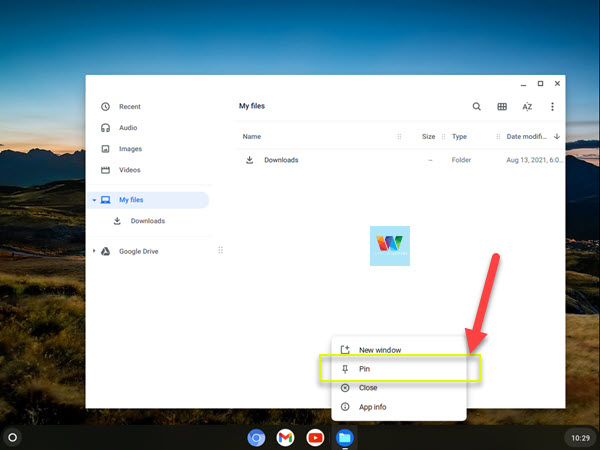
- Moving forward, the files app is always docked on the shelf, and you can access it quicker as compared to searching for it every time.
How To Change Your Default Screenshot Folder In A Chromebook
Finally, you can select a folder of your choice while taking screenshots on your Chromebook. This makes it easier for users that have their downloads folder packed with files and documents even they don’t have any clue about.
To change your default screenshots folder, do the following:
- Open the screen capture tool from the bottom-right corner of the screen or use the screen capture keyboard shortcut.
- Once initiated, click on the settings icon and click on “Select folder” under the “Save to” option. See the screenshots below for reference.
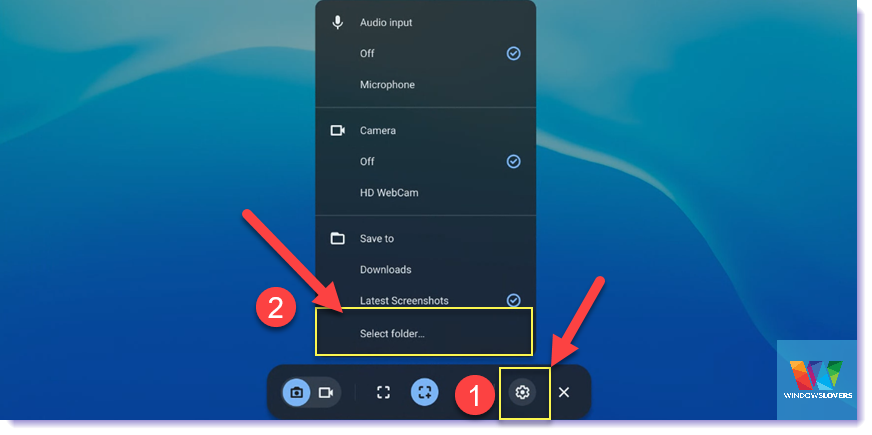
- Navigate to the folder and click on the folder that you would like to save your screenshots to and click on the “Open” button.
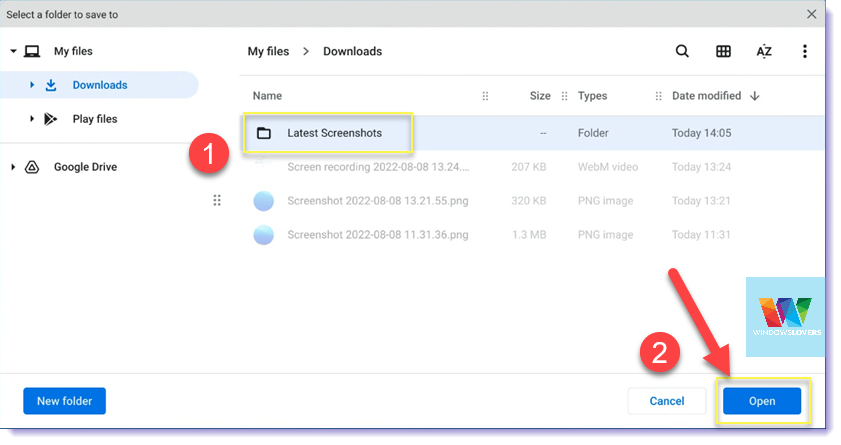
- Next time you want to get to your screenshots on Chromebook, navigate to the folder you just set it to.
That’s how you can change the default screenshots folder on your Chromebook.
Check If The Default Download Folder On Chromebook Has Been Changed
If you’ve taken some screenshots on your Chromebook but they are not under the downloads folder, the default downloads folder on that Chromebook might have been set to some other location.
To check if this is the case for you, open Google Chrome and enter the following Google Chrome Flags menu command in the search bar followed by the “Enter” key.
chrome://settings/downloads
Under location, check which folder that is set to. Whatever folder has been selected here, you will find all your screenshots inside that folder.
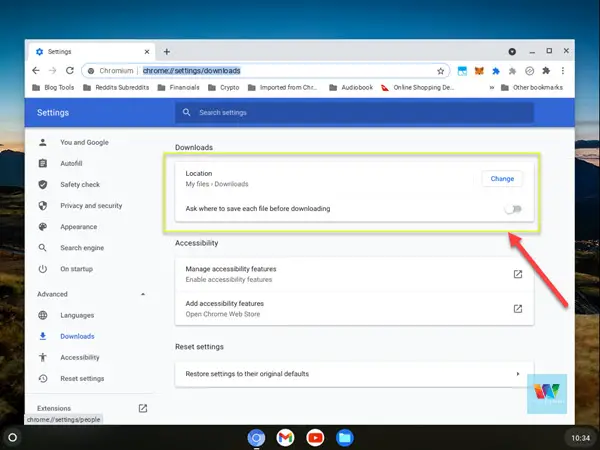
If you would like to change it to some other folder or the default downloads folder, click on the “Change” button and do so.
Alternatively, you can create a folder inside downloads called “Screenshot” and set that as the default downloads location and enable “Aske where to save each file….” Option.
After making these changes, all the screenshots will automatically save to the screenshot folder and any other downloads will have to be confirmed by you. You can choose a different folder for these downloaded files.
Hopefully, you were able to access screenshots on your Chromebook following this guide. If you have any queries or queries please refer to the FAQ section below or leave a comment.
Access Screenshots On A Chromebook – FAQs
If you have any other questions or issues apart from the ones mentioned below, please let me know in the comments section down below.
Can I Change The Screenshots Folder On Chromebook?
Yes, you can change the folder now finally. Just click on the tiny settings icon when you initiate the screen capture tool and select the folder that you would like to save the images or videos to.
How To Delete Screenshots On Chromebook
Deleting Screenshots On Chromebook is very easy. Use the keyboard shortcut to open the screenshots folder or navigate to the folder where your screenshots are saved. Select the files you would want to download. The process to select is the same as when you copy and paste on a Chromebook. Hit the delete key on the keyboard or right-click > delete.