Using a Chromebook for the first time can be quite overwhelming. It’s a perfect mix between a traditional laptop and an android tablet. If you’ve been wondering how to copy and paste on Chromebook, this guide aims to help you how this is done on Chrome OS.
You can copy and paste on Chromebook with keyboard shortcuts or the touchpad. Even though Chromebooks don’t have a dedicated right-click button on their touchpad, you can trigger a right-click by tapping two fingers together on the touchpad.
How To Copy and Paste On Chromebook Using Keyboard Shortcuts
Copying and pasting are fairly simple on Chromebooks. Still one should pay attention while copying stuff from the internet or other preformatted documents. You need to make sure you copy over only the plain text and not the formatting which I have mentioned below.
READ: How To Restart A Chromebook Safely
How To Copy and Paste Text On A Chromebook
Like on any other laptop or operating system, you can use keyboard shortcuts to copy and paste anything on a Chromebook as well.
If you are trying to copy any text from a webpage, word document or text from anywhere you can select the text by using the touchpad.
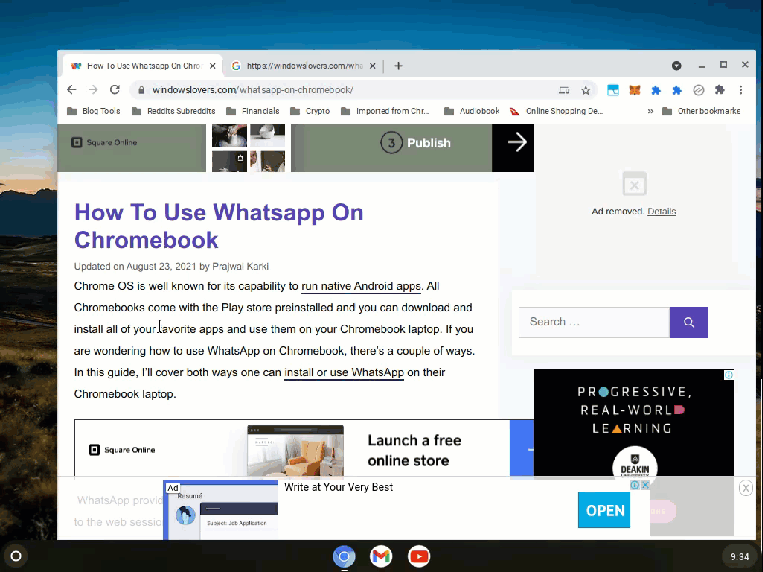
Copying Text - CTRL + C
Tap on the touchpad and drag along the text you are trying to copy. Once selected, press the “Ctrl” + “C” keys on the keyboard simultaneously. This copies the text.
You can paste this anywhere you would like. For e.g. a text editor, webpage or anywhere where you can enter text.
Pasting Text – CTRL + V
Press “Ctrl” + “V” to paste the text you selected earlier.
One thing to keep in mind if you are pasting the text from a webpage or other documents into a word processor or any app that allows you to format text is to paste only the plain text.
All web pages and preformatted documents have some sort of design elements applied to them. If you simply copy and paste the text into the document, it also copies over the text formatting and breaks your document.
Paste Text As Plain Text (No Formatting) — CTRL + Shift + V
To only paste the copied text as plain text, hit the Ctrl+Shift+V instead of just Ctrl + V, this will only paste the text you selected without any formatting or design applied on that text.
READ: How To Take A Screenshot On Chromebook Quickly
Move File & Folders In A Chromebook
You can use the same keyboard shortcut to copy and paste files on a Chromebook.
If you have a huge list of files/folders and would like to only select some of them, you can do so by holding the CTRL key on the keyboard and click on the files/folders you want to select.
If you would like to select a series of files, you can hold the “SHIFT” key, find a file from where the selection should start, and click on it.
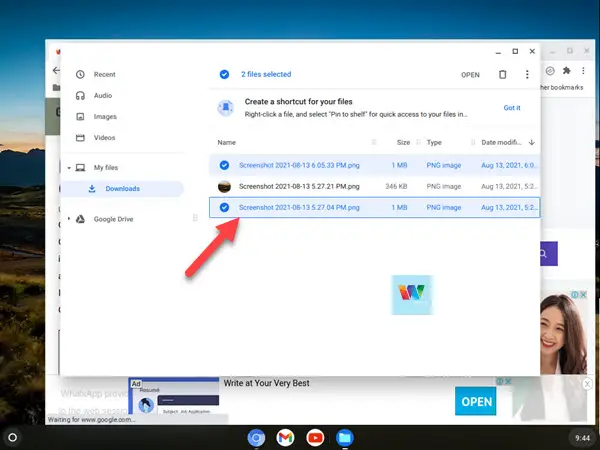
Finally, click on the file that the selection should end on. Doing this will select all the files between the starting and finishing points in the files/folders list.
For selecting everything on the page, you can hit “CTRL” + “A” which will select everything in the active window. This also applies when you are copying and pasting text on Chromebook.
How Do You Copy And Paste On A Chromebook Using Touchpad
Using the touchpad is another way you can copy and paste on Chromebook. I personally prefer using both the keyboard and touchpad while doing such tasks. The reason is that the touchpad makes it easier to select things and the keyboard shortcut is a lot quicker to copy and paste.
READ: How To Install WhatsApp On Chromebook
If you are trying to use the touchpad to do so, select the text you are trying to copy.
Once the selection is complete, use two fingers and tap on the touchpad once. This registers as a right-click on Chromebook.
Right Click On Chromebook — Tap on the touchpad with two fingers
Click on “Copy” and do the same wherever you are trying to paste the text. The only difference is that you need to click “Paste” while pasting it.
Like I mentioned earlier, if you are copying something off a webpage or a preformatted document, you need to make sure that you only keep the text without formatting.
While pasting, when you tap on the touchpad with two fingers you need to click “Paste as plain text”.
You can follow the same process to copy and paste files from one location to another on a Chromebook.
If you are looking to copy and paste pictures on Chromebook, you can simply go where the file is located and copy and paste. It’s that simple.
If you have any queries regarding this guide on how to copy and paste on Chromebook, please leave them in the comment section below.