Chromebook’s OS does have a learning curve and can be quite confusing for someone coming from other operating system environments. One of the issues lots of users face is while trying to change passwords on Chromebooks. There are a couple of things you need to know about the process of changing the login password for your Chromebook.
Chromebook logins are all Google accounts. If you are already familiar with this and know how logins work on Chromebooks, you can skip to the section of this guide where we go through step-by-step of the password update process.
Your Gmail password or your Google account password is your Chromebook’s login. So you have to understand that changing the account login password on the Chromebook will change your Google account’s password everywhere.
So, if you have logged into your phone using the same Google account and maybe on other browsers, you will have to update the password on all those devices.
Unfortunately, there is no way to create a local account that does not require a Gmail account to create a user or login into the system. However, there is a guest mode that one can use to log in to the system but that’s very limited. Once you know the risks and things you need to do after changing the password, let’s see how it’s done.
How To Change Password On Chromebook
You can change the password after you have logged into the account or also change your Google account’s password on any other device and use that to login into the Chromebook.
This can create an issue if you have forgotten your old google password.
Once you have logged into your Chromebook, open Google Chrome browser.
Unless you’ve changed the default webpage on launch, it should take you to google.com. If you’ve set it to open some other page, please go to Google.com.
You should see your account’s icon on the top-right corner of the screen. Click on it and go to “Manage your Google Account”.
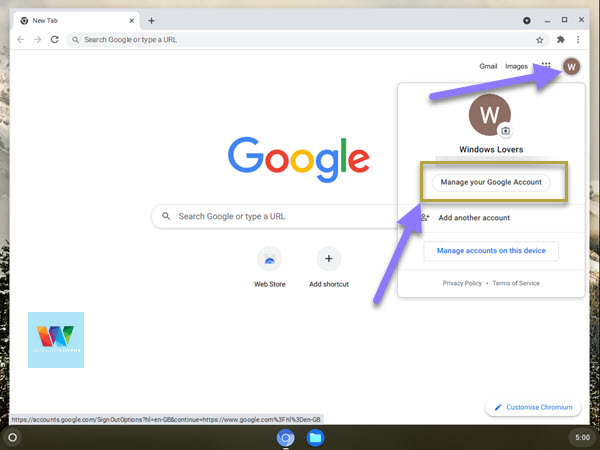
It takes you to a page where you can manage different settings for your Google account. On the left-hand side click on “Security”. Scroll towards the middle of the page and you will find a section “Signing in to Google”.
NOTE – I highly recommend that you enable two-factor authentication on your Google account.
I have not enabled 2FA on this account as it’s only a test account. All other accounts I use have a 2FA enabled as it provides more security and privacy.
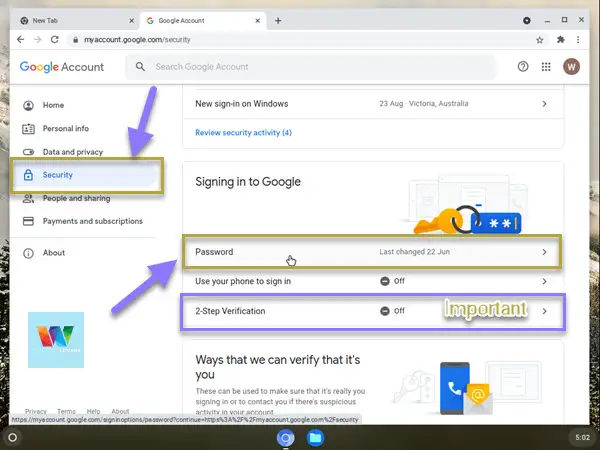
Click on “Password” and on the next page enter the password you are using currently and click “Next”.
READ: Screen Recording On Your Chromebook Is Now Easy
On the final page, enter the “New password” and also confirm it.
Finally hit the “Change password”. This will change your password on Chromebook and your Google account.
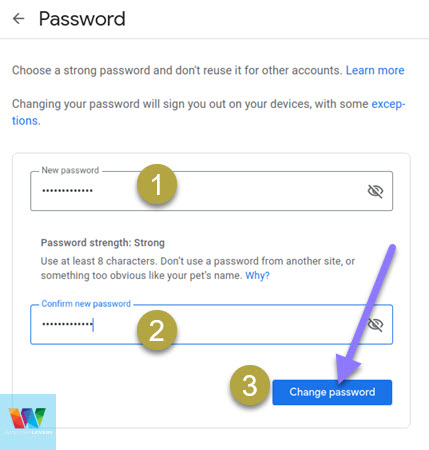
What to do after changing your password
There are a couple of things to note you will have to keep in mind after changing your Chromebook password.
- First thing to do is sign out and sign back into the Chromebook to make sure of the change.
- Any phone or tablets logged into with the Google account will have to be manually updated with the new password.
FAQ
These are some of the frequently asked questions and issues users face when updating their Chromebook passwords. If you have any other queries outside the ones mentioned down below, please leave them in the comments section down below.
Can you reset password on Chromebook?
Yes and No. Since the password you use to log in to a Chromebook is your Google accounts password the question is are you able to reset your Google accounts password. If you can recover your Google accounts password, doing that is resetting the password on Chromebook.
How do you change the lock screen password on Chromebook?
If you are talking about a PIN code that has been set up to lock and unlock the Chromebook, the process is entirely different. But if you are talking about a normal alphanumeric password, above mentioned process is how you can do so.