Chromebooks are not complete standalone devices as compared to a Windows or macOS laptop. They are basically a terminal for you to access all your Google services and products and anything you might have saved on your Google account. Yes, there are options for offline data saving and usage, but your Chromebook is useless without your Google Account. Chromebook Powerwash allows you to factory reset Chromebooks quickly and easily.
In this guide, I’ll discuss Chromebook powerwash and how to factory reset Chromebook to its original settings using Powerwash feature.
If you’ve reset any other devices to their factory settings before, it’s a similar process but is less time-consuming and hassle-free as compared to other devices.
What is Chromebook Powerwash?
Chromebook powerwash is basically a fancy term Google likes to call the process of “factory resetting” your Chromebook. This removes all the offline files, user accounts, any OS modifications, and changes and gives your Chromebook a fresh start.
Unlike a Windows laptop where when you reset a Windows laptop, the system appears new but some of your files are still there and the old windows are still saved inside a folder. This is not really a clean reset.
READ: How to screen record on Chromebook without extensions
In the case of a Chromebook powerwash, all the Google accounts and settings on the laptop are wiped clean.
So, when you log into the Chromebook after a factory reset, it’s like logging into a new Chromebook. The difference here is that you are able to continue your work from wherever you left off as everything is in your Google account and Google drive.
If you used the default folders to save the downloaded files and folders, you should double-check and create backups for any files and folders into your Google drive if you have not already.
This applies to Chromebooks from any brand, for eg. HP, Acer, Dell, Samsung, Asus, etc.
Things to remember before you Powerwash your Chromebook
There are not too many things you should keep in mind as all it does is it reverts all the settings and removes, local data and user account.
- If you have not changed your downloads folder location to Google drive, you will loose all of that
- Any other files on your harddrive in other locations will be removed
How To Factory Reset A Chromebook Properly
The only thing that you should be careful about before doing a Chromebook powerwash is if anything you have saved on your Chromebook locally. Otherwise, it is a great tool and makes sure your Chromebook is free from any kinds of discrepancies you might be facing on the device.
You can factory reset a Chromebook in three different ways.
- Turning OS verification On/Off
- Using Keyboard shortcut on the login screen
- Reset a Chromebook from the settings page
Older Chromebooks might have an option to Powerwash from the sign-in screen using a keyboard shortcut.
You can only reset your Chromebook by toggling the OS verification ON/OFF.
So, if upon following the procedures mentioned you don’t see similar results, you might have to log in or adhere to other methods to Powerwash your Chromebook.
1. Powerwash Chromebook using keyboard shortcut
Let’s look at the simplest and quickest way to Powerwash your Chromebook. This resets your Chromebook to its factory settings.
This also allows you to factory reset Chromebook without a password. And if someone has your login password, I would suggest you change your password on your Chromebook which is actually your Google account.
While you are on the login screen, press the following key combinations.
Ctrl + Shift + Alt + R
This will bring up the Chromebook powerwash window with the message “Reset this Chrome device”.
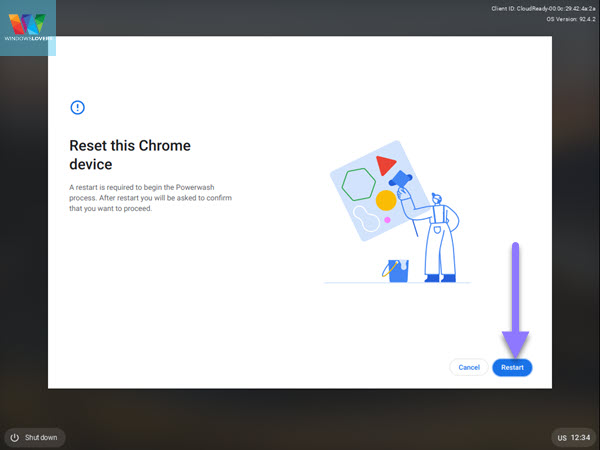
Click on the “Restart” button on the bottom-right corner to initiate the factory reset process.
The Chromebook will restart, closing any actively logged-in accounts.
After the restart, you should see a new “Powerwash” button inside the window, click on that.
On the next window confirm you agree that all the user accounts and local data will be removed from the Chromebook.
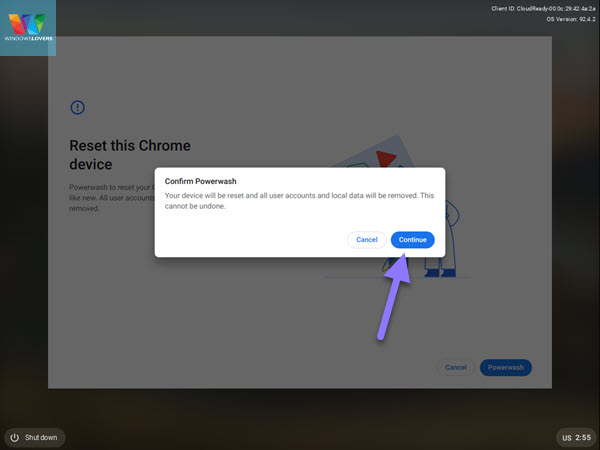
If you have not saved everything to your Google drive, please skip this and do so now.
Your desktop and every other Google setting will remain unchanged and you can pick up where you left off after the Chromebook Powerwash is completed.
Hit “Continue”, which will restart your Chromebook. Please don’t panic if you see the screen flashing or weird graphics on the screen.
This is normal while the Chromebook resets itself to its default factory settings.
Once the process is finally completed, you will see a welcome screen similar to the one you saw while setting up your Chromebook for the first time.
Login or setup your Chromebook with your primary account.
Now, if you cannot initiate the Powerwash using these keyboard shortcuts, please read the FAQ below as they can be tricky sometimes.
For someone not having luck with this, try the OS verification toggle method which is also fairly simple but just needs a couple of more steps.
READ: How to do split screen on Chromebook with keyboard
2. Reset a Chromebook from the settings page
If you are already logged in into the system and the keyboard shortcuts and tricks are a bit too overwhelming to you, you can reset your Chromebook from within the settings of your device.
Open the launcher and go to “Settings”.
Click to expand the “Advanced” settings and open “Reset settings”.
At the bottom of the page, you will find a “Powerwash” option.
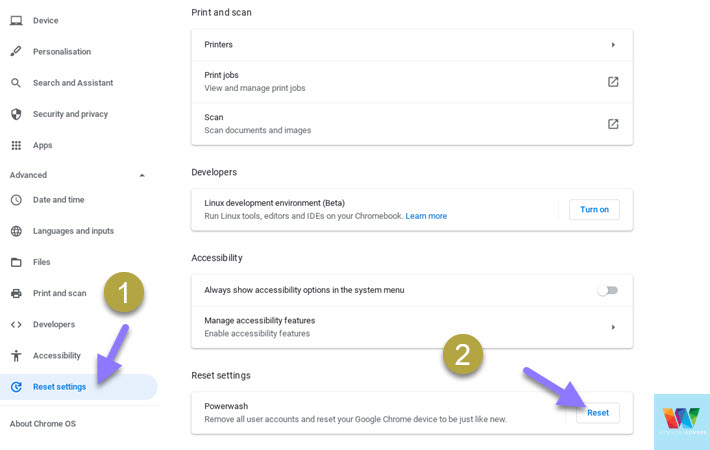
Click on the “Reset” button on the Powerwash section to initiate Chromebook powerwash.
Confirm by clicking on the “Restart” button. After restarting, the final step is to hit the “Powerwash” button.
Your Chromebook should restart one more time to initiate and completely reset your Chromebook to its default factory settings.
Like previously mentioned methods, you will need to reconfigure and re-enter your Google account credentials after a reset.
3. Factory reset Chromebook by toggling OS verification
Without going into too much detail, there are ways to enable developer mode on your Chromebook for an expert user that wants to get more out of their Chromebook. One way Google makes sure that users don’t tamper with the Chrome OS is by enabling OS verification. Any changes to the OS will result in the Chromebook not running properly.
But the process of enabling and disabling this OS verification requires a complete reset of your Chromebook.
No, we are not going to make any changes to the OS here. We will just use this to factory reset Chromebook.
You can be either logged in or logged out, that does not really matter. But for the safety of your account and files, you might have open, make sure you are logged out.
- Press the “Esc” + “Refresh Key” + “Power” key simultaneously and hold it until the Chromebook shuts off completely.
- Some Chromebooks will restart automatically, if yours is not restarting, let go of the keys.
- Power the Chromebook again but make sure you press the “Refresh” + “E” while turning it back on.
- This takes your Chromebook into recovery mode.
- If you see a message, “Chrome OS is missing or damaged” you are on the right window.
- Hit “Ctrl” + “D” – This will toggle the OS verification OFF.
- After that hit the Space bar to enable OS verification again. It will prompt you to restart and in doing so, all the local files and user accounts will be wiped as well.
- Go ahead and restart your Chromebook normally until you see the welcome screen.
- Sign in with your primary Google account login into your brand new factory reset Chromebook.
Frequently Asked Questions
I’ve mentioned some of the most common FAQs when it comes to factory resetting your Chromebook using Powerwash. If you have other issues, please reach out to me using the comments section below.
Chromebook Powerwash vs factory reset
They both are the same, powerwash is simply a fancier term used to reset your Google Chromebook. If you are looking to completely reinstall Chrome OS on your device, that process is slightly different. I would only suggest that to an expert or advanced user.
Can you factory reset Chromebook without password?
Unfortunately, yes it is possible to factory reset your Chromebook without a password from the login screen. This might seem like a security flaw but it should not matter much since most of the things saved on your device are on your Google account i.e. the cloud.
If someone resets your Chromebook from the login screen, you will lose your offline device settings and anything that is saved locally, which is usually the downloads, videos, and the images folder.