Gmail is part of Google’s workspace which was formerly known as G Suite. It’s Microsoft’s Office 365, Google workspace is Google’s take at providing a wide range of applications that meets most of the corporate’s needs. Did you know you can use Gmail encryption to send encrypted email in Gmail?
This is a step-by-step guide on how you can send a password protected secure email in Gmail to any other email address.
If you are not familiar with this Gmail feature, let me just give you a quick overview of how to use this service and the different options available to you to choose from.
Gmail Encryption For Sending Secure Emails
Let me give you a brief overview of the process to send secure emails in Gmail.
When you send a secure email from Gmail, the email is not just locked but you can set an expiry date for that email. Once it’s past the date you’ve set the user will not be able to view that email even though they have the correct password or code to unlock it.
Secure emails sent out via Gmail cannot be printed, copied, forwarded, or even downloaded.
The process is quite simple, you select the confidential mode whilst preparing the email.
Google generates the code or the password to unlock the email on its own. You can choose where that code should be sent to.
Once the user receives the email, to unlock or view that email they will need the password.
The user will be able to view that email using that password until the expiry date you have set for that email while sending it.
READ: How to recall an email in Gmail Web or App
How To Send Encrypted Email In Gmail
The recipient does not have to be a Gmail user. You can use the confidential feature to send and receive emails for any email type. So if you are planning to send a secure email to an Outlook/Hotmail user, this feature will work.
Open Gmail, hit the “Compose” button to start typing a new email.
Enter the recipient’s email address and other information the same way you would write other emails.
If you look at the bottom of the window, you will find a lock icon next to the image. Hovering your mouse over the icon should say “Turn confidential mode on/off”. Click on it to enable the confidential emails feature for the current email you are sending.
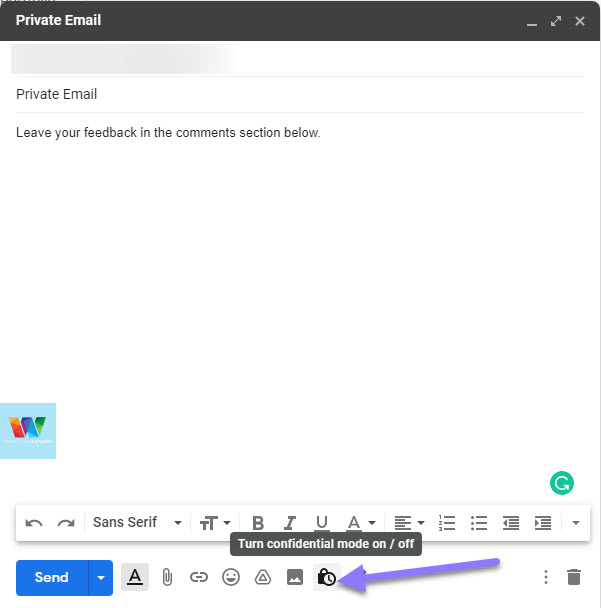
Set expiration
The email will not be accessible or readable after it exceeds the time frame you set here.
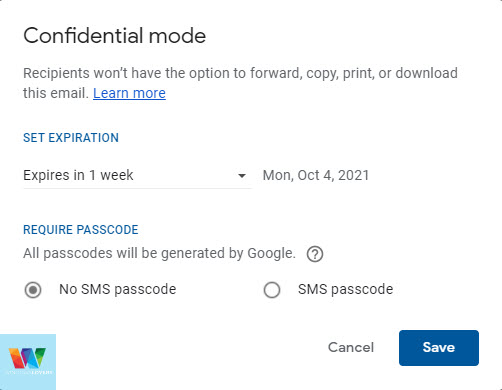
READ: How to send an Evite through text or email
Require Passcode
No SMS passcode: When chosen, the email address you are sending the encrypted email to, will also receive an additional email only if you are sending an email to a non-Gmail email address. If it’s for another Gmail user, I suggest using the SMS code option instead.
That email will have further instruction on how that user can get the passcode that will unlock the email you’ve sent them.
SMS passcode: Another option is to send the passcode to their personal or work phone number whatever you think is a better idea. I usually choose these options as the chances of someone accessing someone else’s account are higher as compared to text messages on their phone.
Once you’ve set these parameters, click on “Save”.
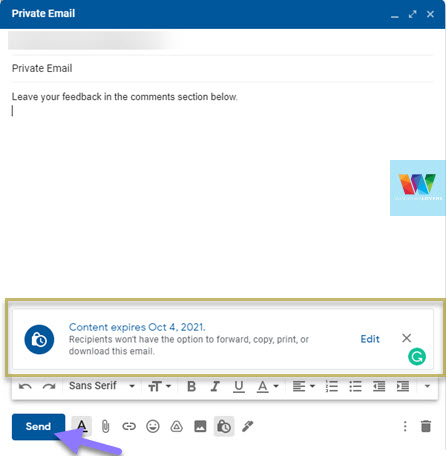
Hit the send button on the bottom-left corner of the email window and it will send out your encrypted email from Gmail.
Sending passcode to their email address
If you send an encrypted email to another email provider, they will receive an email that will further guide them to receive the passcode.
The recipient receives an email similar looking to the one below.
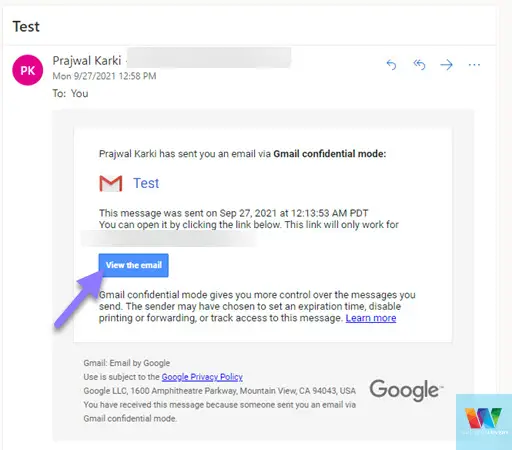
Once clicked on the “View email” button, it takes them to another page where they can request the passcode.
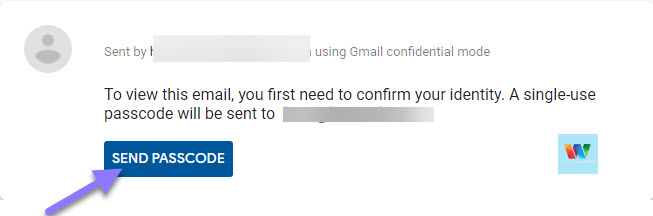
The user needs to enter the passcode they receive in their email after requesting the passcode to unlock the encrypted secure email.
READ: Does paypal send text messages or emails without a reason?
Sending passcode as a text message
I prefer to use a text message if I have their mobile number as this does provide a bit more security, at least that is how I feel.
In the process of sending out the email, make sure you enter the correct phone number including the country code. If the code is sent out to the wrong phone number, that user won’t be able to view the email and you might have to send out the email again with a new code.
Once the user receives the email, they will have to enter the code they received on their phone to unlock that password-protected email.
Send A Secure Encrypted Email Using Gmail
It’s very simple to send a password-protected encrypted email in Gmail. If you have used this feature in the past or use it currently I would love to get your feedback regarding this
How do you secure your emails or attachments if they are very sensitive on Gmail or any other email providers? Please leave your feedback in the comments section below.