Many users use google meet to conduct meetings and run online classes. In any online session, remote access over another computer or device is helpful and necessary. It is very helpful to provide or obtain technical assistance. This is a complete Google meet remote control guide for any operating system using the Chrome remote desktop extension.
Unfortunately, there is no built-in feature in Google Meet to hand off the remote control to another user. Fortunately, Google has created a fundamental tool that can be used in combination with Google Meet to do this. The name of that tool is chrome remote desktop which is very easy to understand and use. Hopefully, this feature will be built into Google Meet in the coming future alongside Google meet grid view fix.
Getting remote access to a computer or mobile device used to be a difficult task. That’s no longer the case, and Chrome Remote Desktop makes taking care of your computer a breeze. Chrome Remote Desktop allows you to view files and programs on another machine over the Internet from a computer or mobile device. If you are working remotely using dual monitors, this can come in very handy.
If you are new to Google, meet then don’t worry. This article will guide you through every step of using google meet and controlling other’s PC using the chrome remote desktop.
Google Meet Remote Control Extension Setup
To enable Google Meet remote control to give or request control of the screen to demonstrate something, you need to download and install a free extension called Chrome Remote Desktop. It only takes a couple of minutes to setup and works on any operating system.
Chrome Remote Desktop is useful for remotely accessing your personal or work device. It enables you to monitor another device remotely from an OS X, iOS, Chrome OS, Android, Windows, or Linux computer. Though there is still some danger in using remote desktop applications, Chrome Remote Desktop is fully stable and reliable.
Here is how you can use the chrome remote desktop app to control another device remotely or give control in Google Meet meetings.
1. Installing Chrome Remote Control Extension
Both users that are either trying to share their screen and give control to someone else and the person that you give access to, both should have the Chrome remote control extension on both ends.
-
Click here to go to the chrome remote desktop extension page.
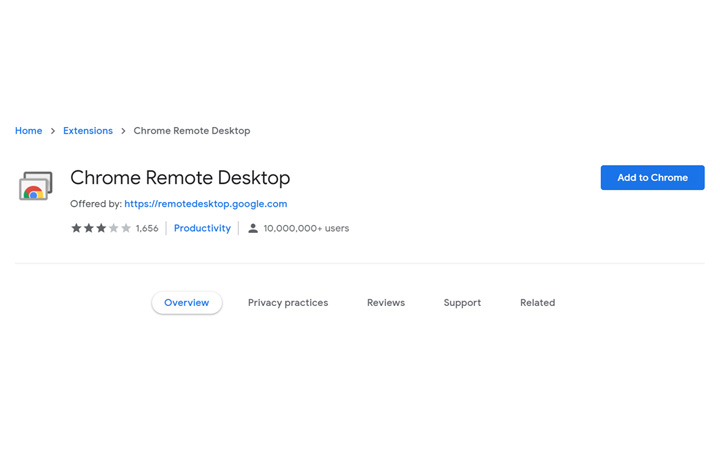
- After going to the page, click on the ‘Add to Chrome’ button.
- A popup menu will appear. In that popup menu, click on the “Add extension” button.
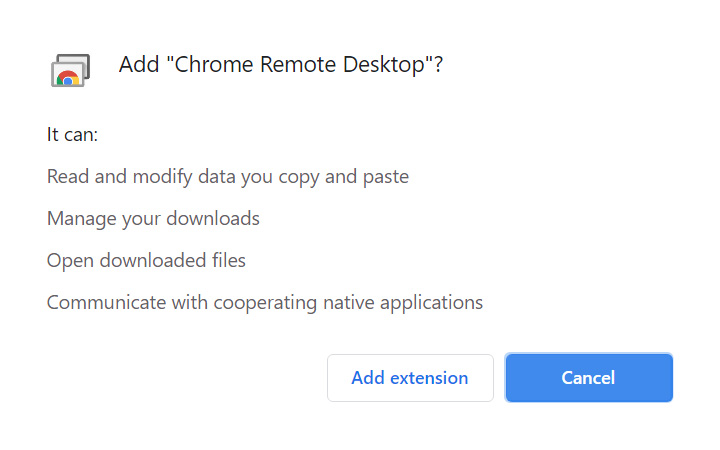
- That’s all, now the chrome remote desktop app has been added to your chrome.
READ: Google Chrome Flags Lets You Use Unreleased Features
2. How To Give Control In Google Meet
After downloading the extension, to give control in Google Meet meetings, do the following:
- Go to Google meet and then start a new meeting.
- Click on the chrome remote desktop app that you have added to chrome or go to – remotedesktop.google.come/access.
- After that, a new window tab will open. In the share, this screen section, click on the download icon button.
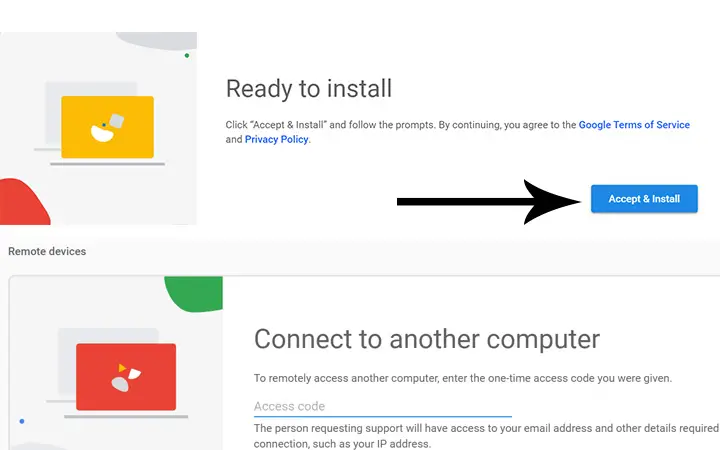
- Now click on the run and install button, and then a popup window will appear. There click on the ‘Run’ button.
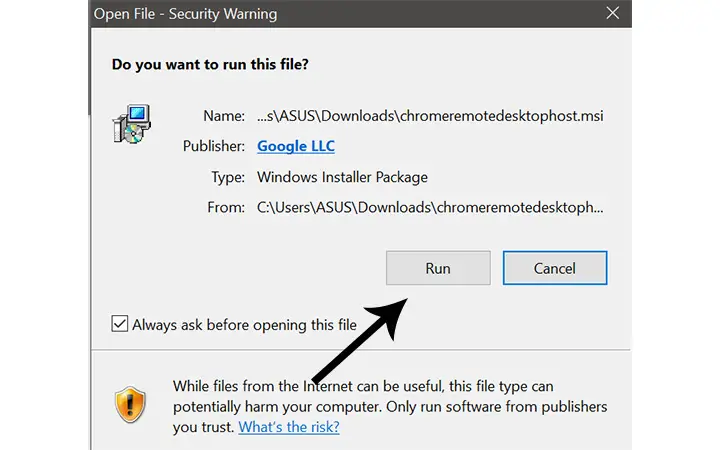
- After completing the installation process you will be able to generate the code and then share that code in the meeting.
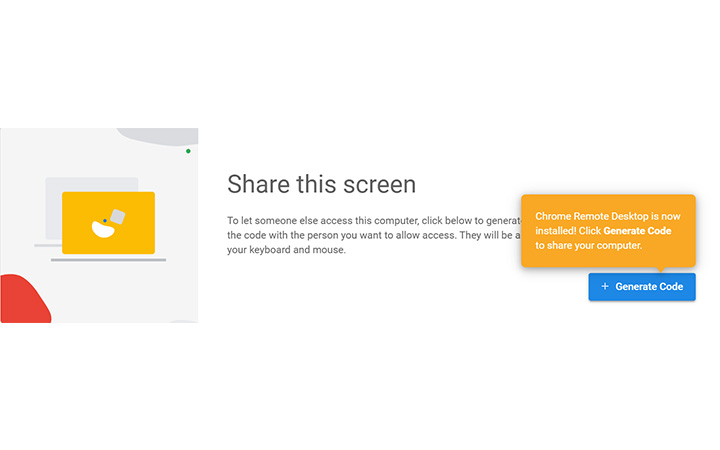
To give control in Google Meet meetings, share that code with the person that you would like to see and control your screen.
The person that you want to control your screen will have to enter this code inside Google Chrome Remote Desktop’s feature to connect to another computer.
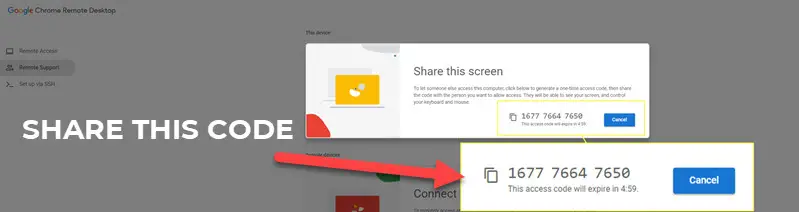
You still have to confirm the connection just to verify that you are not giving permission to someone you do not authorize.
If you would like to make it easier for the other person to initiate the session and just provide a link that initiates a google meet request control, do the following:
- Once you generate a code to allow others access to your screen, copy the code and create a URL that looks like following
generatedcode
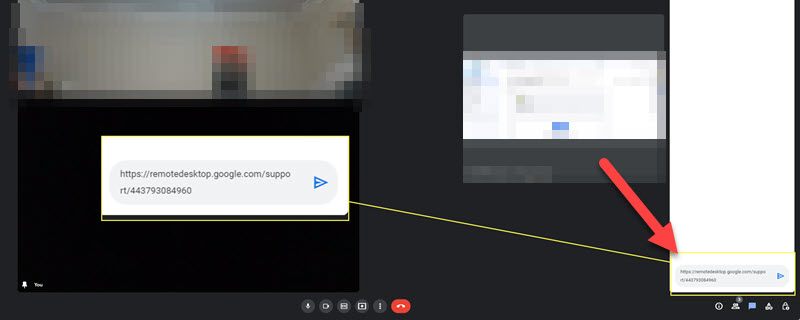
Share the URL but make sure you have a code that you generated every time you are about to start a remote session. Make sure there is no ‘/’ at the end of the URL. You will get a “404 error, URL not found error” if there is a ‘/’ at the end.
Whenever someone clicks on the URL, they are automatically taken to the remote desktop page and the code is prefilled for the user. All they have to do is click “Connect”.
Please see the instructions below on how you use this code or URL to request control in Google Meet Meetings session.
How To Request Control in Google Meet Meetings
The one who wants to have access to someone else’s computer screen should go to the remote desktop page by clicking on the extension and then paste the code in the ‘Remote Device’ section.
To Control Screen in Google Meet Meetings, do the following:
- Have the code you received from the user you are trying to connect remotely handy.
- Open the Chrome remote desktop app using the plugin or visit – remotedesktop.google.come/access.
- Paste or enter the code inside the placeholder under “Connect to another computer” and click “Connect”.
- The person trying to share their screen and give you control in Google Meet will have to confirm that they want to initiate the share.
- Once confirmed, you will be able to completely control their screen or computer via Remote desktop.
That is how you initiate Google Meet Remote control request if you have the code or the URL.
Is Google Meet Free?
Everyone can use Google Meet for free, although there are certain restrictions. Meetings are restricted to one hour for free users, with a maximum of 100 attendees.
Those restrictions are significantly increased for G Suite customers. With 150 attendees, meeting durations can reach 300 hours. The monthly plan for G suite users will cost you USD 8 per month. It also has a host of business-friendly services, such as domestic and overseas call-ins and 24-hour customer service.
The limitations of the G Suite Enterprise are increased with a conference cap of 300 hours and 250 attendees. To buy a G suite enterprise, you have to contact the sales for the pricing. Other notable features include intelligent noise cancellation, the ability to save meeting recordings to Google Drive, along with a few security features.
How To Use Google Meet?
Video conferencing tech has grown in popularity in the last couple of years, and Google Meet is one of the best solutions available.
Google Meet can be used to video chat on your mobile device or your laptop. It’s free on the App Store for iOS users and the Google Play store for Android devices. To use google meet, follow the following steps.
Note: Before starting or joining your first meeting in google meet, you must have a google account. If you don’t have a Google account, then first create your google account.
-
Click here to go to the Google meet website.
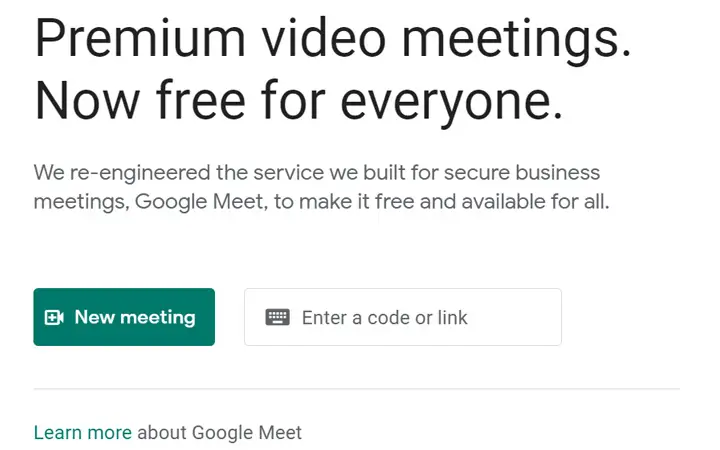
- Then, if you want to join the meeting, then enter the link provided by the meeting host in the ‘Enter a code or link’ box and then click on the join option.
- To invite other users to your meeting, click on the ‘New Meeting’ option and then use your Gmail id to create your meeting.
- After that, send the meeting link or the code to the users you want to join the meeting. That’s all, now you can either create a meeting and invite other users or can join meetings using the code or link that the host has provided you.
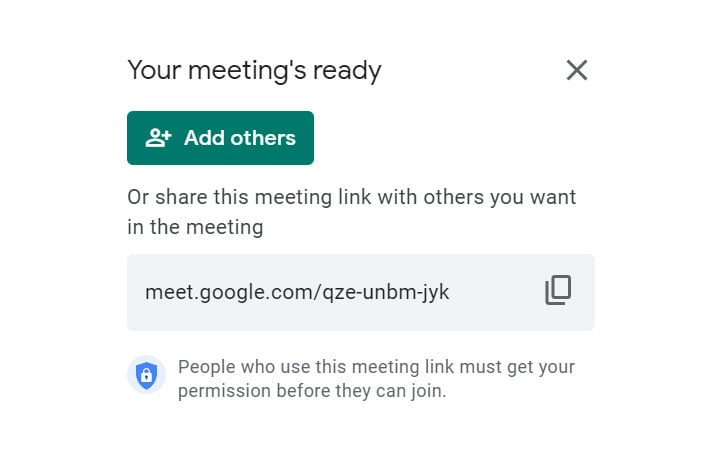
Conclusion
Chrome remote desktop is very easy and secure when it comes to access another device remotely. You can use the above mention methods to access other devices without any worries. If you have any problem understanding the steps mentioned above, then let us know in the comment section. We will be very happy to answer all your queries or refer to the FAQs down below
FAQs
Google Meet does not allow remote control as a part of its default feature. The workaround is to install Google Chrome remote desktop extension and allow remote control via that app.
Install the Remote Dekstop extension, generate a code and give it to someone that you want to give control on Google Meet to. They will initiate a remote control via Chrome remote desktop using the code you provide.
No, you cannot control the screen on Google Meet without installing the chrome remote desktop extension. Maybe we will see a default screen control feature on Google Meets in future builds.
Unfortunately, you will share your complete desktop instead of being able to choose if you want to share just the tab or application.