If you have not yet enabled picture in picture on Chrome, you are missing out. I personally am a big fan of this feature and use it across all of my devices. In this guide, I will help you enable picture in picture on Chrome (Windows/mac) for any website including YouTube, Netflix, Prime Video, etc.
There are a few different ways you can enable and use picture in picture on Chrome (PIP). You will need to download and install an extension for other websites that don’t have a built-in PIP feature, while you can enable picture in picture for youtube in a couple of clicks without an extension.
If you are looking for a chrome picture in picture shortcut like one of those useful YouTube keyboard shortcuts, you will have to install an extension first which I have explained in the guide further below. These instructions apply to all the operating systems that support Chrome e.g. Windows 10, Windows 11, mac OS, etc.
Enable Picture in Picture For YouTube Chrome Without An Extension
One can enable picture in Picture mode for YouTube by simply playing a video and clicking the right click button twice on their mouse or touchpad. This trick works on Google Chrome, Mozilla Firefox, Microsoft Edge, and almost all other popular desktop browsers out there.
For a more detailed walkthrough continue reading the guide below.
To enable Picture in Picture mode on Youtube without extension, do the following:
- Go to YouTube.com and start playing the video that you would like to enable PIP mode on.
- Once the video starts playing, right click on the video. This brings up different options for the video.
- While that menu is still on the screen, right click again on the video.
- Make sure you do not right click on the menu, instead next to it.
- You will see a different menu this time, click on “Picture in picture”.
- This will start that YouTube video in picture in picture mode.
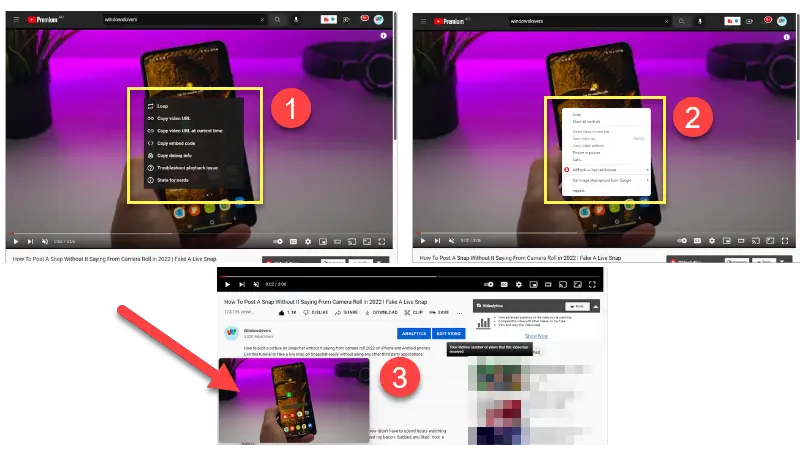
That’s how you can enable picture in picture for youtube videos without using any extensions on Chrome for Windows or macOS.
You can now drag the video around and if you would like to make it bigger, hover over the PIP video and drag it to enlarge it.
There is a built-in media button on all Google Chrome browsers that allow you to start Picture in Picture mode on any website that supports this feature. But if you would like to use a keyboard shortcut to enable PIP across any website, I would suggest you install the extension which I have explained in detail down below.
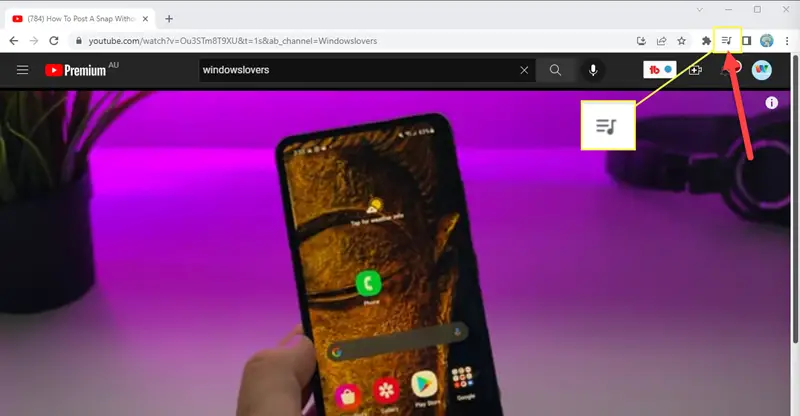
For someone not familiar with the default PIP button on their Google Chrome browser, you can check and enable Picture in Picture for youtube or any website by clicking on the music icon from the settings toolbar on the top.
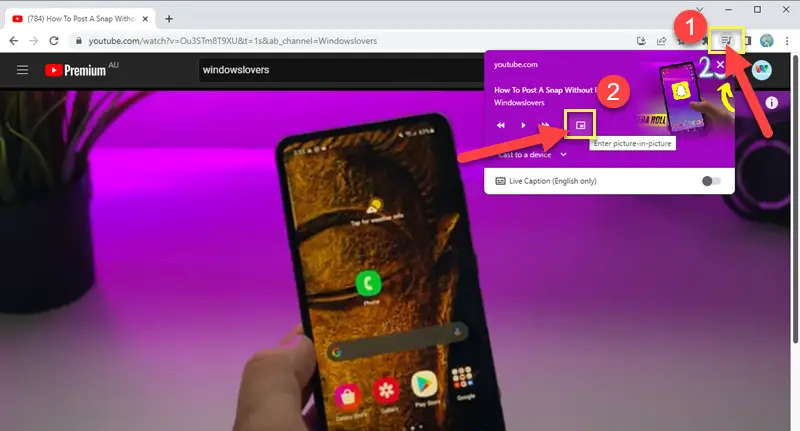
As you can see YouTube has couple more controls, while Netflix only has a play and pause button.
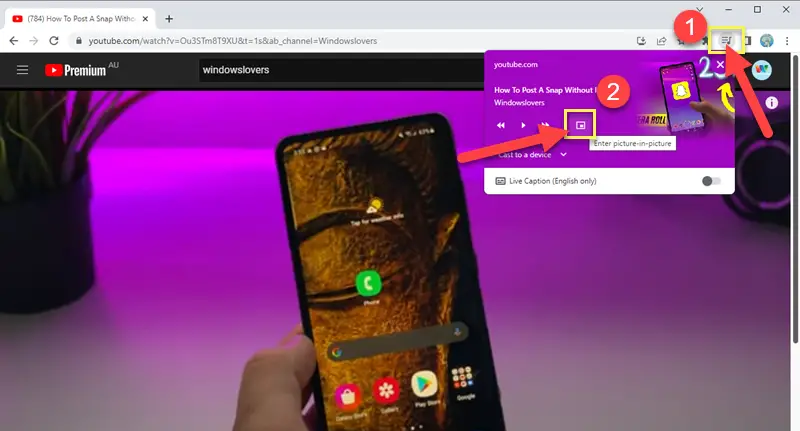
Using Picture in Picture mode YouTube is better on Firefox. You get more controls on the PIP player over Chrome or Edge. See the screenshot below for reference between these two browsers while in PIP mode.
Pro Tip
Good news for all iOS users that have been waiting for this feature to be enabled on their iPhones and iPads.
Enable Picture on Picture on Chrome For Any Website
Let’s see how to enable picture in picture mode on Chrome for all the websites that you visit or watch a video on.
Unfortunately, there is no way to use a keyboard shortcut without installing an extension. The good news though is that the extension is developed by Google, so it is safe to install and use. There is also another extension from xda-developers that was recently updated but I could not find any difference while using that over Google’s.
There are hundreds of extensions that allow you to enable PIP mode, but be careful when installing extensions from third-party developers. If by any means you happen to install a shady extension, you might unknowingly give that extension right to your browsing data and in the worse case other personal sensitive information and data.
Using the official Picture-in Picture Extension by Google, you can enable PIP on almost all websites including YouTube, Netflix, Prime, Apple TV+, etc.
If you have a wide monitor and would like to fill the entire screen while streaming videos from these services, I have a guide for that as well.
Installing the Google Extension On Chrome
Downloading and installing the official extension is quite simple, just follow the steps:
- Go to the official Webstore’s plugin download page and click “Add to Chrome”.
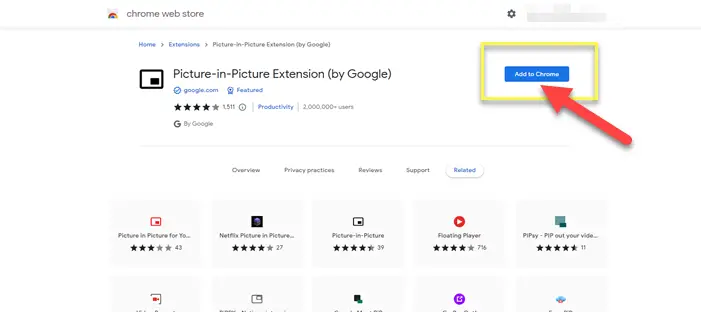
- Confirm the installation by clicking on “Add extension” on the box that pops up.
- You will get a notification that the plugin is installed.
- If that plugin slides off the extension toolbar, click on the extension’s icon and pin it for easier access.
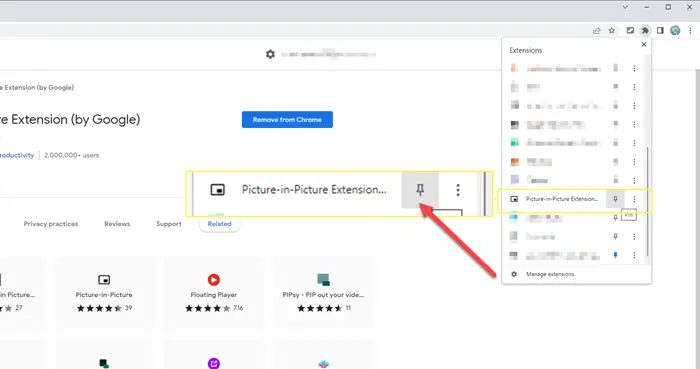
How To Use Picture-in-Picture Extension on Chrome
Let me demonstrate how to use the extension that we just installed on Chrome when it comes to using YouTube, Netflix, Apple TV, or Prime Video.
Chrome Picture in Picture Shortcut
Once you enable the extension, the default Chrome Picture in Picture shortcut is “Ctrl” + “P”.
To change the shortcut to your preference, do the following:
- Go to the Extensions settings page using the Chrome Flags – chrome://extensions/shortcuts.
- Copy and paste the flag on the browser address bar and hit enter.
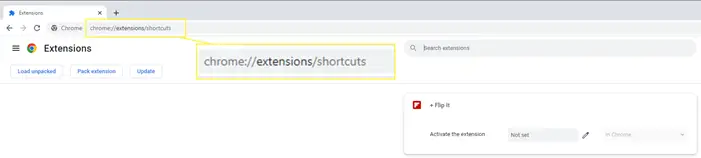
- Scroll and find the Picture-In-Picture extension and click on the pencil icon next to the default shortcut.
- When you see “Type a shortcut”, hot the key combination on the keyboard that you would like to set it to.
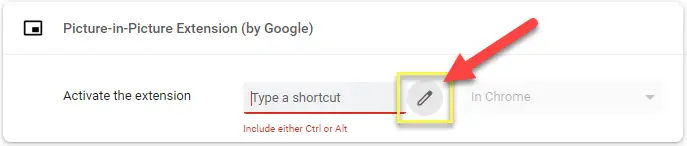
That’s how you can set your preferred Chrome picture in picture shortcut.
Using PIP Extension For YouTube
- Open YouTube.com and open any video of your choice.
- When the video starts playing, click on the PIP extension icon on the top-right corner of the screen.
- Alternatively use the picture in picture shortcut – Alt + P by default.
- The video will pop out and start playing in picture in picture mode for YouTube.
- Drag the video around or make it bigger to better fit the screen by hovering over any corner and dragging across the screen.
Netflix Picture in Picture Using Extension
- Go to Netflix and start playing a movie or a show that you would like to pop out and play in PIP mode.
- Either click on the extension icon or press the keyboard shortcut for PIP on your computer.
- The video will start playing in picture in picture mode.
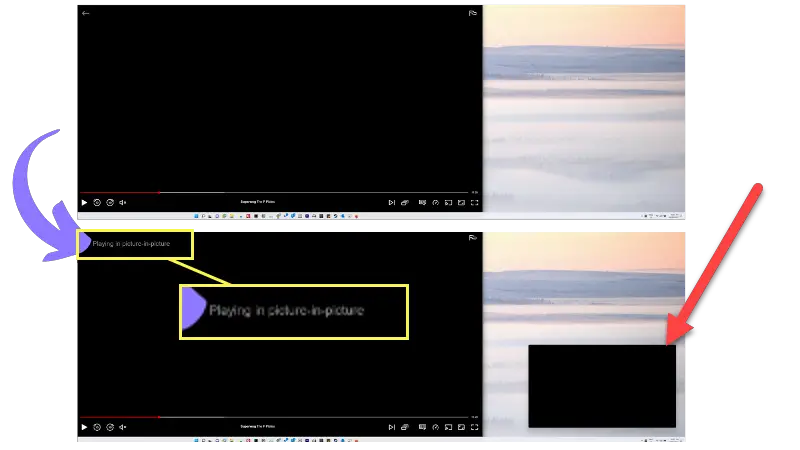
That’s how to enable picture in picture in Chrome for any website and pop out the video onto a floating video widget on Windows or Mac OS.
FAQs
No, you can only enable picture in picture mode for content from one website at a time. Unless you use multiple browsers.
Yes, YouTube does PIP in chrome browser for desktops. You can choose whether you want to use an extension or the default PIP feature on Chrome.
To create a floating window on YouTube, you can just right click twice on the video > Picture in Picture. On other websites, you either use a plugin or the media tab button on Chrome.