If your phone is not ringing when you are receiving phone calls or automatically silences your calls, this guide will help you fix your problem. I’ll share the reasons why this might be happening in the first place and also how to unsilence calls and turn on ringer on your iPhone.
In some extreme cases, when iPhone is stuck on headphone mode, the phone might be silencing calls assuming you have headphones connected.
How To Unsilence Calls on iPhone?
To unsilence calls on iPhone and Turn the ringer on there are 6 things you should check. Check whether the silent switch is off, the phone is not on Do not disturb or Focus mode, check if unknown calls are blocked, set adequate volume ringer level for incoming calls, check the blocked contact list, and your iPhone speaker is working properly.
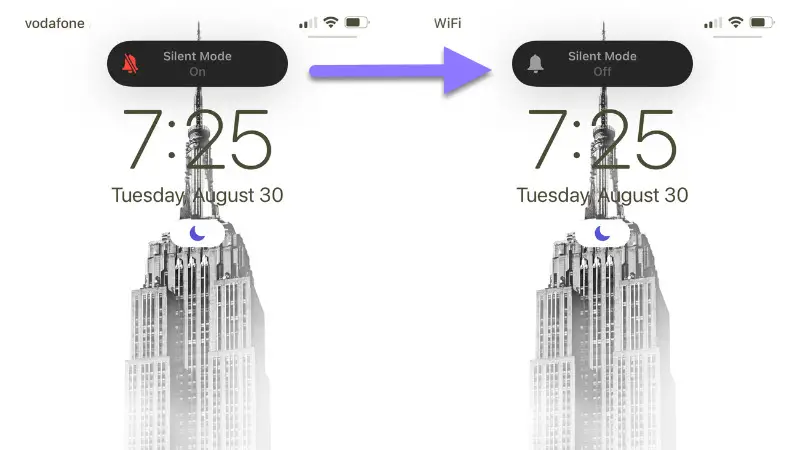
Let me elaborate and guide you step by step on how to check and alter these settings to make sure you don’t miss any important calls notification.
If you have your audio routed to your AirPods and you are on another call and your AirPods are not setup properly you might not receive incoming call notifications. I had a hardware fault on my AirPods and was wondering why is one Airpod louder than the other, only to find out that they needed to be replaced.
How To Turn Off Silent Mode On iPhone Using The Switch
All iPhones and iPads have a dedicated switch either on their left hand side. Using this switch you can toggle the silent mode on iPhone or iPad.
It usually just provides haptic feedback when activated, so chances are that either it was activated by mistake or someone using your phone might have enabled silent mode using the switch.
Regardless, it’s quite easy to change it back to normal and start receiving call notifications on your iPhone.
To unsilence calls on iPhone and turn off Silent Mode via the switch, do the following:
- Look to the left hand side of the iPhone, on top of the volume buttons will be a switch.
- If you see that button’s background is orange/red, phone has been silenced using the switch.
- Flick the button towards the screen and see if you get the “Silent Mode Off” notification.
- While the switch is inactive, the color around the switch should be that of your phone.
- Try calling your phone to check if you can hear your calls and silent mode on your iPhone is OFF.
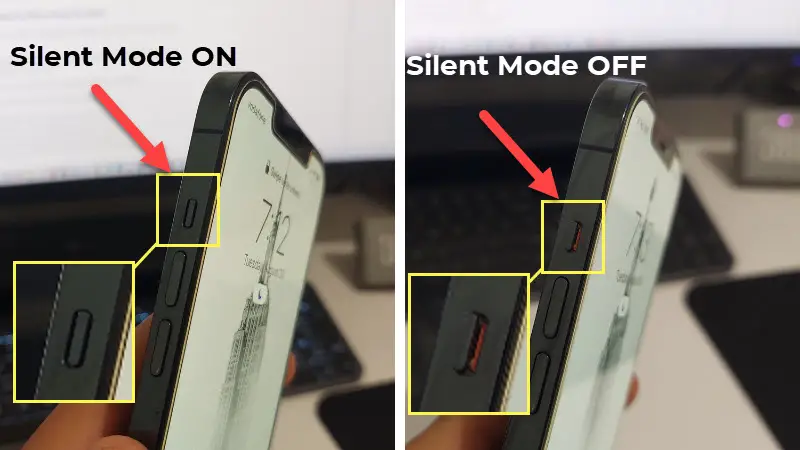
You can change this setting from the lock screen as well if you don’t have access to get into the phone.
If that did not unsilence calls on your iPhone, continue with the guide and make sure other settings are in check.
Adjust Ringer Volume and Media Volume Sync on iPhone
Android users are able to adjust their phone’s ringer volume using the volume buttons on the side of their phone.
On an iPhone by default, the volume buttons only control the volume of the media content that you play on your phone. This can be changed to allow the volume controls to adjust your iPhone’s call ringer volume.
So if they are synced, you might have accidentally silenced your calls while trying to lower the volume of the media playing on your iPhone like Youtube, Facebook videos, etc.
To adjust the ringer volume and unsilence calls from the settings, do the following:
- Go to the settings page on your iPhone and tap on “Sounds & Haptics”.
- Under the section “RINGER AND ALERTS”, check if the “Change with Buttons” options I enabled.
- Tap on the slider next to the option to turn it OFF/ON. Read the changing text underneath the option to see if you have either Turned the feature ON/OFF.
- Finally, use the slider to adjust the ringer volume for your incoming calls. It plays the ringtone at the level you’ve chosen for you to try it.
- Call your phone and confirm that the incoming calls have been silenced.
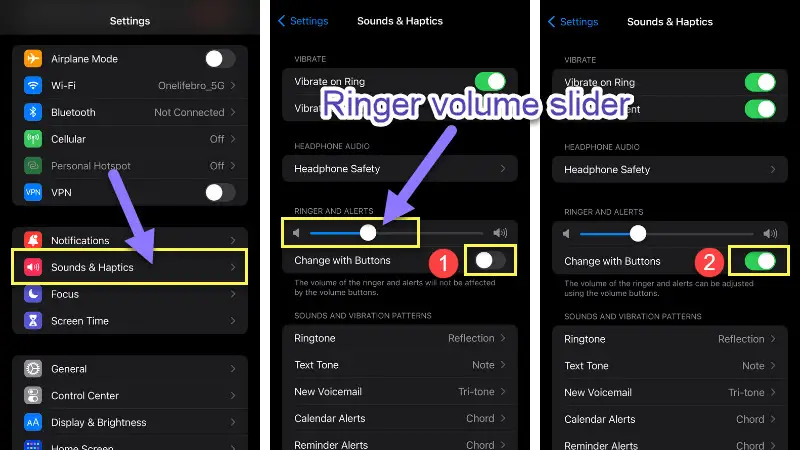
For users facing difficulty reading the settings options, try to increase the font size on your iPhone which makes it easier.
How To Unsilence Calls on iPhone from Unknown Caller
iPhone users have a default option to silence calls from unknown callers. This does a good job to block spams and unwanted calls but sometimes you might miss important calls as well.
The way this feature works is, that it blocks any incoming calls that you have not either:
- Saved in your contact book.
- Called or interacted with but not saved under a contact.
- Notified about the number via email or text.
So let’s say a friend that gets a new phone and decides to call you after a very long time and you have turned on silent mode for unknown callers, they won’t be able to get to you.
However, you will see them under recent missed calls and call them back at your own convenience.
To unsilence calls from an unknown caller, do the following:
- Head over to your iPhone’s settings page > Phone.
- Towards the bottom of the page, find and open “Silence Unknown Callers”.
- Turn it off by tapping on the slider next to the option.
- You will not miss any calls from an unknown number anymore.
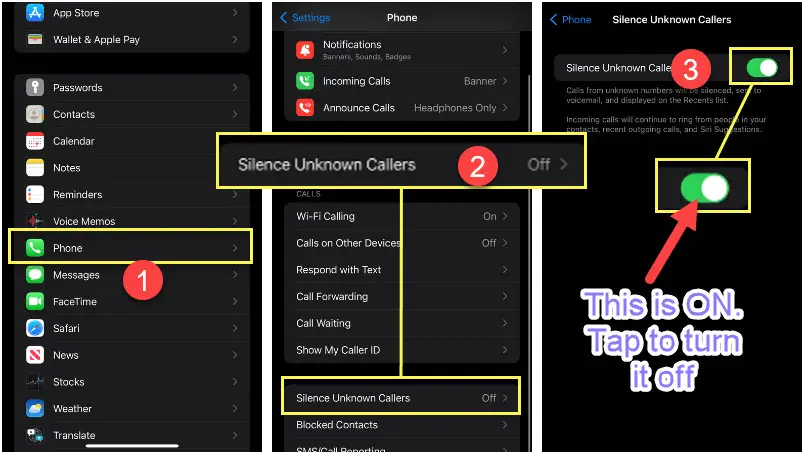
Is the Focus or Do not Disturb Mode Enabled?
Focus mode allows you to minimize distractions from your phone when you are doing a particular task. You can also customize and tailor it as you prefer and share the focus status with other people that might be trying to reach you while you are using the mode.
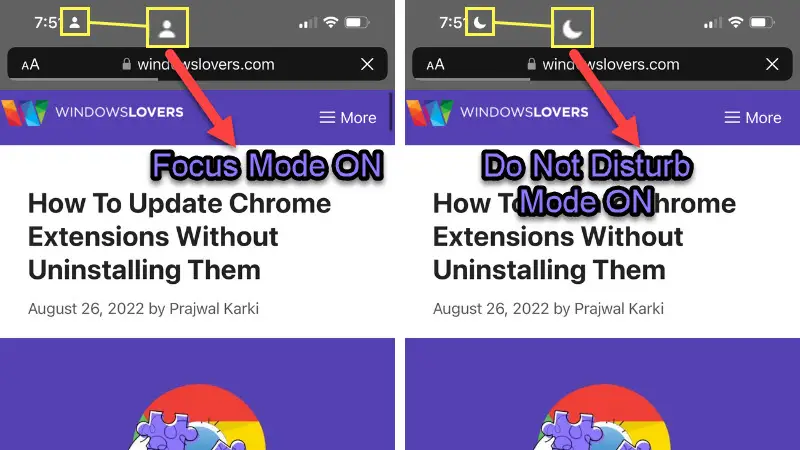
Enabling this mode is very easy and can be done from the control center in a couple of seconds.
Your calls might be silenced because you might be accidentally using Focus mode on your iPhone.
To check if your phone is on silent mode because of Focus mode, check the logo that’s appearing next to the time on the top-left corner of the screen. This usually indicates if any kind of focus mode is turned on, as you can see in the screenshot below.
You can change this setting from the lock screen or after unlocking the screen, both work.
To disable Focus mode or Do Not Disturb and turn the ringer on, do the following:
- Open the control center. I swipe down from the right corner of my iPhone.
- Right under the screen orientation button, it should indicate which focus mode is enabled (If any at all).
- Tap on the icon to toggle the focus mode ON and OFF, to dig further into the settings, tap on the text next to it.
- If any of these modes are enabled, they will be highlighted as you see in the screenshot below I have “Personal” mode enabled.
- Tap on it to disable focus mode or Do not disturb mode and unsilence calls on iPhone.
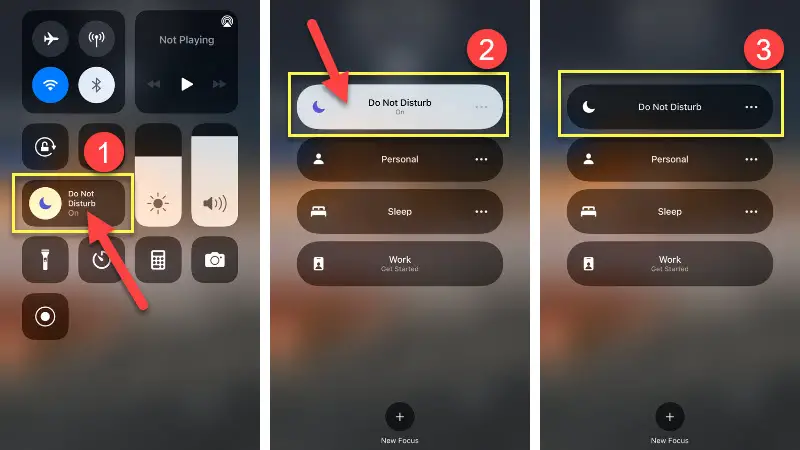
Following this guide will be able to unsilence calls on iPhone and turn on ringer so that you do not miss any calls moving on.
Please refer to the FAQs below if you have other questions and if you cannot find something you are looking for, please leave a comment with a brief description.
FAQs
You might have the silent switch turned ON or your iPhone might be in focus/DND mode as well. Another thing to check is making sure the ringer volume is set to an adequate level.
If none of your phone calls are being notified to you, check if do not disturb mode has been turned on mistakenly. If it’s creating phone numbers, check your unauthorized calls settings or your blocked list of contacts.