Internet issues at home are quite common and very frustrating at times. If you are not a person who likes the technical behind anything, troubleshooting a WiFi internet connection problem can be a nightmare. A “WiFi doesn’t have a valid IP configuration” error is quite common yet confusing to solve sometimes.
If you fire up the windows troubleshooter, all it gives you is the WiFi doesn’t have a valid IP configuration error message. Following the link to how to solve this WiFi issue, takes to you to Microsoft’s online forum with basic ways to troubleshoot.
I have personally faced this issue on multiple occasions, so this guide is focused on working tips and tricks to solve Wi-Fi doesn’t have a valid IP configuration issue on your Windows 10 machine. You can reset your network, reset your router, drivers, IP settings on your laptop, etc.
In this article, we dive deep into all these troubleshooting methods and the reasoning behind them as well.
Fix Wi-Fi doesn’t have a valid IP configuration
Let’s start from the absolute basics before we dive deep into other technical solutions.
Check if the WiFi is working on any other device. If the WiFi is working on any other device but just not on your Windows 10 system, then we can proceed with troubleshooting the issue on your PC. I would also look for and solve DNS-related issues on the windows system.
If the issues seem to persist on other devices, I will look into the issues with the internet connection or the modem/router. I go through troubleshooting steps for this in a section after this, so feel free to scroll to the section. If you are facing the “Could not communicate connection issues” with Google Home Devices, they seem to have issues on their own. So if you are facing issues with google home devices, you should troubleshoot them first.
Alternatively, you can use the table of contents link to easily navigate through the article and find the perfect solution for this internet issue.
The first thing is to reset the IP address configuration on the laptop/system.
1. Airplane Mode/Hardware Switch
After working on the IT helpdesk for a while, I have come to the realization that restarting something or refreshing something does solve the majority of the issues with the system. So, I want you to check if your laptop/system has a dedicated hardware switch/key to disable/enable the WI-FI.
If your system has one, use it. Alternatively, you can do the following.
Click on the “WiFi” and connection setting at the bottom right corner of your screen.
If you are using the default color scheme, you will see that the “WiFi” option is highlighted in blue.
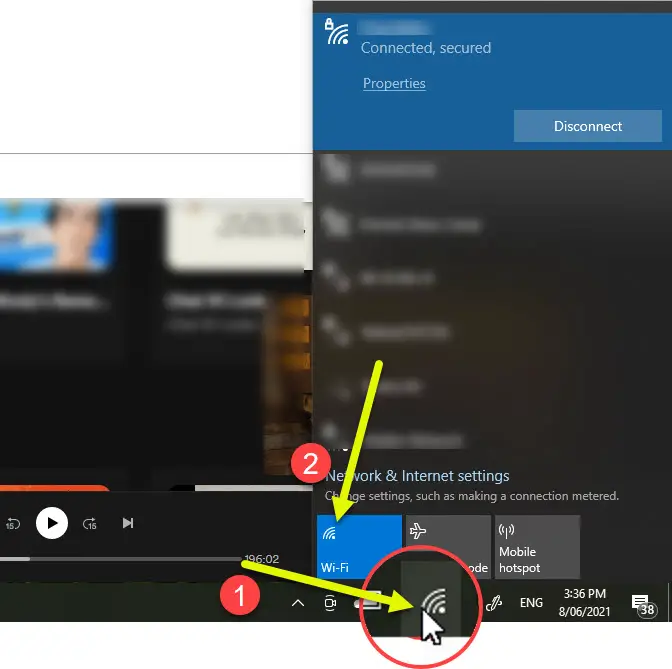
Click on it to toggle it off. This will turn the WiFi button to grey in color.
Click on it again and connect to your WiFi, is the problem resolved?
If not, let’s move on to step two.
2. Reset Network Settings
Windows 10 has a nifty tool to do a complete network reset as you do on an iPhone.
This has solved 9/10 network issues for me in the past. And it’s very simple to use.
Click on start or in the search area on the bottom left corner of the screen that says “Type here to search.”
Search for “Network Reset” and click on the first option that reads “Network Reset.”
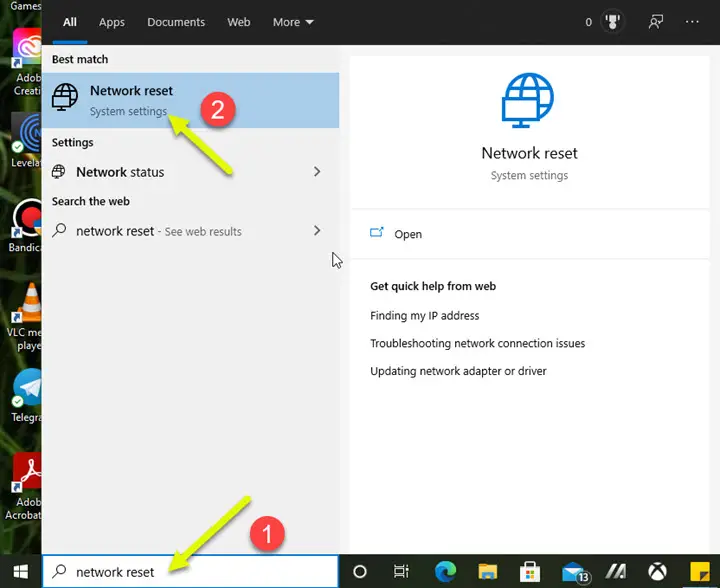
This opens up a new window where you see the “Reset now” button
Please remember that for the completion of this process, your system has to be restarted
Once you’ve closed all your applications and saved your work, click on “Reset now
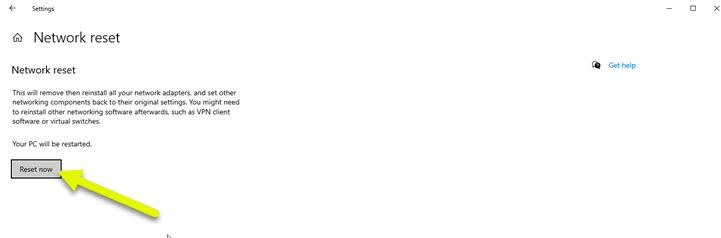
Your system will automatically restart after the reset is completed.
3.Reset IP Configuration and Flush DNS
If you are using a static IP address on your system, make sure you clear that first.
Go to start or the search bar on the bottom left corner, type “CMD.”
Right-click on “Command Prompt” (Tiny black window icon) and “Run as administrator.”
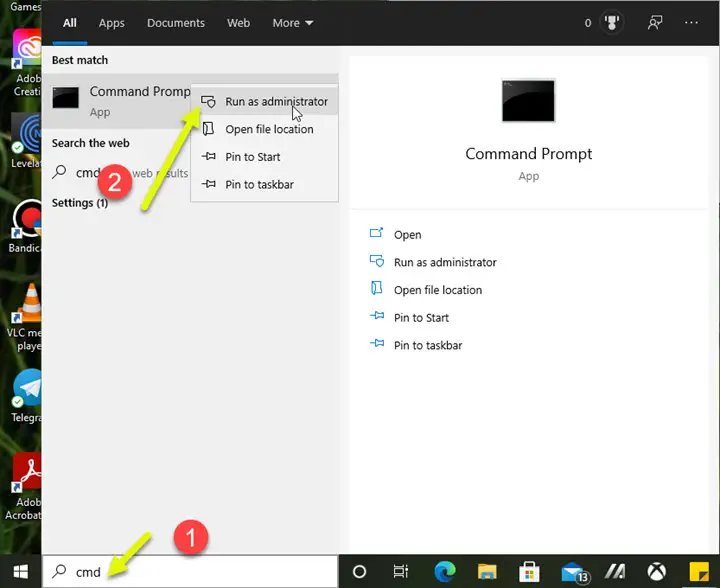
Type the following commands in the same order and hit enter.
ipconfig /release: what this command does is, releases the IP address that is assigned to your network adapter. For e.g., your IP address was 19.168.20.1. After entering this command, your network adapter loses this IP address and actually does not have any IP address assigned to itself.
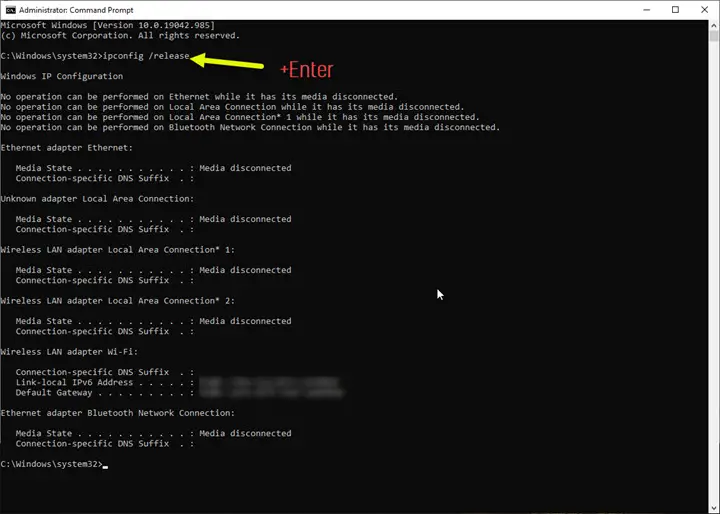
ipconfig /renew: Using the previous command, we released the IP address that was assigned to our system. Using ipconfig/renew, we will try to receive a new IP address for our network adapter from the router/modem.
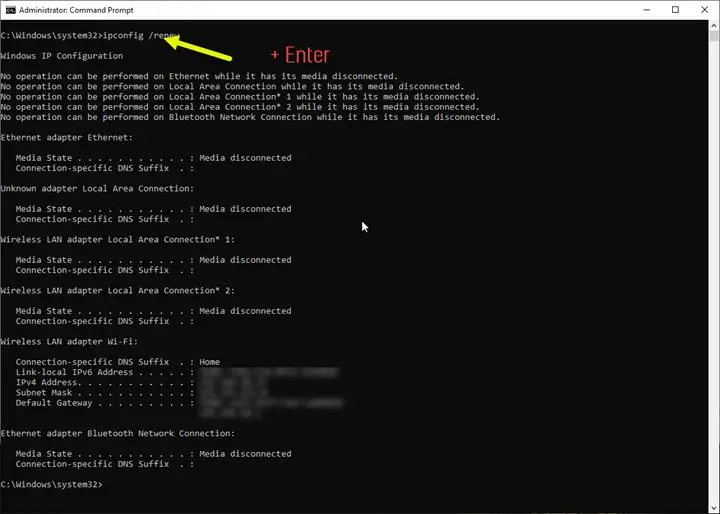
Always restart your system after these changes are made. If possible, restart after you’ve used the “ipconfig/release” command. Since after restarting the system, your WiFi adapter will automatically be assigned a new IP address.
Try to browse and see if the “WiFi doesn’t have a valid IP configuration” issue has been resolved.
4. Reinstall or Update The WiFi adapter
If the WiFi doesn’t have a valid IP configuration is still not solved from the above-mentioned steps, chances are the drivers are faulty.
There can be chances of hardware failure, but chances of hardware failure causing IP address configuration issues in windows 10 is quite slim.
Depending on the brand of windows 10 laptop/PC you have, there are two types of drivers for all the devices.
4.1 Drivers from your system’s brand
For e.g., if you have an ASUS brand laptop, you get to choose if you would want to use ASUS drivers or drivers from Microsoft. Sometimes either one is creating issues. To install drivers from your supplier, do the following.
First, do a quick google search to find out the latest driver for your WiFi adapter. Just google search your “Laptop name” + WiFi drivers. Try to look for the official website’s drivers and download them.
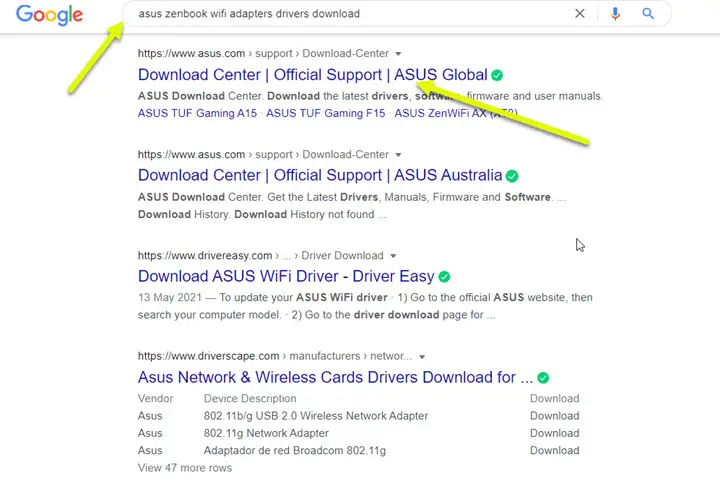
Let’s look into uninstalling your current driver and install the latest WiFi driver from the supplier.
– Open start or click on the bottom left corner search area and type “device manager.”
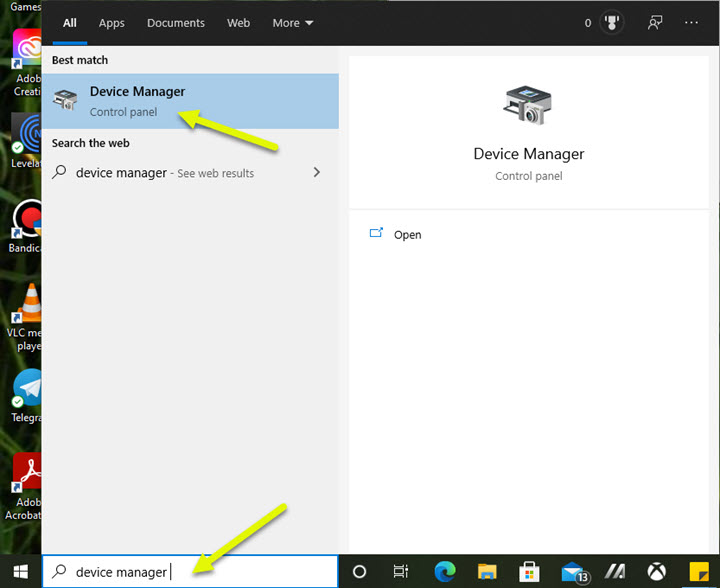
Look for “Network adapter” and expand it
Find the WiFi network card; usually, it should say something like “wireless LAN card.”
Right-click > uninstall device
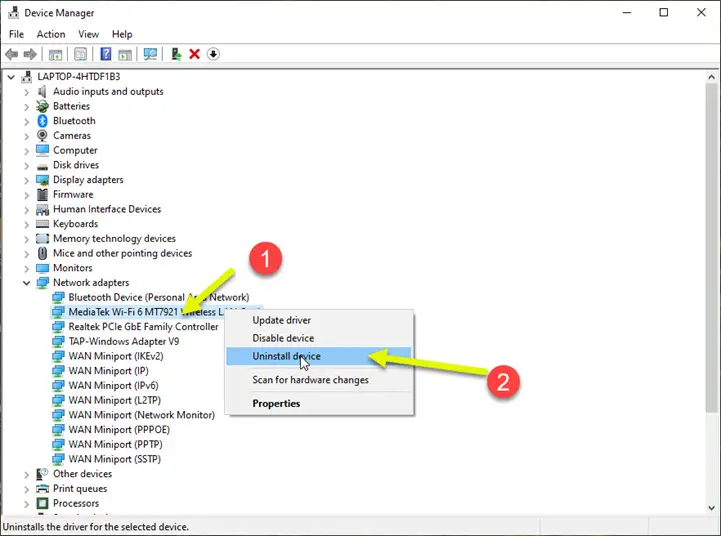
In the new small window that pops up, make sure you tick the option “Delete the driver software for this device.”
Hit “uninstall”
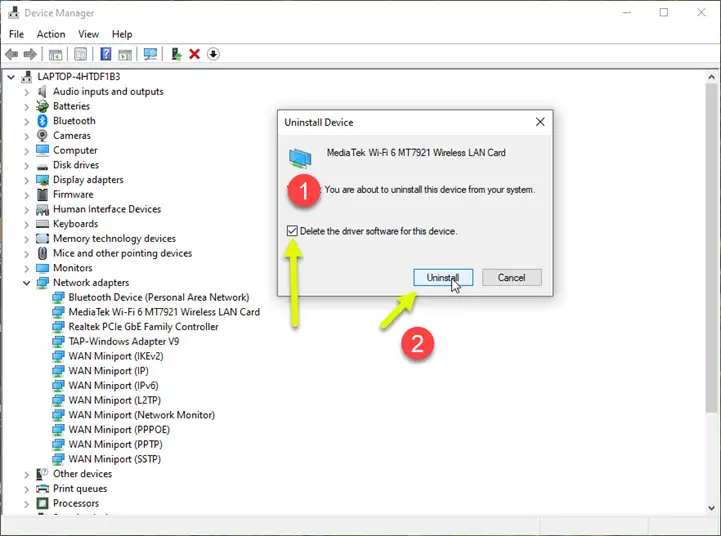
Now, install the driver you downloaded earlier from your official supplier’s website.
Restart your system to confirm if the WiFi doesn’t have a valid IP configuration issue still persists
If it does, we will try with Official Microsoft Drivers
4.2 Official Microsoft Drivers
If the official drivers from the supplier did not do much change, let’s try installing official Microsoft drivers for your device.
Open start, or search for “device manager.”
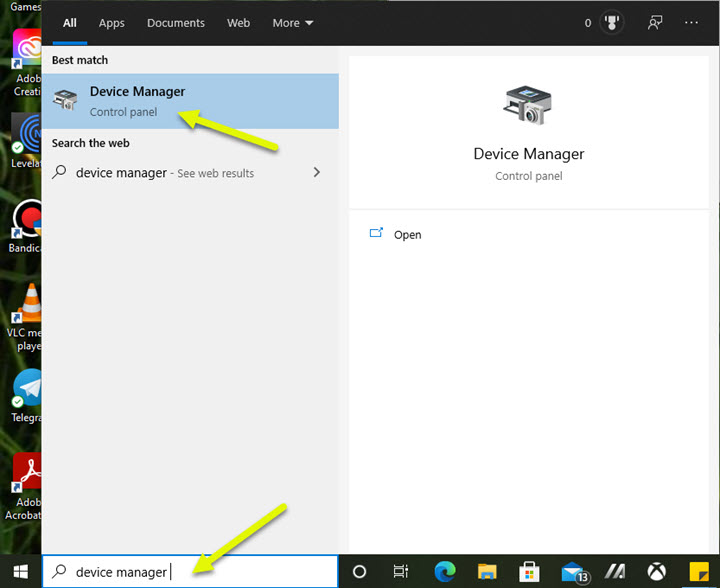
Expand the “Network adapter” section
Find out the wireless network adapter > Right-click> Uninstall device>Tick the “Delete the driver software for this device” option>Hit “Uninstall.”
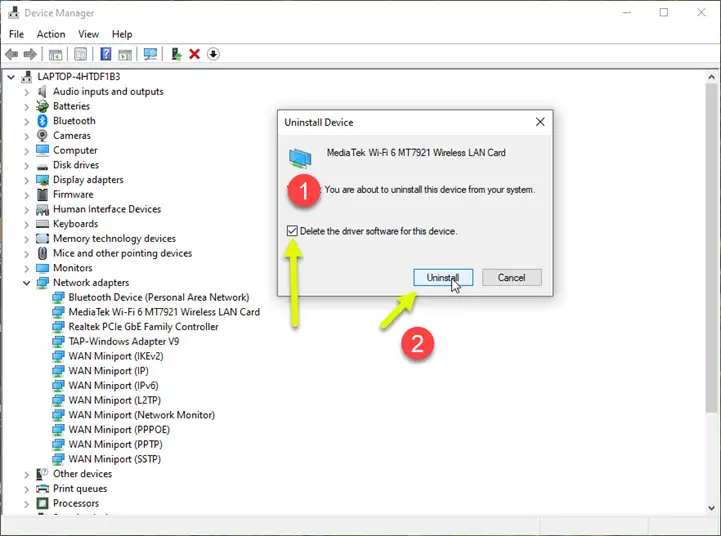
Open start or type “Windows update” on the search bar at the bottom left corner
Update your windows; this should download any missing drivers for devices connected to the system. This includes the WiFi adapter that we just uninstalled
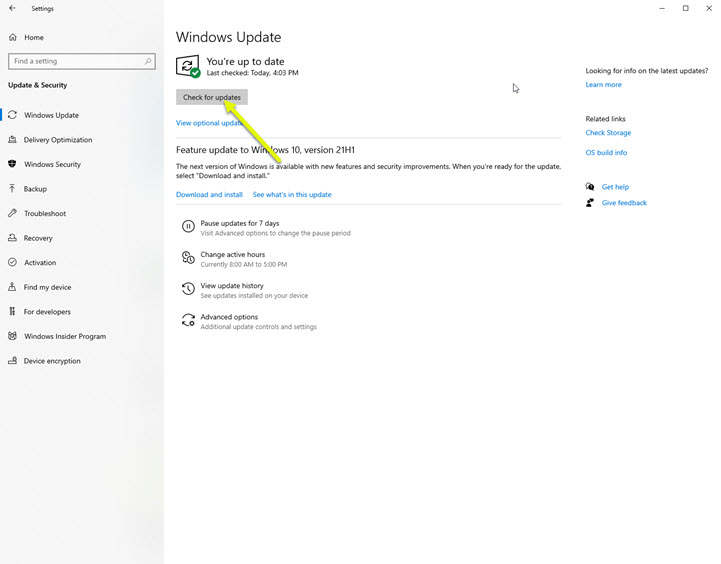
Restart your system and reconnect to your WiFi access point
Was it resolved? If not, let’s try something else.
5. Antivirus/Firewall settings cause Wifi Doesn’t Have A Valid IP Configuration
Windows 10 has windows defender in most of their installations by default. The firewall settings and the malware settings should not affect your system from connecting to the internet properly.
But if you are using and additional antivirus software or a firewall application, this might invalidate the correct configuration and throw a WiFi that doesn’t have a valid IP configuration error.
If you have any antivirus software installed or any application that your think interferes with the internet connectivity, disabled them. Always after disabling, try to restart your system and follow Step 3 to reset any configurations that might be pre-stored on your system.
6. Try Google’s Open DNS configuration
If you think there might be some issue with your current DNS server, one of the ways to solve DNS server issues from your system is to use Google’s public DNS. Some cases
In some cases, this has solved lots of connectivity issues.
Search for “Control panel” on the start
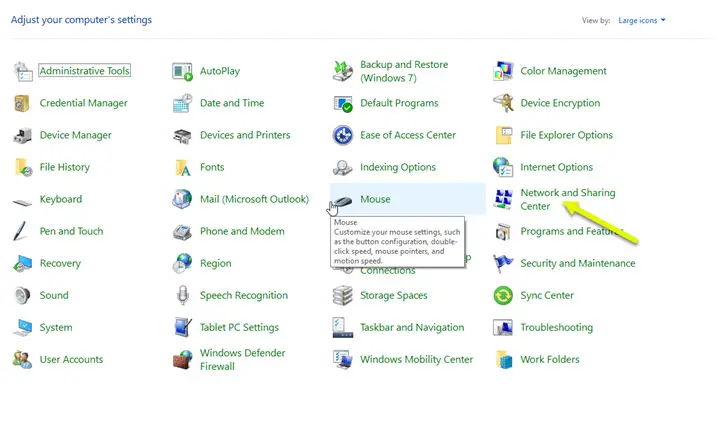
Open “Network and Sharing Center”
On the left and side, click on “Change adapter settings.”
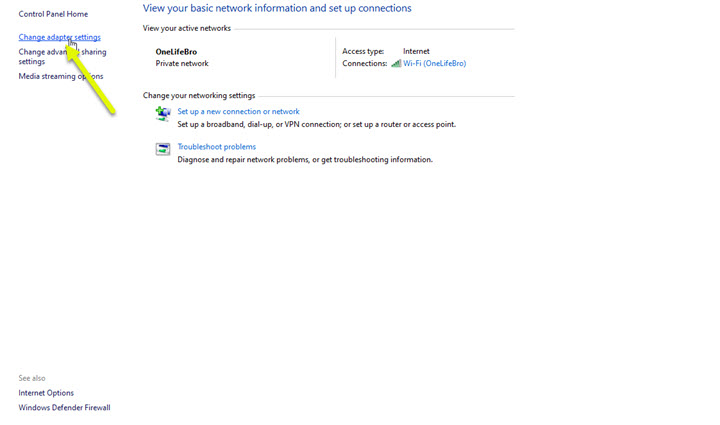
Find out your Wi-Fi adapter > Right-click > Properties
Select “Internet Protocol Version 4 (TCP/IPv4) > Click on “Properties.”
Click on the radio button “Use the following DNS server addresses” and enter the following
Preferred DNS server: 8.8.8.8
Alternate DNS server: 8.8.8.4
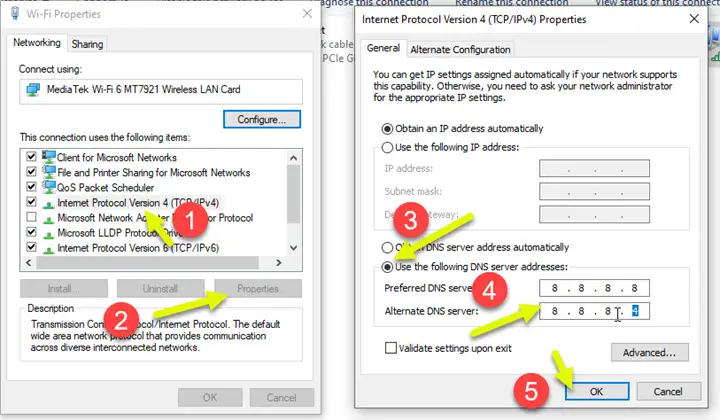
Click OK and restart your computer to confirm if these changes helped you solve this issue.
6. Startup Apps Might Cause Wi-FI Doesnt Have A Valid IP Configuration Issue
You might have some applications that are running on the startup that might be trying to implicate certain network settings causing your system to throw WiFi that doesn’t have valid IP configuration error messages. If you are on Windows 10, the windows 10 startup folder is hidden so it might take some time to find out the culprit.
Let’s look into how to dissect and turn off any unwanted applications on the startup.
- Click on start or on the bottom left search bar and enter “System configuration.”
- Select “Selective startup” and uncheck “Load startup items.”
- Open the “Services” tab and enable the “Hide all Microsoft services.”
- “Disable all” and go to “Startup” tab > Open Task Manager
- Look for any application that you think is not crucial for a startup or might interfere with your network settings
After everything is done, restart your system and check if the issues have been resolved.
7. Router Issues For WiFi Doesn’t Have A Valid IP Configuration
If you tried browsing the internet from a different device and you are not able to, chances are there is some issue with your router or router configuration.
It’s a very good practice to restart your router from time to time as this helps clear out and discrepancies that your network might be facing from a simple restart.
One thing you can try is, try connecting a laptop directly to the router and see if you are able to connect to the internet.
Some routers do have limitations on how many devices can be connected to the router at the same time. Maybe the modem you have is provided by your ISP and they have a preset installed on that device that only allows you to connected a certain number of accounts. This saves the ISP data and also stops the internet from getting overloaded.
I would check that as well to see if there is a limitation on mines.
This will eliminate if your router’s wireless access point might have an issue.
Some of the best housekeeping tips for your home-based router/modem –
- Restart once a week or once every two weeks
- Check how many devices are connected to your network
- Change your AP channel to find the best one without much disturbance or interference
- Resetting your router is also a good idea, but only if you know how to reconfigure it from scratch
- Alternate between different passwords to keep unnecessary devices from connecting to your network
- Find a better router; this can boost the performance of your current router by 20-30%, depending on the router you get
Summary
Even though there is no one distinct reason behind a system facing WiFi doesn’t have a valid IP configuration issue. But if you follow all the troubleshooting steps mentioned in the steps above, the error or this issue should be resolved.
If you have other suggestions or workaround for these issues, please reach out to me as I want to keep this guide up-to-date as possible.
Feel free to leave any feedback or suggestions in the comment section below.