Almost everything we do on a computer, from playing games, doing online meetings to viewing videos, needs a secure and fast Internet connection. While everything is working smoothly, we never know when we have to face problems like WiFi not working on laptop.
This problem may arise in any version of Windows. But most of the time, you get this error because of the Windows update or if you have tried messing up with your IP addresses.
However, in many cases, it has been discovered that several people are using an outdated laptop or computer. Another problem may be that people use an outdated or incompatible WiFi driver on their laptops to operate their WiFi signal. So, if you have this problem, it’s better to find a better option.
There might be various causes for this, as well as several solutions. Sometimes the WiFi network keeps on disconnecting, and sometimes it stops working completely, which is frustrating. So, in this article, we will look at the step-wise process of solving WiFi not working on laptop problem.
Few Things to Consider Before Starting
Before making the changes with your WiFi settings, there are some points that you need to check. The WiFi won’t work if Airplane mode is enabled in your system. To check that in your Windows 10, go to the message icon that is located at the bottom right corner of your screen. There you can see the Airplane logo. If it is grey, then it is off and if it’s blue, then click it to turn off.
If the internet is not working with your device, then check with another device. If the internet is not working on both devices, then contact your ISP service provider, and if it’s working on another device, then there might be some problem with your laptop.
Sometimes, switching off the router for few seconds and then again turning it on may also solve it. In some cases, the problem may cause because of your antivirus, so you can try switching off your antivirus and then see whether your problem is solved or not.
Solve WiFi Not Working on Laptop In Windows 10
After verifying that your router is working well, then there might be some problem with your Windows PC. To fix this WiFi not working on laptop problem, the following are some solutions that you can try.
1.Perform The Network Troubleshooter
The very first thing you can do is to perform the network troubleshooter. Troubleshooter helps you to find the possible bugs in your system and then find a suitable solution for that problem. To run the troubleshooter, here are the necessary steps.
Step 1: Go to the Windows search box and there type ‘Settings’ and then from the menu click on the settings.
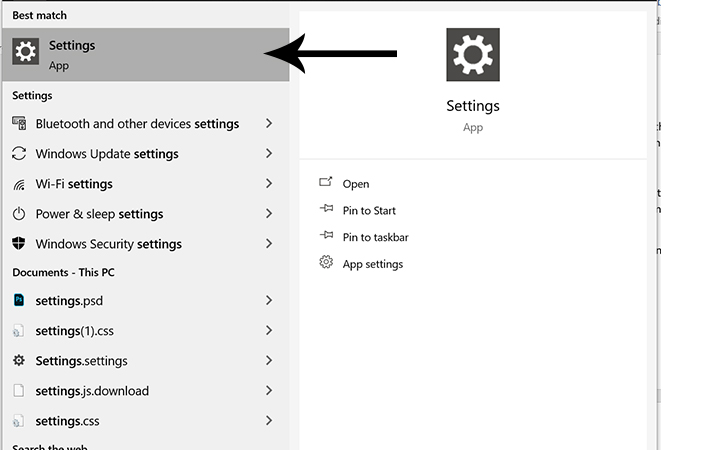
Step 2: From the settings menu, click on the ‘Update & Security’ option.
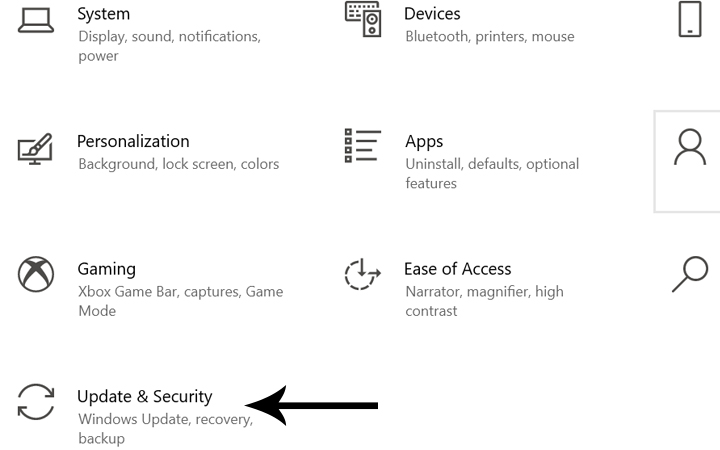
Step 3: Then, from the side menu, click on the ‘Troubleshoot’ option.
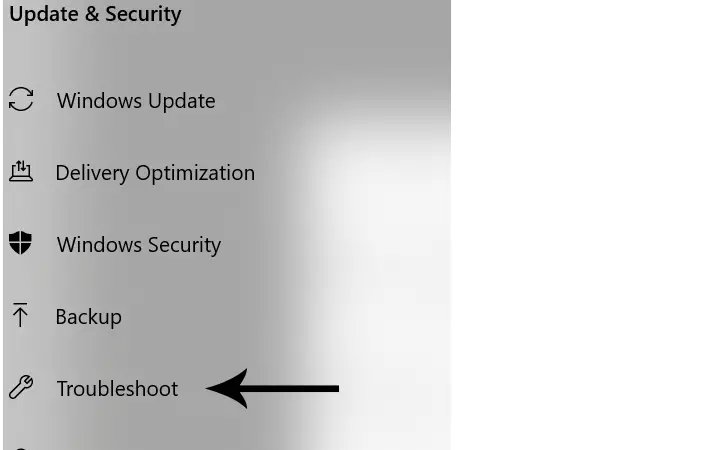
Step 4: Now click on the ‘Additional troubleshooter’ and then tap on the ‘Internet Connections.’ After that click on the ‘Run the troubleshooter’ button.
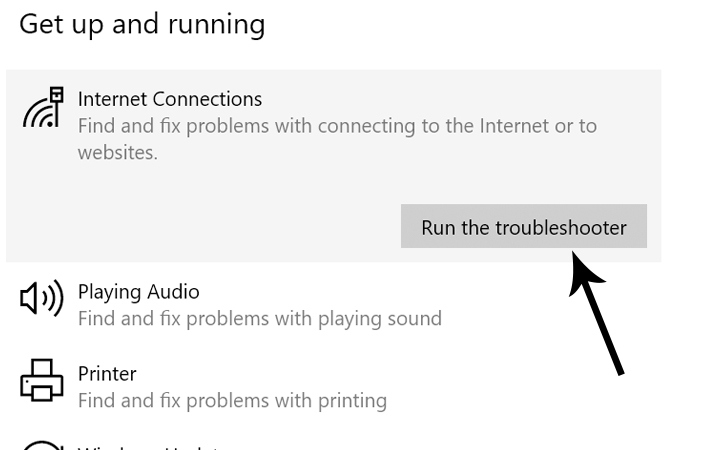
Step 5: After clicking, Windows will run the troubleshooter. This will help you to find and solve the problem if present.
Step 6: Once the troubleshooter is completed, restart your PC.
2.Reset Your TCP/IP Connection Settings
You should try resetting the TCP/IP stack if the previous solution didn’t work. You’ll need to type a few command lines into the Command prompt to do this. Here are the steps on how you can do that.
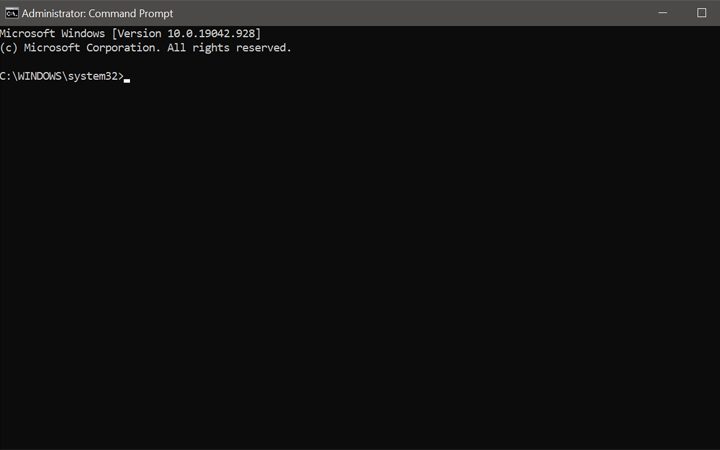
Step 1: First, you need to open the ‘Run’ command. For that, press the Win + R key on your windows screen. You can also open it by typing ‘Run’ in the Windows search box.
Step 2: In the Run dialogue box, type cmd and then press enter.
Step 3: The command prompt will open. There type the following lines of command and press enter key.
- netsh int ip reset
- netsh int tcp set heuristics disabled
- netsh int tcp set global autotuninglevel=disabled
- netsh int tcp set global rss=enabled
Step 4: After completing the process, close the command prompt and then restart your PC.
3.Update Or Reinstall The Network Driver
You might be having the problem of WiFi not working on laptop because of the damage or outdated network driver. So, the next thing you can try is the update or reinstall the network driver. For that, follow the following steps.
Step 1: Open the Windows search box and there type ‘devm’ and then press enter to open the device manager.
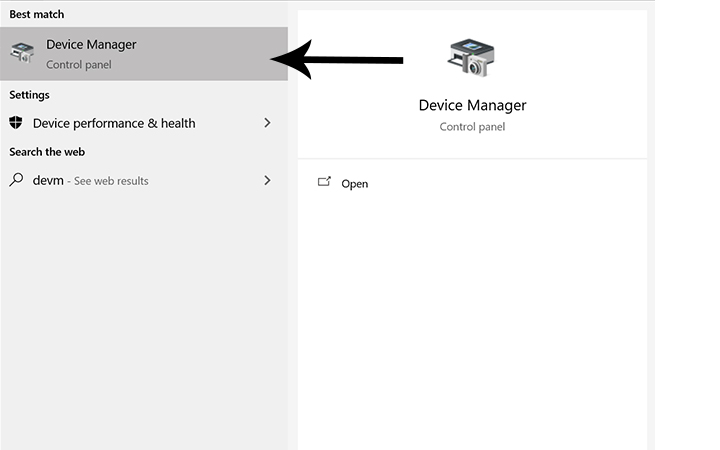
Step 2: From the device manager, find the network adapter option.
Step 3: Expand the network adapter and from there, right-click on your wireless network adapter. If you find it difficult to decide which one is a network adapter, then simply see which option has wireless in their name.
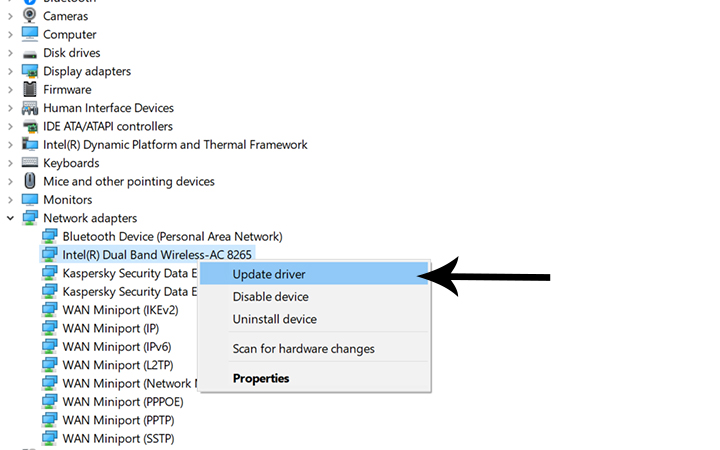
Step 4: After clicking, a small popup menu will appear. From there, first, try to do the update by clicking on the ‘Update driver’ option. After the update, if still your problem is not solved, then click on the uninstall option.
Step 5: After uninstalling the driver, restart your computer.
Step 6: Then again, go to the device manager>network adapter, and this time click on the install button.
4.Restore The Previous Network Adapter
If you recently installed a new driver for your wireless network adapter and this problem happens after that, it’s possible that the driver is to blame. It would help if you tried rolling back with your old wireless network adapter’s driver. To restore the previous version, follow the following steps.
Step 1: Open the Windows search box and there type ‘devm’ and then press enter to open the device manager.
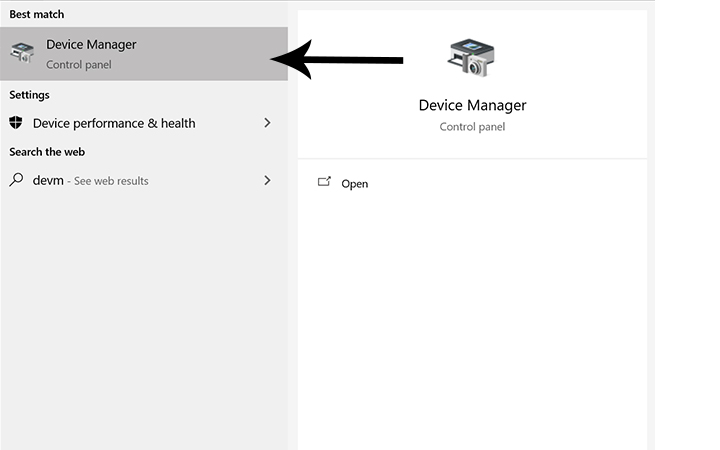
Step 2: From the device manager, find the network adapter option.
Step 3: Expand the network adapter, and from there, double-click on your wireless network adapter.
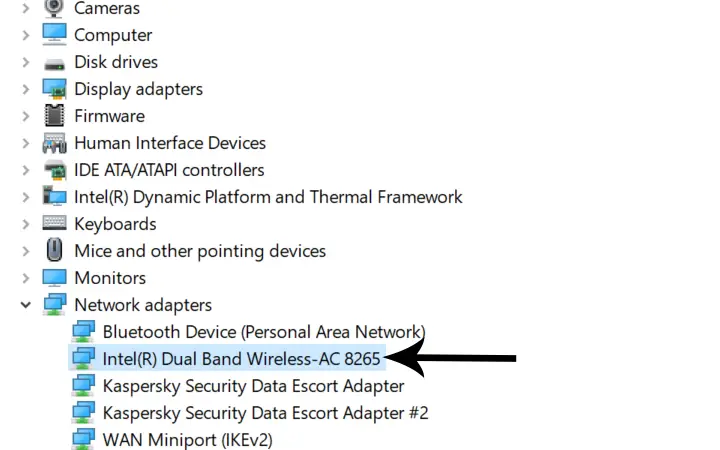
Step 4: A new window tab will pop out. Then click on the driver option.
Step 5: After that, you will see a roll-back button. Simply, click on that button to restore your previous version.
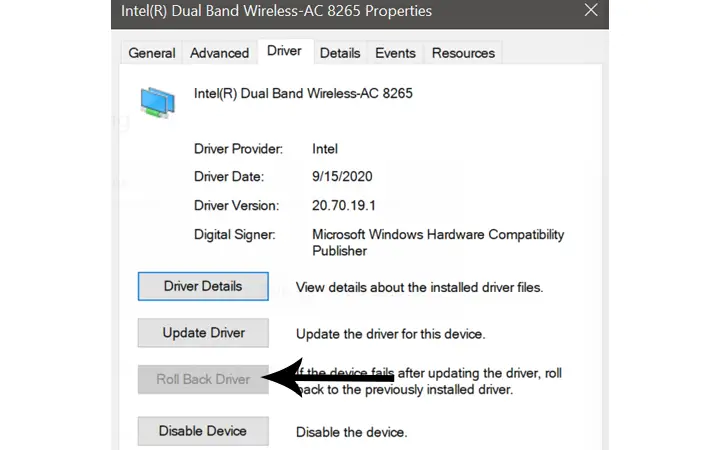
5.Contact Your Service Provider.
If neither of the above approaches succeeded, you could call your Internet service provider. Chat with them on the phone, tell them about the situation, and see how they can assist you. Most ISPs also have chat support, so you can take advantage of that and get your problem resolved through live chat.
Summing Up
I hope one of the methods mentioned above has worked to solve the WiFi not working on laptop. If none of the methods works, then there might be a problem with your operating system. For that, either you can reinstall your operating system or visit the nearest laptop service center.
This much for this article. If you have any feedback for us, then let us know in the comment section below.