Photoshop is a great all-rounder tool to create, edit, customize, and do a bunch of other photos/image editing-related tasks. If you have never used Adobe Photoshop in the past, the interface can be very overwhelming at the start. But for someone who is only looking for basic editing like how to flip an image in photoshop, it’s very easy and can be done in a couple of steps.
In this guide, I’ll cover the basics of flipping an image in photoshop and a little about the tools you can use to further edit the orientation and dimensions of the photo/image you are trying to edit.
How To Flip an Image In Photoshop
First, you need to make sure that the image file is compatible with the version of photoshop you are using. I am using the latest version of Adobe photoshop so the UI might differ in your case but the tools and the process to use them remain the same.
Let’s get started with this guide and see how to flip an image properly in Photoshop.
Open photoshop and depending on the version you have you can open the image by clicking “Open” on the welcome dashboard.
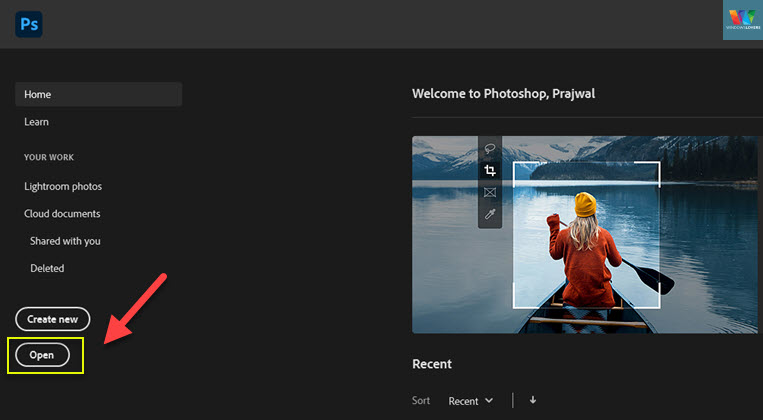
If your photoshop version does not have a welcome screen, go to File > Open.
What you can also do is go to the image’s location > Right-click > Open with > Adobe Photoshop.
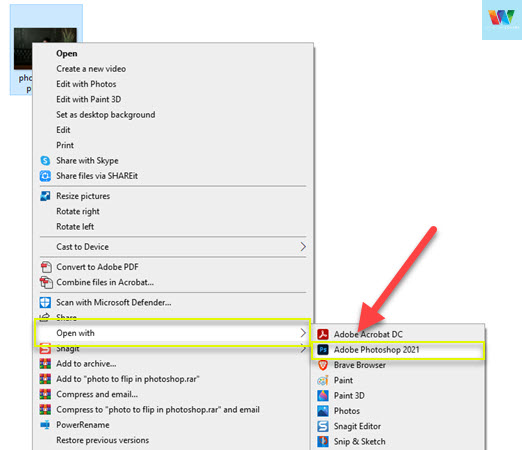
Once the image is loaded, if it’s too zoomed in you can hold the “Alt” key on the keyboard and use your mouse scroll wheel to increase or decrease the zoom.
READ: Best Beginners Guide For Using Adobe After Effects
Find the “Image” option on the toolbar on the top and go to:
Image > Image Rotation
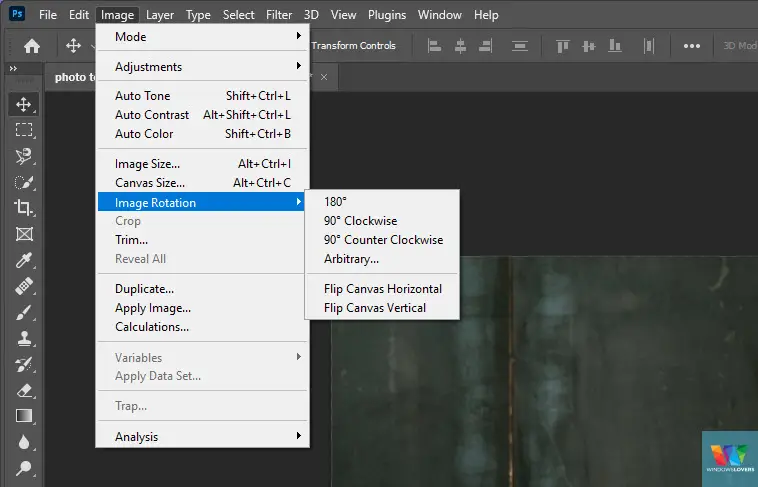
There are a bunch of different options available to you, depending on how you are looking to flip the image, select the respective option.
Use “CTRL” + “Z” to undo any changes if you choose the wrong image transformation or option.
Image Rotation options available are –
- 180
- 90 Clockwise
- 90 Counter Clockwise
- Arbitrary
- Flip Canvas Horizontal
- Flip Canvas Vertical
Since you are looking to flip that image, you can choose to either flip it vertically or horizontally.
Please remember that rotating the image and flipping it might look very similar but they are used in different scenarios and have their own use cases.
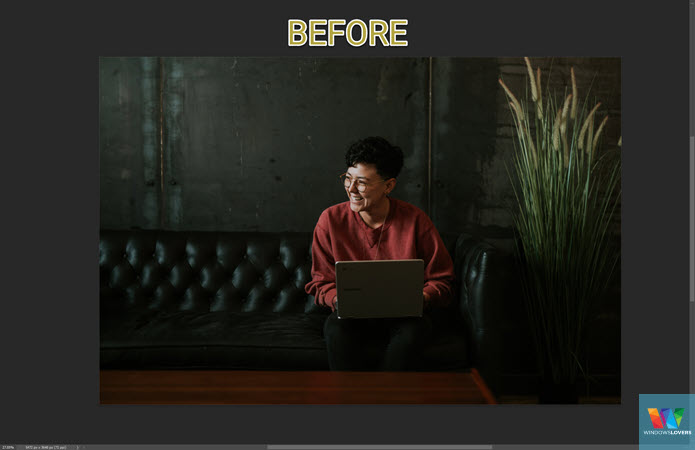
In this example, the subject was looking towards the left and I needed the subject to be looking right.
So in this case, I flipped the canvas horizontally, and below is the result.
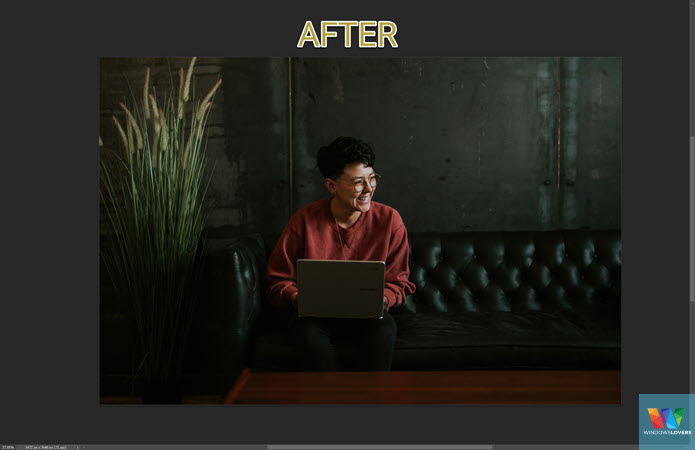
Once you are happy with the changes you have made to the image, it is very important to save the final image correctly.
READ: 5 Common Adobe Illustrator Problems and Solutions
I suggest you not save the changes on the original copy and actually make another copy of the current image. This will save you any trouble if you have to make further changes to the original.
Click on File > Save a Copy.
You can also use the keyboard shortcut to save as a copy in photoshop.
Alt + Ctrl + S
In the Save window, make sure you select the correct file format and name it properly. Make sure not to name it exactly the same as the original or you can just leave it as the default name chosen by photoshop.
Finally, choose the quality of the final file. If it’s a photo you will want to use save it with maximum quality. But again, this entirely depends on the project and where you will be using this file.
Click Ok and check if the final flipped image has been saved properly.
Photoshop Is Good For Basic Photo Editing
So that’s how you can flip an image horizontally or vertically in Photoshop. It’s quite easy to use and get used to. Even though Photoshop is capable of doing much heavier tasks but is also one of the best applications for basic photo/image editing.
If you are not a big fan of Photoshop and are looking for some other online tools, Canva is your best bet and my personal favorite.