If you are an avid Google Chrome user, you already know that one must have useful extensions installed to assure the best Google chrome performance. You must update Chrome extensions regularly for security purposes and make sure you are using the latest version of the extension. Yes, Chrome extensions are pushed to all users automatically, but if it’s not, this guide will help you with that.
Someone that has tried to update their Chrome plugins or extensions, will know that there is no update option in Google Chrome dedicated to updating these extensions/plugins. Well, not right away.
I myself used to uninstall and reinstall the extensions to make sure I have the latest one, but not anymore.
In this guide, I’ll show you how to enable this feature and update all of your Chrome extensions and plugins in a single click.
Also, let me know what is your favorite plugins for Chrome, mine is the Picture in Picture for YouTube extension.
How To Update Chrome Extensions Without Removing Them
To update Google Chrome extensions you need to enable developer mode for plugins. Once enabled, click “Update” and Chrome will update all the extensions/plugins installed and active on your browser.
Let me explain the process to do this step by step and there are screenshots to go with the steps as well.
To update Chrome extensions or plugins, do the following:
- Open the Google Chrome browser and click on the settings icon in the top-right corner of the screen.
- Hover the mouse over “More tools” and click on “Extensions”.
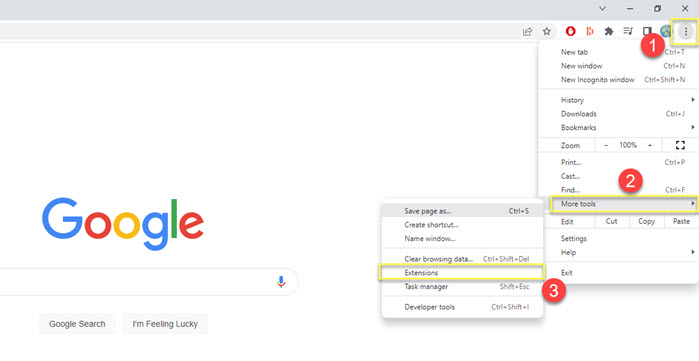
- This opens all the extensions on your browser in a tab.
- Click and enable “Developer mode” on the top-right corner of the screen.
- Three new buttons are enabled – “Load unpacked”, “Pack extension”, and “Update”.
- Click on “Update” and give it a few seconds.
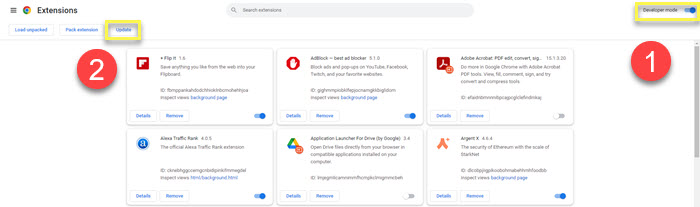
- Wait for the “Extensions updated” message to pop up at the bottom-left corner of the page.
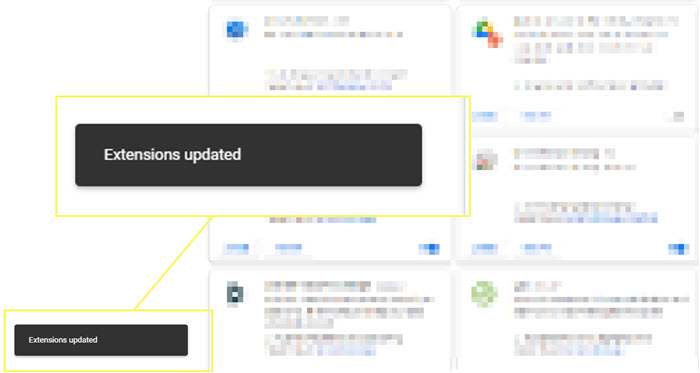
That’s how to update chrome extensions/plugins without uninstalling and reinstalling them.
Access Plugins on Chrome Using Chrome Flags
If you are familiar with using Chrome flags, if not I have already written an extensive guide on that already if you would like to learn.
Basically, you can enter certain commands on the address bar and access normal features on Chrome and some hidden advanced feature.
To use chrome flags to access plugins in Chrome, do the following:
- Copy and paste the following text into the address bar and hit enter.
chrome://extensions/ - To enable the developer mode so that you can update these extensions, toggle the button on top-right corner.
If you are facing difficulty following this guide, please refer to the screenshots included for further clarification.
Also, refer to the FAQs section below and if you have other questions or queries, please leave them in the comments section down below.
FAQs
Yes, if you installed the extension from Chrome Webstore and the developer updates the extension on the store, it will be pushed to your browser automatically.
You can either install an extension update notifier or check for the latest build on the developer’s given website or on the Google Chrome Webstore.
It only takes a few seconds to a minute to update a Chrome extension. Unless the extension has a bigger file size which is not true in most cases. Check and fix your internet connection issues if it’s taking longer than usual.
Technically speaking, if you have the expertise you can edit Chrome extensions as you wish and tweak them to your liking.
They are under “More Tools” under settings or you can just type “chrome://extensions/” on the address bar and hit enter which takes you to the Extensions/plugins page directly.