Chrome OS is well known for its capability to run native Android apps. All Chromebooks come with the Play store preinstalled and you can download and install all of your favorite apps and use them on your Chromebook laptop. If you are wondering how to use WhatsApp on Chromebook, there’s a couple of ways. In this guide, I’ll cover both ways one can install or use WhatsApp on their Chromebook laptop.
WhatsApp provides a web version of its app for its users. You need to connect to the web session using your phone, the only downside you will have access to limited features on the web. On Chromebook however, you can install the WhatsApp app and enjoy all of its features as you would on an android or iOS device.
Two ways you can use Whatsapp Messenger on Chromebook are as follows.
i) WhatsApp web version – Using the web version, you can send and receive messages but cannot make any voice or video calls. This is the best option if you are already logged in on your phone as it just syncs with your phone’s app.
ii) Installing WhatsApp from the play store on your Chromebook – This will remove your account from any other phone or device you are currently logged in on. If you want to use it on both of your devices, I suggest you use the web version.
READ: How To Take Screenshots On A Chromebook
1. Accessing The Web Version On Chromebook
If you have WhatsApp logged in on your phone or tablet, this is the safest way to use Whatsapp on your Chromebook. I use the web version as well and primarily use it on my phone.
One thing to keep in mind is that if you are planning to make calls via WhatsApp, this won’t help you. You can only send and receive messages using WhatsApp Web.
Go to web.whatsapp.com and it will give you the instructions right away on how to link your phone to the web version.
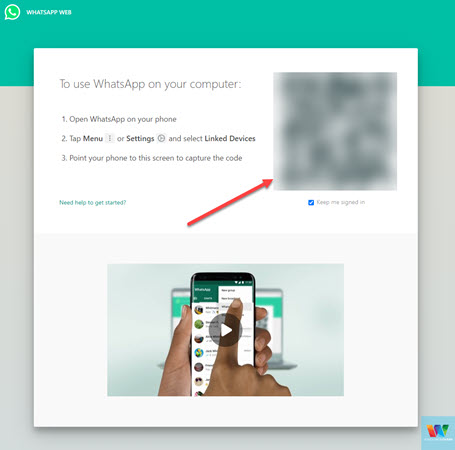
Open WhatsApp on your phone, go to “Settings” > “Linked Devices” > Link a Device.
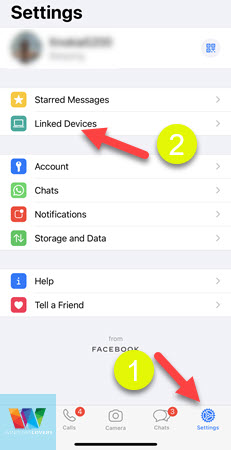
It opens up the camera looking for the barcode to pair. Scan the QR code you are seeing on your Chromebook.
It should automatically log you in and load all the messages in your WhatsApp on your phone or device.
READ: How To Pair Samsung Galaxy Buds With Chromebook
2. Installing WhatsApp For Chromebook
As mentioned earlier, installing and configuring Whatsapp on your laptop will make that Chromebook the primary device for Whatsapp.
Open the “Play Store” from the shelf on the bottom of your screen. If it’s not pinned on the shelf, hit the “Search” key on your keyboard and type “Play Store”.
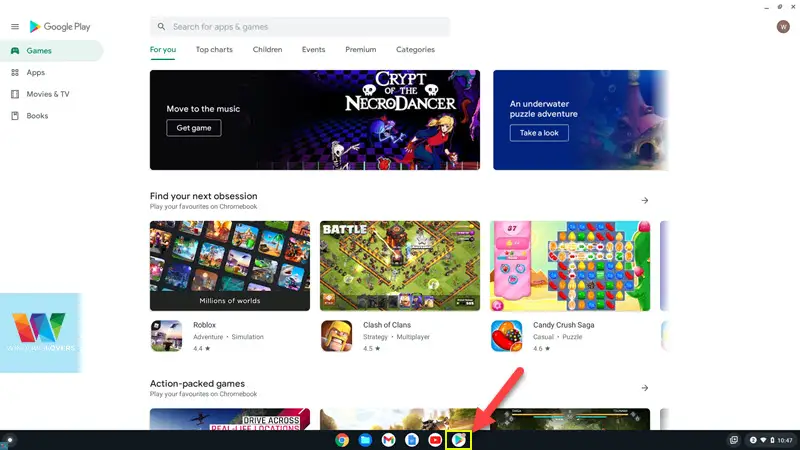
Tap on the search bar and enter “Whatsapp”.
You will probably see hundreds of applications named Whatsapp. Look for the one by “WhatsApp LLC”. Please make sure you don’t download what is pretending to be Whatsapp. Whatsapp for Chromebook is the same as you would use one on your android phone.
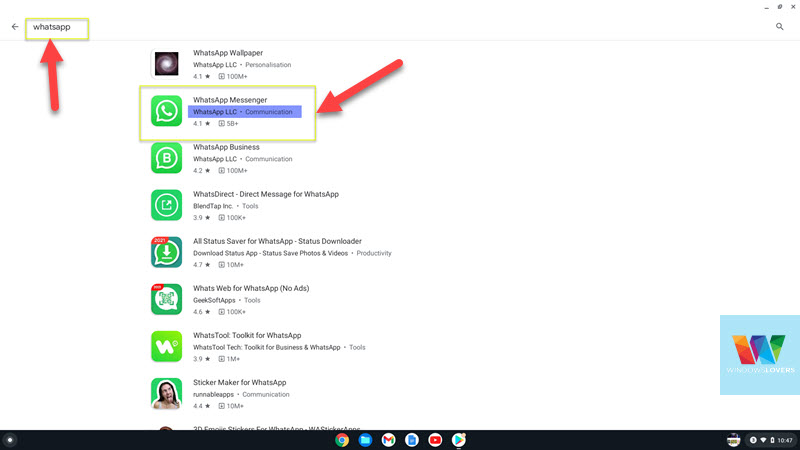
Once the download is complete, open the app. Click on “AGREE AND CONTINUE”.
Choose your country, enter your phone number and click on “NEXT”.
You should receive the verification code on your mobile number, enter that on the app to confirm the setup process.
On any device that you had WhatsApp previously configured, you will receive a notification that you’ve been logged out of WhatsApp.
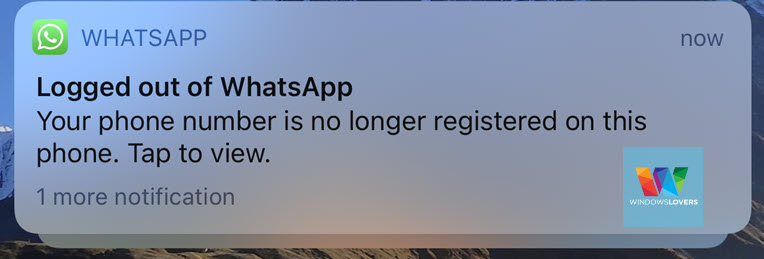
Enjoy using Whatsapp on Chromebook. If you are looking for old conversations, unless there is a backup of WhatsApp on your google drive, you won’t have access to them. You will have some groups that you might have created or were a part of but no chat history etc.
Sending WhatsApp From Chromebook,
These are two ways you can use Whatsapp on your Chromebook. Depending on your scenario, use the preferred method keeping in mind the limitations and also the changes to your account if you don’t have a proper backup.
Please let me know if you have any issues using the comments section below if you facing issues using Whatsapp for Chromebook.