Whenever you receive a “server IP address could not be found” error on Google Chrome or any browser for that matter, the cause can be a multitude of things. I personally have faced this issue multiple times and before you get into the troubleshooting and fixing the issue, I would suggest you eliminate the possible root causes of this issue. This article is a step-by-step guide of procedure that I personally follow when I run into similar DNS server not responding issues.
Server ip address could not be found errors are thrown whenever you enter a domain name and the network cannot translate that to its destination IP address and load the website. I know it is way more complicated than what I said, but that is the gist of it. So, to troubleshoot this issue and to make sure you don’t face it again, I like to go through this procedure and find out the culprit once and for all.
1. Server IP Address Could Not Be Found: Start Here
I understand it is frustrating whenever you get issues like this or DNS_Probe_Finished_No_Internet error. My goal here is to help you not receive this error in the future, so would suggest you do go through the initial troubleshooting. If you are sure that the issue is with your system and not the internet, go ahead and try out the fixes I have mentioned. Otherwise, quickly go through the following mentioned guidelines to eliminate the possible causes of this internet issue.
1.1 Is The Website Up And Running?
The first thing you should confirm before going any further is to confirm if the particular website you are trying to access is up and running. Often the solutions to our issues are very simple, yet we look to complicate things. There’s a simple way to do it.
Tip: Always check if the website is loading fine on another network. If you have a phone, check if all the websites are loading fine. Another thing you should do is get another device connected to the same network that you are facing the "Server IP Address Could Not Be Found" error on. Try loading websites that are not loading on yours. This eliminates your Wi-Fi issues and confirm there are no issues with your modem/router either.
Go to IsItDownRightNow.com and enter the website you are trying to access.
If the website itself is facing issues, you will know from this.
If IsItDownRightNow says the website is down, the WebHost might be facing issues. In this case, you will have to wait.
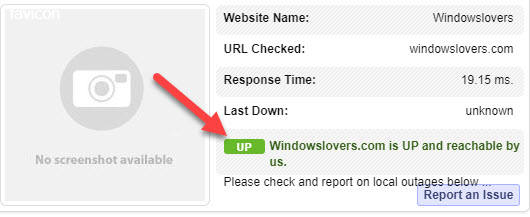
1.2 Restart Your Devices
You probably have done this a thousand times already before got to this article. But if you have not, please go ahead and shut down your computer, the modem/router for 5 minutes and turn them back on.
A restart usually fixes a lot of issues and the system load that component might be facing. A simple restart flushes that load and makes room for new connections and also clears out any discrepancies and error state that the device probably was running into.
It is also a good idea to clear the temporary files on your computer as it not only helps you speed up your computer but also can help you sort out these internet connection issues. Make sure you clear your browser’s cache and other temporary files while you are at it.
2. Tried and Tested Solutions For This Error
Like you, I don’t like to write long pointless articles that waste my and your time. All these solutions have been picked from blogs and forums where a majority of users have claimed that these are the solutions that worked for them.
I do not guarantee that this will fix your issue as there might be other factors into play with regards to you getting the “Server IP Address Could Not Be Found” error.
2.1 Check Your Date and Time Settings
Yup, as simple as it sounds, if you don’t have the correct date and time on your system this will create issues browsing the internet. This is mainly because your system will be on a different date and time while the server will be trying to communicate and keep records of your visit. If there are conflicts on the date and time on both ends(not talking about the time zone difference) the server will fail to respond and the browser will throw you an error message.
Make sure to update the date and time settings on your computer properly and leave it to update automatically if you are always connected to the internet.
2.2 Reset Your Winsock Settings
Without getting into too many details, Winsock simply communicates between your browser and the network hardware device. If the settings stored in the Winsock are corrupt or faulty by any chance, you might see the “Server IP Address Could Not Be Found” error message.
Note: You need to run the command prompt as an administrator to be able to execute this command.
Once you’ve opened CMD as an administrator, enter the following command and hit enter.
netsh winsock reset
You should see the “Successfully reset the Winsock Catalog.” message on the screen. It also tells you to restart the system to complete the reset.
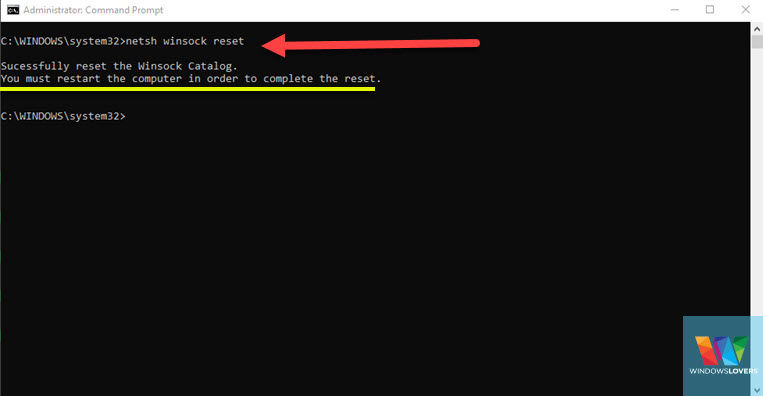
Again open CMD as an admin and enter the following commands.
netsh int ip reset
Restart your computer and check if you are still receiving the error message.
2.3 Use Google DNS & DHCP
All service providers connect to different DNS services. All connections on the internet happen over IP addresses and numbers. So whenever you type a web address, it gets translated into a machine-readable IP address or number. DNS servers do the task of translation and providing your system the correct address and path to follow to get to the webpage.
When the DNS server itself is failing or unable to give out correct information, forcing your computer to manually connect to an alternative DNS server that’s working can solve your DNS server connection issue.
Google provided DNS services publicly and for free. So you can connect your computer to Google’s DNS services for free and this does seem to resolve the “Server IP Address Could Not Be Found” issue in a majority of cases.
Go to Start and open Settings.
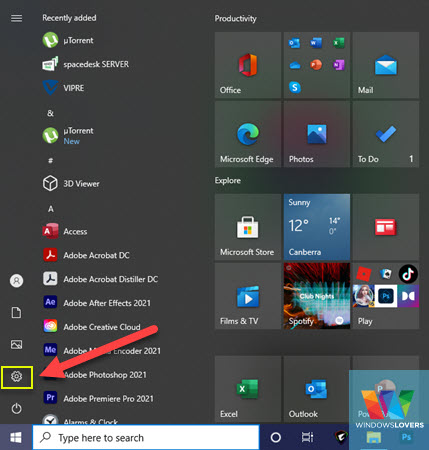
Open “Network & Internet” and click on “Change adapter options”.
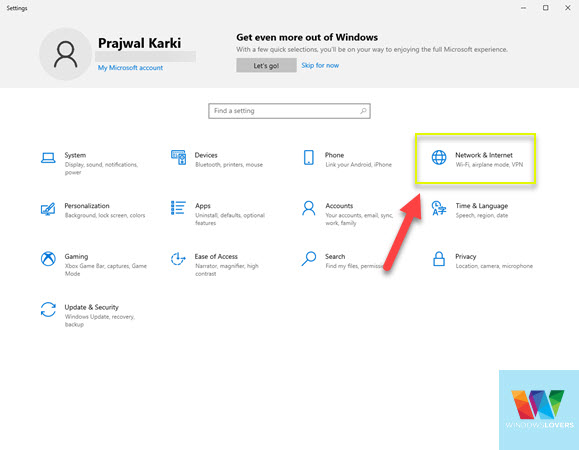
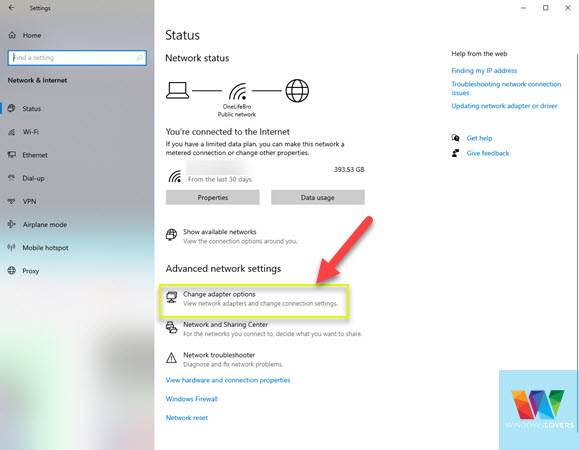
This opens up a new window that lists all the network adapters installed on your system. Pick the one you use to connect to the internet and is facing issues. Either it’s a Wi-Fi adapter or an Ethernet. For me, it’s the Wi-Fi adapter as I am connected wirelessly to my router.
Right-click on the adapter and open Properties.
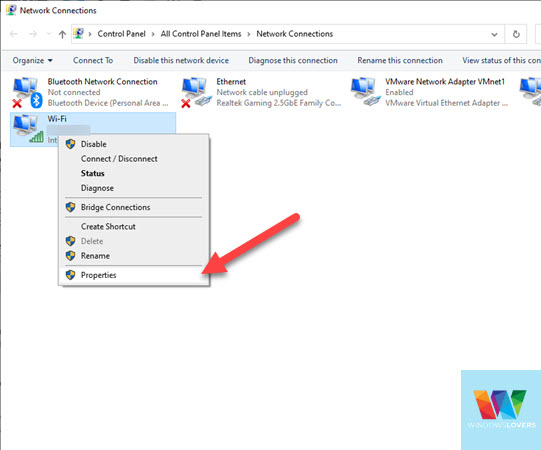
Select “Internet Protocol Version 4(TCP/IPv4) and click on “Properties”.
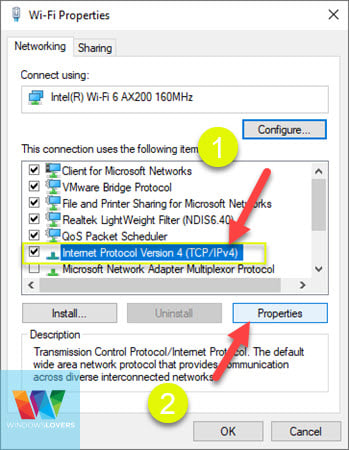
Two things you need to change are: Select “Obtain an IP address automatically” if its not set to that and select “Use the following DNS server addresses:” and enter the following.
Preferred DNS server: 8.8.8.8
Alternate DNS server: 8.8.4.4
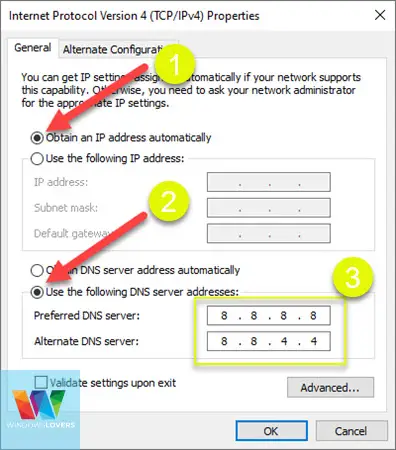
Click on OK to save the changes. Now browse the website again to see if the issues have been resolved.
2.4 Clear Google Chrome’s Host Cache
This particular step is only for Google Chrome users that are facing Server IP Address Could Not Be Found issue.
On Chrome when you have a lot of plugins installed, this might create issues with the cache settings and fail to communicate with the DNS server.
I suggest you do this in a new incognito window as it disabled any plugins that might not be manually enabled by you to work with incognito mode as well. To do this Open Google Chrome and hit the “Ctrl” + “N” key on the keyboard together.
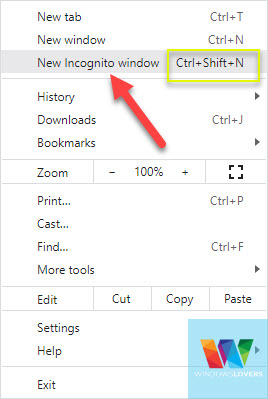
Once you are in a new incognito window, type the following Chrome Flags in the address bar.
chrome://net-internals/#dns
Click on “Clear host cache” and it should clear out those caches that might be creating conflicts.
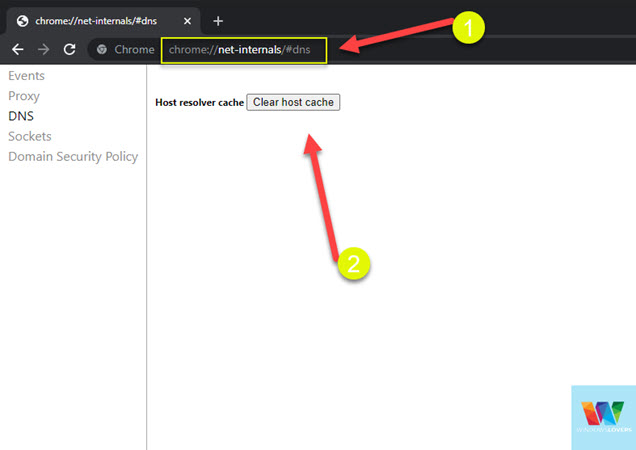
Restart Google Chrome and check if the issue has been resolved.
2.5 Restart The DNS Client
To restart the DNS client on your system, hit the “Windows” +”R” key together which brings up the Run.
Type “Services.msc” and hit enter. Please make sure no browser is running while doing this.
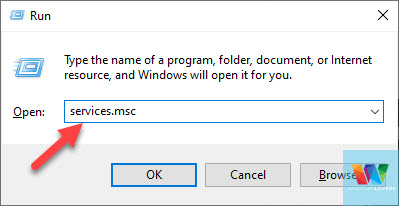
This loads up all the backend programs and services that are supporting and carrying out all the functionalities on your Windows operating system.
Find “DNS Client” in the list. You can click on any service and hit the “N” key on the keyboard which will any services starting from the letter “N”. It makes it easy to skim through all the services and find the one you are looking for.
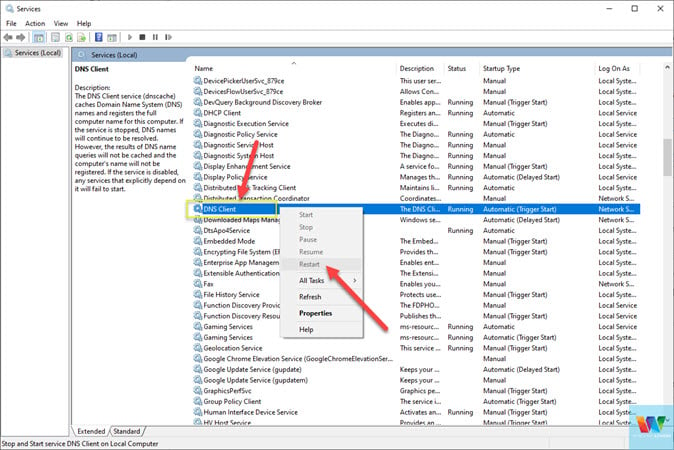
Depending on the status of the client, you will be able to start, stop or restart the client.
Once you’ve either restarted if it was running and started if it was stopped, go back to the browser and see if the DNS issue has been resolved.
2.6 Check The Windows Proxy Settings
If the proxy server is at fault or offline for some reason like a firewall software or any app you are not aware of might have made some changes to it. This halts the internet communication and sometimes setting it to automatic seems to resolve the issue for some users.
Go to Start and search for “Proxy Settings” and open it.
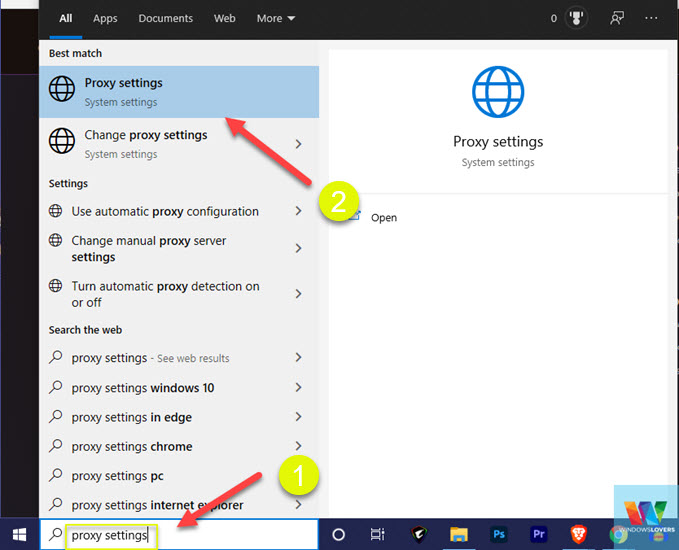
Make sure it is set to “Automatically detect settings”. If it’s already set to that, just toggle it on and off.
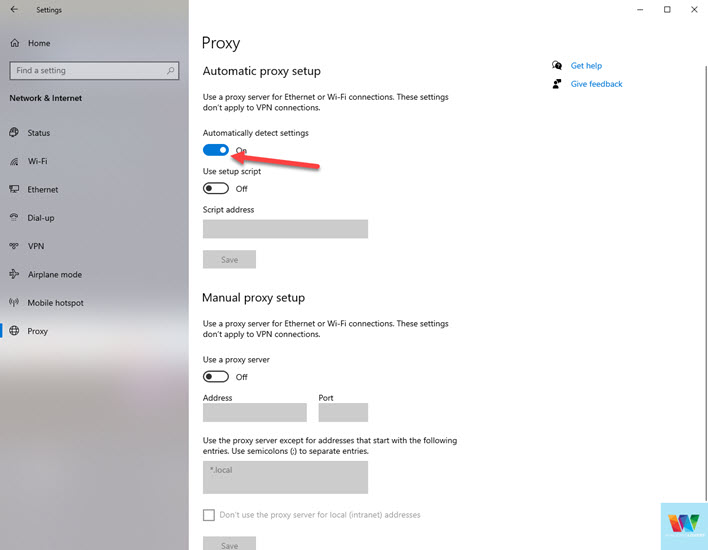
2.7 Flush Your IP & DNS Configurations
Flushing your IP and DNS can force your network adapter to clear all their data tables and get new relevant information. This can clear any discrepancies between your computer and the network and allows your network adapter to get all the latest information regarding your IP and DNS.
Note: Again you have to make sure that you carry out these actions as an administrator or elevated CMD. Also make sure no browsers are running in the background.
Open CMD with administrator privileges and type the following commands in the same order one at a time and hit the enter key.
ipconfig /release ipconfig /renew ipconfig /flushdns
Once completed, try accessing the website and see if the “Server IP Address Could Not Be Found” error is still there.
Summing Up “Server IP Address Could Not Be Found”
Hopefully, some of the solutions mentioned in this article were helpful and you were able to solve your internet connection issues.
I can preface emphasize enough on the importance of initial troubleshooting to really find what might be the main cause behind this error. This helps you eliminate the issues on a deeper level instead of these quick fixes and so that you don’t face these issues in the future.
If you are sure it is your computer and none of these tips were helpful, chances are that some of your core windows files have been corrupt. It’s a good idea to reset and upgrade your windows from time to time.
Updating and installing the latest updates from Microsoft is another way to make sure all the system components are working at their best level. A quick driver update can also resolve lots of internet connection issues.
