Are you looking for a working solution to fix the Windows update error in Windows 10? If so, then don’t worry as we have the solution to your problem.
Many users are using Windows 10. In daily use, we never know which error we might face in our PC. Microsoft is trying hard to make their operating system as good as possible by providing free updates on Windows. Windows update is very much essential as it helps to improve the performance, introduce new features, and remove security vulnerabilities.
Many reasons may cause Windows update error in Windows 10. If your system is trying to upgrade and Windows Update is not running, you may have to follow few necessary measures to fix the issue.
So, in this guide, we’ll lead you through various methods to address the Windows Upgrade issues on your computer. If you want to checkout how to solve a black screen error, check this.
Some common error code that you might get are: 0x80240034, 0x80070020, 0x80D02002, 0x8007000E, 0x0xc1900223223, 0x80246017, 0x80240438, 0x8007000D, 0x80246008, 0x80096004, 0x80242006, 0x80070070, 0x80244018.
How to Fix Windows Update Error
For a few issues, your computer might be unable to upgrade to the latest edition of Windows 10. So, in this case, you can easily recognize the problem impacting your computer using the following guidelines. You can try the methods that are mentioned below to solve your Windows problem.
But before trying anything and being on the safe side, it’s always better to create a backup. Although the process mentioned here won’t damage your files, it’s good to have a backup file.
1. Use Windows Update Troubleshooter
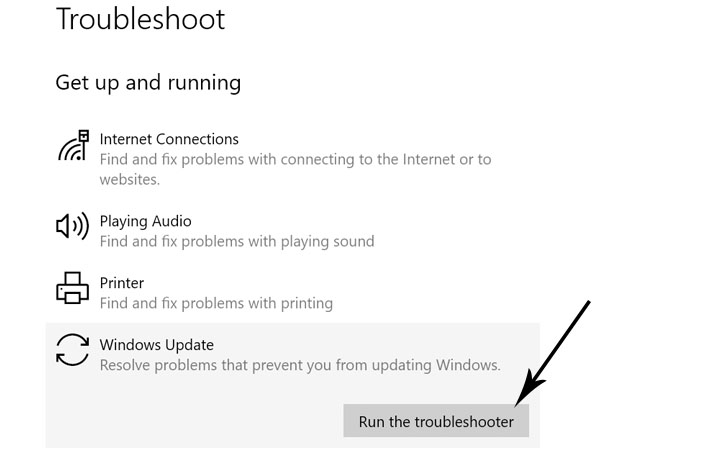
In Windows 10, there is a built-in Windows update troubleshooter that can identify your windows problems and solve them. Here are steps on how to use that.
Step 1: Click on the ‘Start button’ and then tap on ‘Settings’ located just above the power button.
Step 2: In ‘Settings’ select the ‘Update & Security’ option.
Step 3: Then Click on ‘Troubleshoot,’ which is located in the left side menu.
Step 4: ‘Troubleshoot’ menu will open, and then under ‘Get up and running’ select the ‘Windows Update’ option.
Step 5: Now click on the ‘Run the troubleshooter’ button.
After that, Windows will run the troubleshooter, and then it will try to diagnose and fix the problem.
2. Restart Your Device and Try Windows Update
The most popular explanation for these “Update failed” notifications is often that two updates are pending. If one is a Service Stack Upgrade, it must be installed first, and the system must restart before the next update can be installed.
Step 1: To restart your PC, go to the ‘Start’ button.
Step 2: Click on the ‘Power’ button.
Step 3: Click on the ‘Restart’ button, and then your system will restart.
Pause Your Windows Update
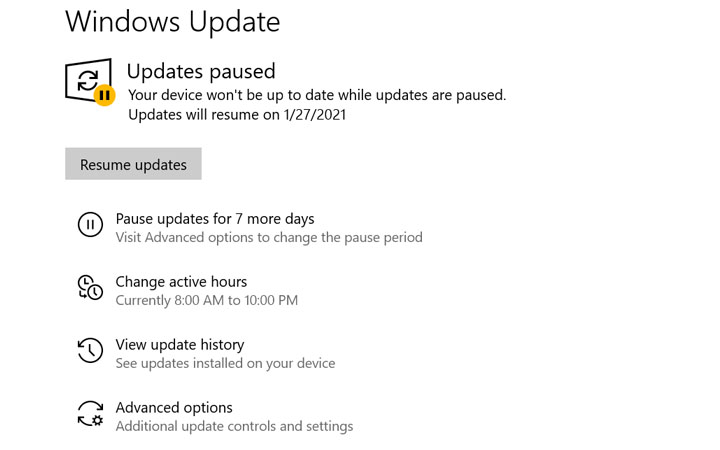
Often, pausing and resuming Windows Update will help to resolve the issue if you’re struggling with trouble installing updates. Here are the steps that will allow you to pause the Windows update.
Step 1: Click on the ‘Start button’ and then tap on ‘Settings,’ which is located just above the power button.
Step 2: In ‘Settings’ select the ‘Update & Security’ option.
Step 3: Click on the ‘Windows Update’ button, located on the side menu.
Step 4: Now, click on the ‘Pause update for 7 days’ button.
Step 5: After doing that now restart your device.
Step 6: Again, go to ‘Settings’ and then click on the ‘Update & Security’ option.
Step 7: Now click on the ‘Resume Updates’ button, and it’s all done.
3. Check the Windows Corrupt Files
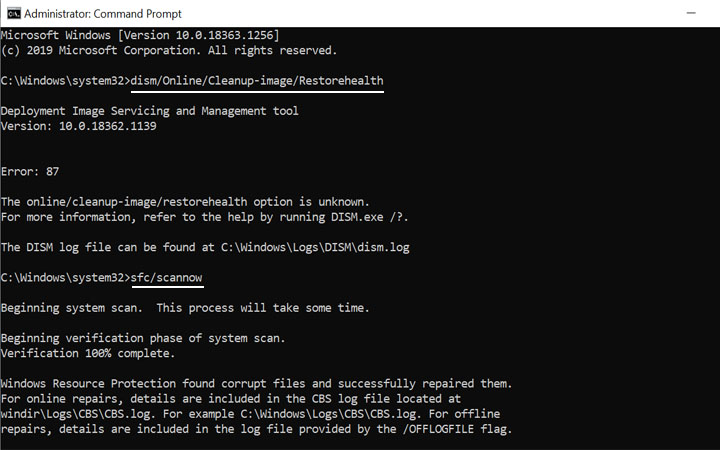
If you have difficulty running Windows Update, there is a risk that you might have one or more infected system files. You can fix that problem quickly by running a System File Checker (SFC). For this, you need to run two commands in the command prompt. Here are the steps you can follow.
Step 1: Go to ‘Search box,’ which is just beside the ‘Start button.’
Step 2: Type ‘cmd’.
Step 3: Right-click on ‘Command Prompt’ and then tap on ‘Run as administrator.’
Step 4: In the command box, write dism/Online/Cleanup-image/Restorehealth and press ‘Enter.’
Step 5: After that, repair the install files, type SFC/scannow, and press ‘Enter.’
4. Download Latest Updates from Microsoft Store
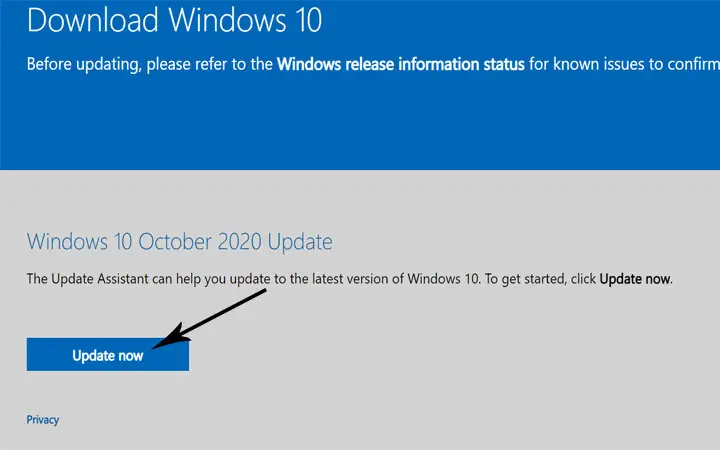
If no method works, then you can download the latest features directly from the Microsoft store. It’s not probably the best idea, but this method works. Following are steps that will guide you to download updates from the Microsoft store.
Step 1: Open your ‘Microsoft Edge’ browser.
Step 2: ‘https://www.microsoft.com/en-us/software-download/windows10’ copy and paste this link in the search box of your Microsoft Edge.
Step 3: Click on the ‘Update Now’ button.
Step 4: After clicking, a file will be downloaded on your device. Open and ‘Run’ that file.
Step 5: Now you are all set. Your Window will be updated.
Is it Bad to Ignore Windows Update?
Windows update is necessary for various reasons. Ignoring your Windows update message means that you are telling your computer to remain unprotected from cyber-attacks and viruses.
These updates provide useful patches needed by your computer. The update includes various essential things like updating drivers, adding new functionality, fixing bugs and security holes.
It is a never-ending struggle to find and patch vulnerabilities before the wrong people see them. Hackers are still in the system checking for these vulnerabilities. With little effort, these attacks will corrupt your computer.
I know that Windows update messages are annoying, but they are for our good. So, it’s better not to ignore the Windows update.
Hopefully, the methods mentioned above were able to solve the problem of Windows update error. Even if going through all those methods, if you can’t find your solution, let us know. We will try to answer all your queries as soon as possible.