Sometimes because of incorrect settings, unresponsive services, or hardware failure, you might encounter a “printer not responding” problem in your Windows 10 and “printer not printing” issues.
This is a basic problem that users encounter regularly. Often quickly restarting the printer eliminates the problem. At other times, the printer drivers must be reinstalled entirely. Depending on the hardware configuration of each device, the error can have different solutions.
Today in this article, we will be dealing with various printer problems and the possible solutions that we can use to eliminate our problem. With the help of the solutions mentioned in this article, you will be able to solve the printer’s not responding issue in Windows 10.
Before heading towards the solutions following are some of the things you should look at before making any changes to your system files and software.
- Make sure that all the cables are correctly connected. Sometimes the cable may get loose, so look for that also.
- Go to the computer’s ‘control panel’ from the ‘start’ menu if anything is attached and powered up. Click ‘printers’ and double-check that your printer is set to normal.
- Then, double-click on the printer icon to see a list of new print jobs in the queue. Remove all files from the printer and try again.
- If your printer is connected through USB, try connecting it to another USB socket.
- If the paper is jammed, remove that paper and properly align it in the printer tray.
Solutions for Printer Not Responding Problems
Solution 1: Restart your System
Sometimes your printer may stop working because of load or some corrupt files. So, the first thing you can try is to restart your printer. If restarting your printer doesn’t work, then you can also try restarting your PC.
If you are still facing a problem, then don’t worry. It’s just a beginning. Following are some more solutions that you can use.
Solution 2: Run Printer Troubleshooter
Running a printer troubleshooter is the best way to find and resolve your printer problem. Many users have had success with the built-in utility Printer Troubleshooter in resolving the printer not responding problem. To run the troubleshooter, simply follow the following steps.
Step 1: Go to your Windows search box and there type ‘Settings.’ Click on the Settings option.
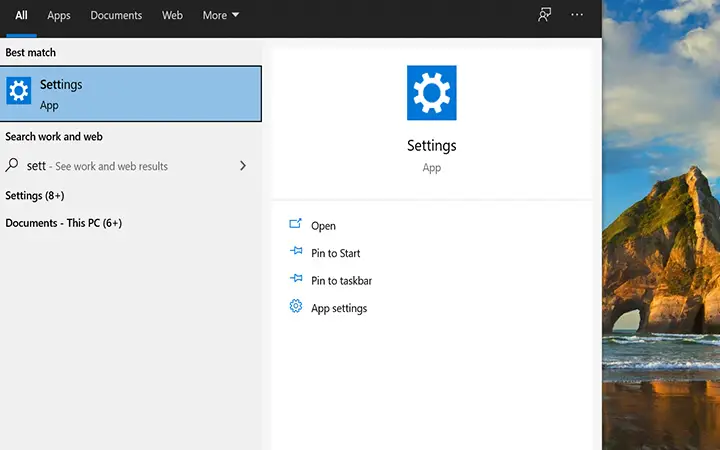
Step 2: In the settings, you can see the ‘Devices’ option. Click on that option.
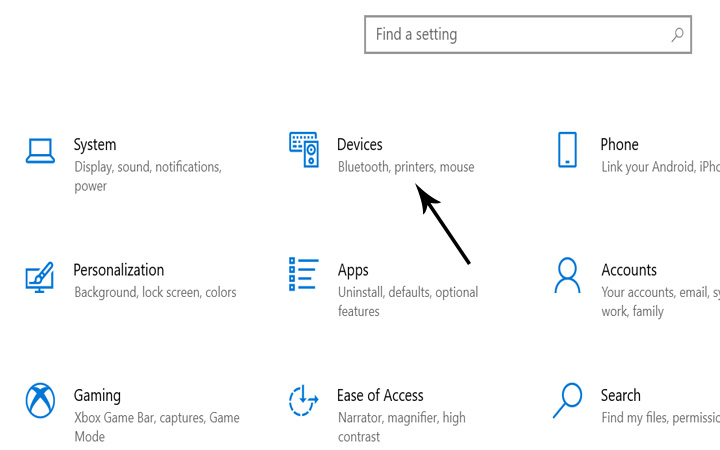
Step 3: Then, from the left menu bar, click on the ‘Printers and Scanners’ option.
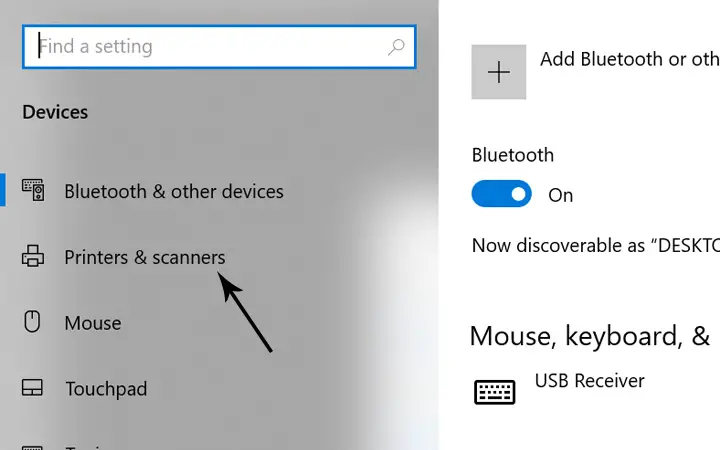
Step 4: Look for the printer you are using and then click on the ‘manage’ button.
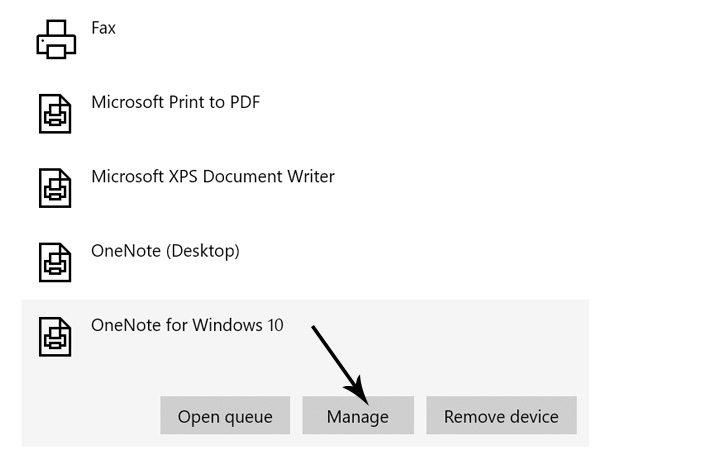
Step 5: Now, on the left side, click on the ‘Run the troubleshooter’ and let the Windows do its work. The issue should be fully resolved once the troubleshooter has finished fixing the error.
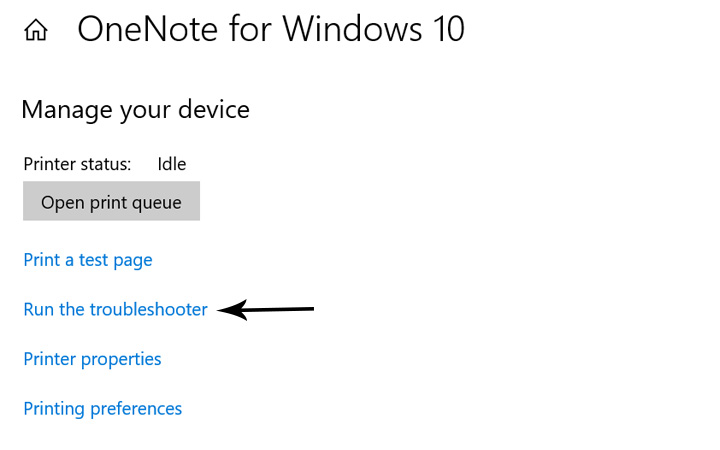
Solution 3: Restart Printer Spooler Service To Get Rid Of Printer Not Responding
The spooler service is a piece of software that manages all print jobs sent to the machine printer. Users will typically see the print spooler operation, and they can even cancel a print job that is already being processed. It also helps them to keep track of jobs that are currently on hold.
To restart the printer spooler service, follow the following steps:
Step 1: First, you need to open your Run dialogue box. For that, press the Win key + R button on your Windows screen.
Step 2: After that, in the ‘Run’ box, type ‘services.msc’ and then press the OK button.
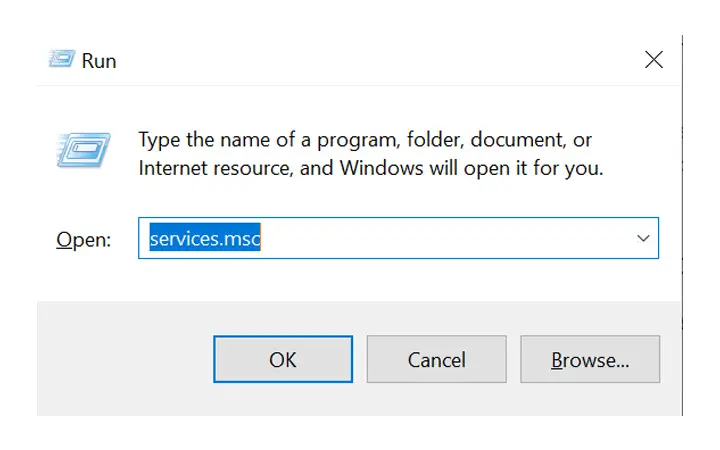
Step 3: In the list of services, look for the service ‘Print Spooler.’ To unlock its resources, double-click it. To save adjustments, click the ‘Stop’ button underneath the machine status and then ‘OK.’
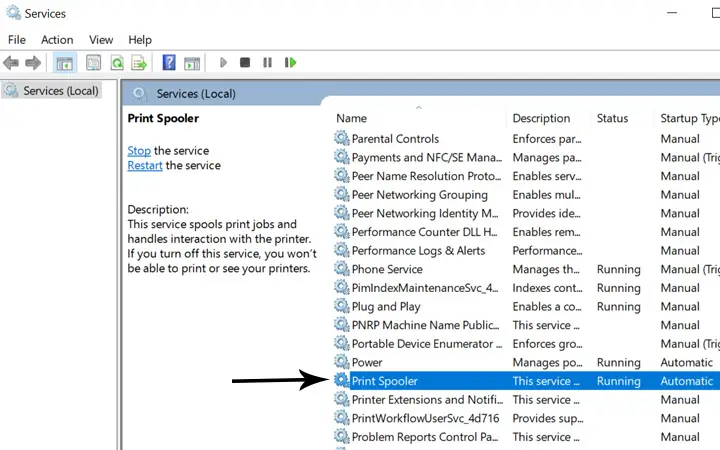
Step 4: Again, click on the service’ Print Spooler’ and then this time click the ‘Start’ button underneath the system status and then ‘OK.’
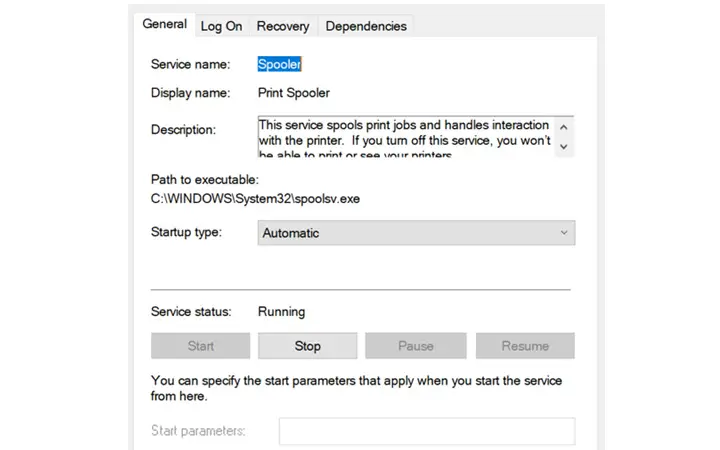
These problems will result in a Printer not responding to the message and other issues. However, you should resolve this problem by following the steps outlined above.
Solution 4: Check your System Hardware
Ensure that your printer is correctly linked to your computer, either through a wired or wireless network. To see if it makes a difference, try switching cables or resetting the wireless network.
Remove the cables and leave them disconnected for a few minutes before reconnecting them. Try printing something on a different screen to see how you can get it to work. Whether it is, it means that your computer’s link to the printer is broken.
Solution 5: Check for Printer’s Drivers
It isn’t necessarily the fault of the hardware. Between your screen and your printer, your printer driver serves as a translator. Drivers, like most applications, will become outdated or incompatible with your operating system after an upgrade.
Be certain you’re downloading the correct drivers for your printer. The model number can be printed on the front of your printer or in the case. And by looking at that model number, you can download the proper driver.
In case if you want to update your printer driver, follow the following steps.
Step 1: Open the ‘Run’ dialogue box. For that, press the Win key + R button on your Windows screen.
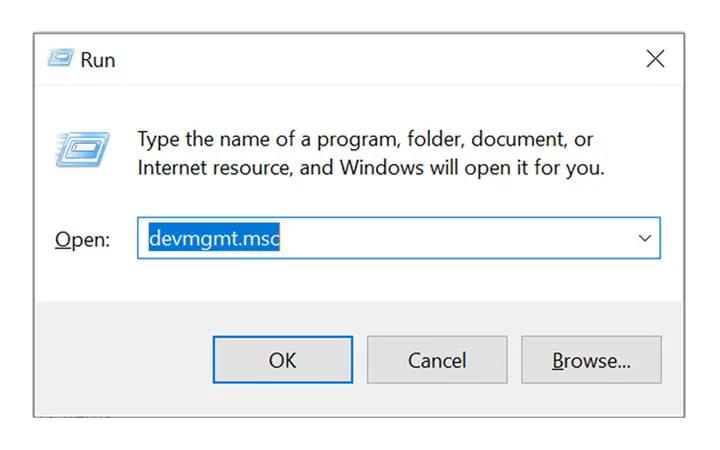
Step 2: After that, in the dialogue box, type’ devmgmt. msc’ and then press enter. By doing this, you will be redirected to the system device manager.
Step 3: There, you will see various options. Among all those options, look for the ‘print queues.’ Open that option, right-click on printer hardware and then click on the ‘Update driver’ option.
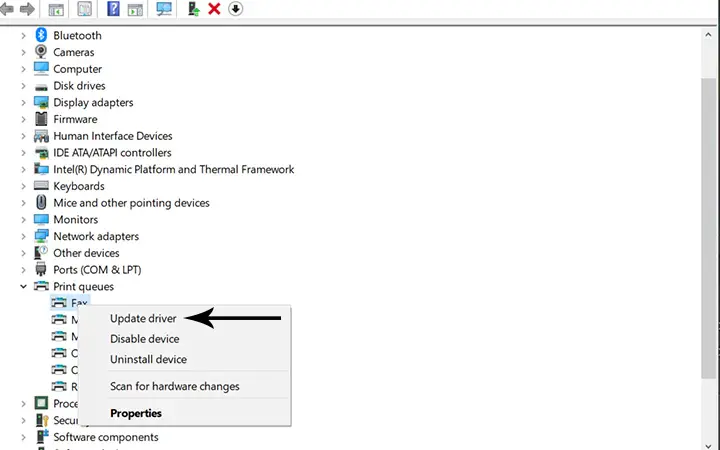
Step 4: Now, Windows will prompt you to choose which method you want to use to upgrade your driver. Proceed by choosing the second choice (Browse my device for driver software).
Summing Up
One of the methods mentioned above in this article helps you get rid of the printer not responding problem. All these five solutions that we have provided are very useful and work out very well. If you still have any confusion, then let us know in the comment section. We are ready to answer all your queries.