Google retired their Google Cloud print service starting this year. This has caused issues for lots of users who relied on the service to be able to print from their Chromebooks. Google’s decision was based on the information that the Chromebook now supports lots of printers and users should be able to use their printer directly. If you are one of these users, this is a step-by-step guide on how to print on a Chromebook and how to add a printer to your Chromebook.
One thing I would like to point out is that there are only a handful of printers that can be configured with Chromebook. The printer manufacturers need to step up and make sure they make their printers compatible with Chromebooks. At the time of writing this article, HP printers seem to have more compatibility as compared to other printers.
How To Print On A Chromebook
Depending on the type of printer you have, you can add the printer to your Chromebook in two different ways.
1 – Add a wireless printer to your Chromebook
2 – Add a wired(USB) printer to your Chromebook
READ: What is the show windows key on Chromebook
How to add a wireless printer to your Chromebook
I have an HP wireless printer and this printer seems to be supported right out the box. If you have a wireless printer but are not supported by your Chromebook, there are some troubleshooting methods to find out what to do next.
First, make sure both the Chromebook and the printer are connected to the same network.
Turn the printer on and get on your Chromebook for further configuration.
Open settings from the launcher. Click on the three lines on the top-left corner and under “Advanced”, open “Print and scan”.
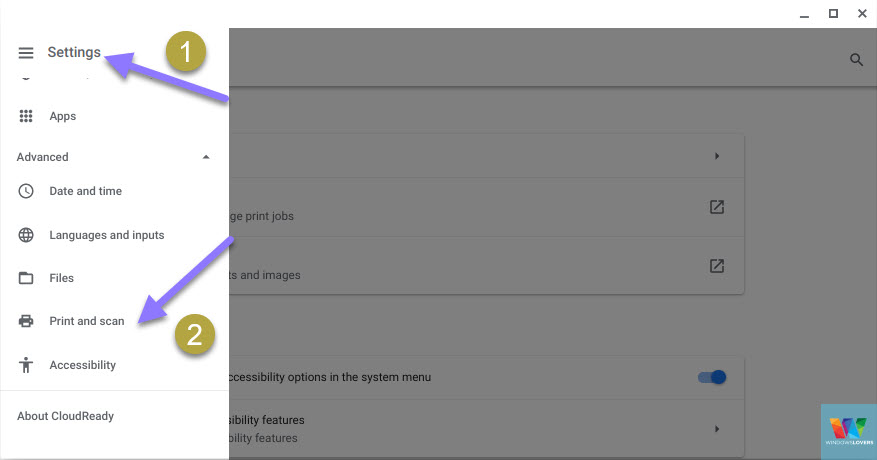
Click on “Printers” to add or list all the printers on the system.
Usually, if both the devices are connected to the same network, you should see the printer listed here.
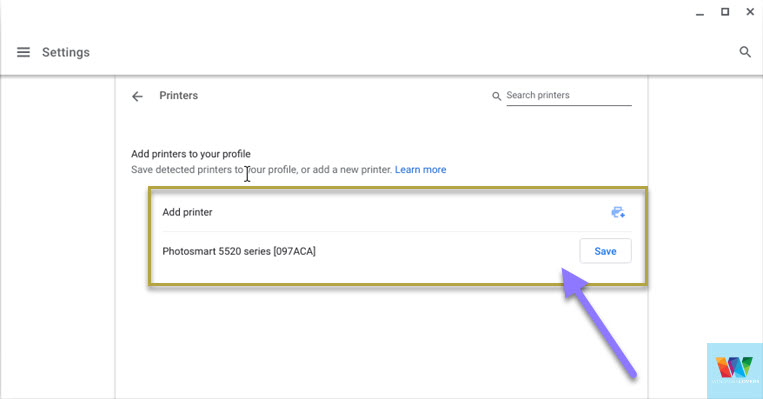
As you can see in the screenshot, Photosmart 5520 series is my HP wireless printer. If you do not see the printer listed, you will need to manually add it. Also if you are familiar, make sure there is no AP isolation if you have a dual-band router.
If you can see your printer listed, click “Save”.
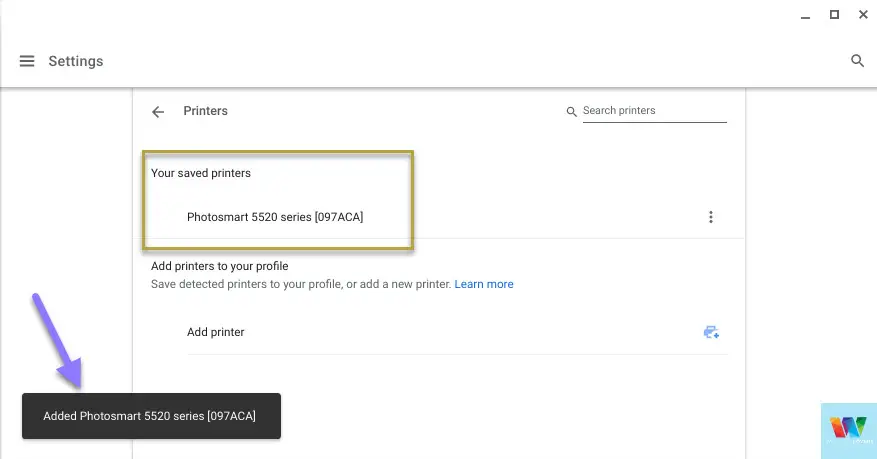
It only takes Chromebook a couple of seconds to add the wireless printer.
READ: How do you copy and paste on Chromebook
How to manually add a wireless printer
You should know how to retrieve the IP address assigned to your printer as you need that to be able to add it manually on your Chromebook.
Since all printers are different, your best bet is to see your printer manual or online. But all printers have an option that prints the network information and status. Check if your printer has one and look for network information.
Once you have them with you, you are ready to add the wireless printer manually onto your Chromebook.
Go to settings > Advanced > Print and scan.
Click on “Printers” which should be the first link on the page.
Under “App printers to your profile”, click on the tiny blue icon next to “Add printer”.
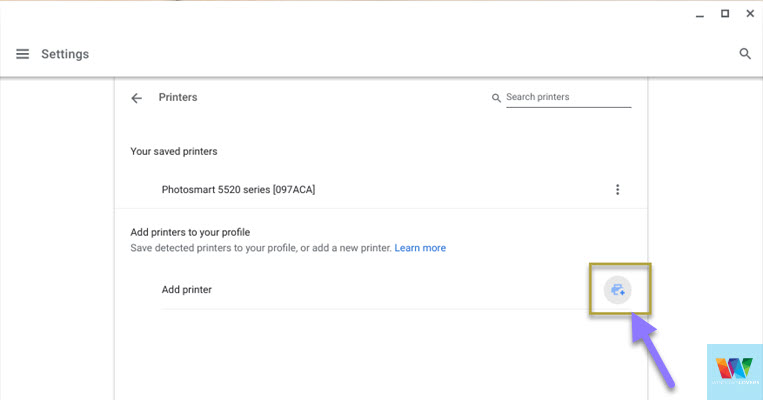
Fill out all the information in the next window.
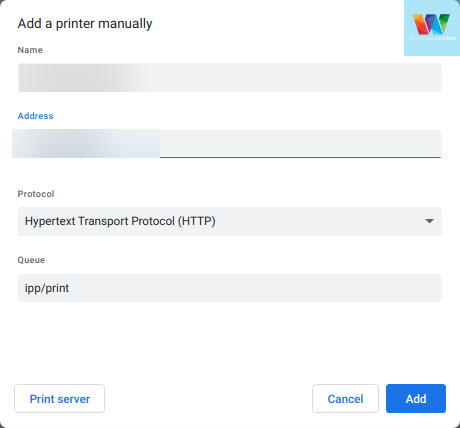
Name – Any name that would represent your printer
Address – iPv4 address for your printer
Protocol – HTTP, change to HTTPS if this is not working
Queue – Leave as it is
On the next page, select your printer make and the model number and finally hit “Save”.
READ: Chromebook split screen shortcut and full guide
How to send print jobs from your Chromebook
You can use the printer to print from any application or browser window.
Hit Ctrl + P to trigger the print service regardless of what app or window you are in.
Under destination, if you do not find your printer the first time, click on “See more…” and select the printer.
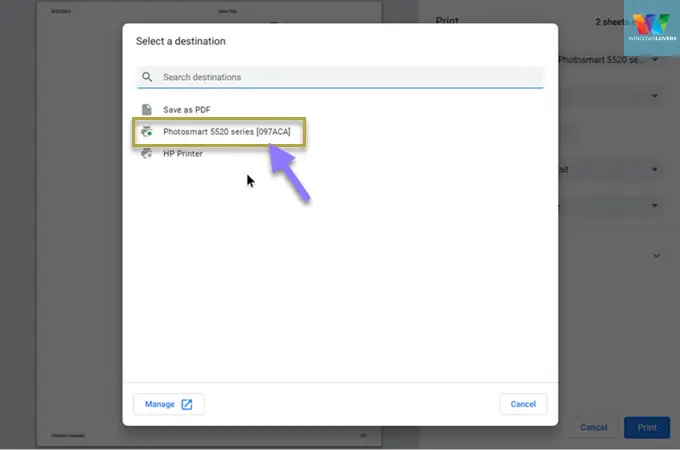
Moving forward the printer will be listed whenever your trigger the print service.
Make the necessary changes and adjustments to your final print and click “Print”.
That’s, how to print on Chromebook using a wireless printer.
If your printer does not support a wireless printer, it should not be a problem as long as the printer is supported by Chromebook.
How To Add Printer On Chromebook With USB Cable
Power up your USB printer and connect the USB cable to your Chromebook’s USB port. If your laptop only has a USB-C port, you will need to get a USB-C to USB-A dongle. But before you do that, just make sure you do your research if other users with the same model printer have had success printing from Chromebook. You can also get in touch with your manufacturer’s support team to learn more.
When you connect the printer the first time, you will see a prompt that a USB printer is connected and ready to use. Please remember that this is only if the printer is supported by the Chromebook.
On your Chromebook, go to settings from the launcher.
Click on the three lines on the top left corner of the screen > Advanced > Print and scan.
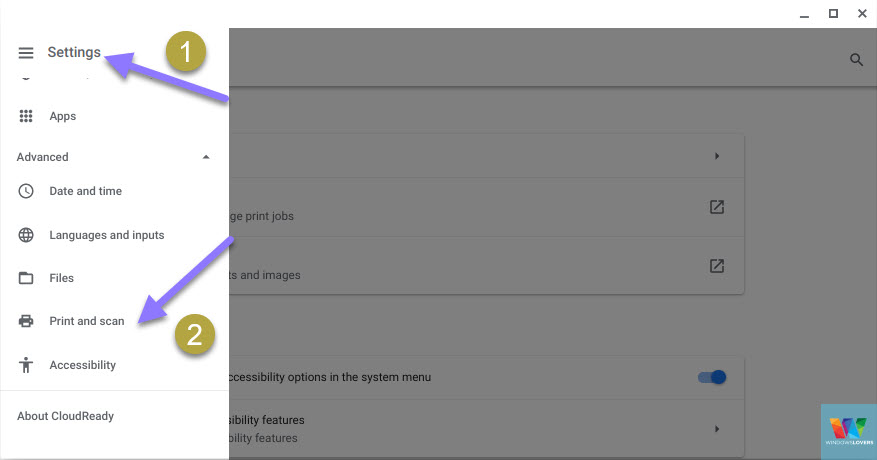
Now, click on “Printers” and locate the printer from the lists of available printers. Hit the “Save” button to add it to your profile.
How to print from Chromebook to a USB printer
Open any document or a webpage that you want to print and select the print option.
Alternatively, just press “Ctrl” + “P” which will trigger the print services regardless of the app you are using.
Under destination, see if your printer is already listed. If not, click on “See more…” and click on the printer from the list.
Moving forward the printer should be always listed under destinations. After you have made the necessary changes, hit “Print”.
That’s how to print on a Chromebook using a Wireless or USB printer. Let’s look at some of the most common issues users have faced while moving away from Google Cloud print to using their personal printers.
Frequently Asked Questions
The printer is not listed on Chromebook
If your printer is a wireless printer that can be connected to your Wi-Fi, make sure they are on the same network. If the printers are connected on the same network, but still your Chromebook does not detect it, chances are your router has some security settings in place that are preventing the devices on the same network to communicate with each other.
If everything looks to be normal and in place, you might want to check with your manufacturer for the exact model you have to see if that is supported by Chromebook. This goes for wireless and USB printers.
Unable to print PDF from Adobe On Chromebook
The first thing I would check is if the PDF is print-protected. Just try and print it from another device and check if you face similar issues.
Second, try printing anything else from your Chromebook to confirm it’s not a printer issue.
One thing you can try is to open the PDF file in Google Chrome and try printing it from there.
Print On A Chromebook Without Google Cloud
If you were not able to add the printer following these steps, please leave the model number and the manufacturer of your printer. I will try to find out if there are ways around it. Also if you have any specific questions, leave them in the comment section below.
Hopefully, your printer is supported and you are now able to print from your Chromebook without Google Cloud Print.


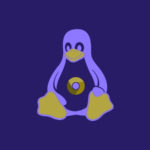
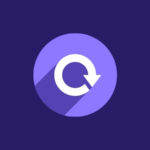
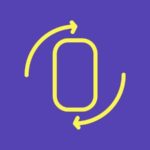
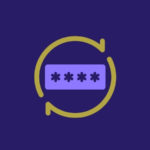
cannon mx490 from a chromebook