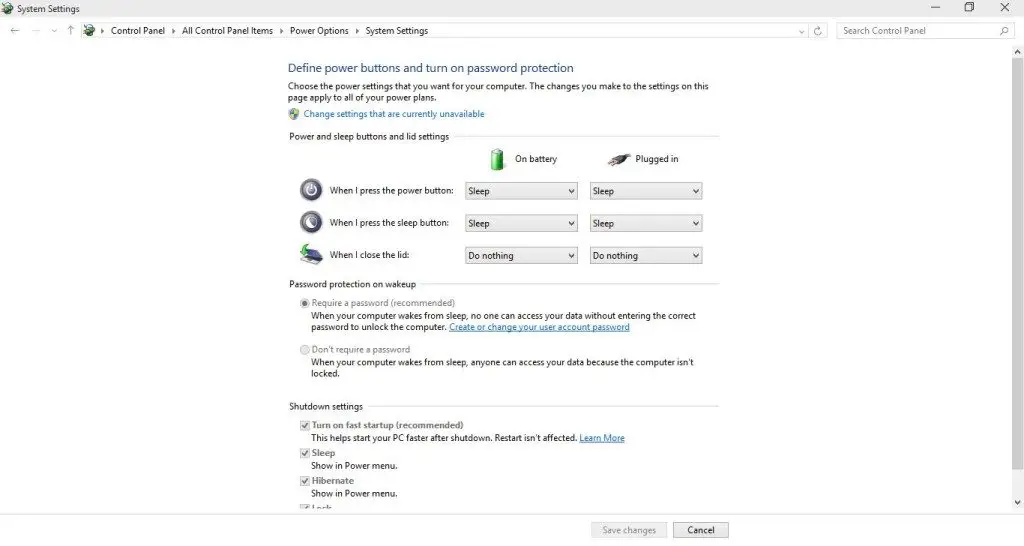Hibernate is an power option on windows that allows you to save the current state of your desktop and turn off your PC/Laptop and continue it from there, next time you login. To enable hibernation on previous version of windows like windows XP or windows 7 it was really easy.
In this windows 8 tip I’ll guide you on how to hibernate Windows 8 or windows 10 PC. If you are a beginner user when it comes to windows 8, 10’s metro UI, then to enable hibernating on this version of windows might be a pain for you.
Before getting into the tutorial, I would like to point out some of the best uses of hibernating your PC if you’re not used to it.
- It saves a lot of time.
- Next time you log into your windows you can continue working on stuffs you were before.
- Saves a lot of power and if you are running really low on your laptop’s battery hibernating your laptop will shutdown it really quick without losing any data.
So, having said that lets get into hibernating Windows 8, 10.
- First you’ll have to open up control panel. To do that press that start button on the bottom left corner or just press the windows key on the keyboard.
- Now search for “control panel” and press enter.
- If you are using “category view” for all your control panel items, change it to “classic view”.
- Now find and open up”Power Options”.
Note: If you are following this tutorial on your laptop, there is a much easier way to get into the power option.
Regardless on which window you are working currently, move your cursor to bottom right of your laptop’s screen. You should most probably see a sound icon, a wireless connection icon and a battery icon (if you have plugged in your charger you should see a cable and a battery icon together).
Simply click on that and then select “Power Options”. You should now get into the “Power Options”
5. Now that you’ve reached the power options, on the upper left side of the window you should see bunch of different options like “Create a Power Plan”, “Choose what closing the lid does” etc. Find and select the option that reads “Choose what the power buttons do”. You should get into the following screen now.
6. From the top of the screen, select change settings that are currently unavailable. Now you should see that the shutdown settings at the bottom of the screen have been unlocked.
7. Basically, all the options on the list are already checked except the “Hibernate” option. Check the Hibernate option as well and press “Save changes”.
How To Hibernate Windows 8,10
Ok, since now you have enabled hibernate feature on your Windows 8 or 10 PC/Laptop, lets see how you can actually use this power feature and hibernate your Windows 8, 10.
For Windows 8 Users:
- To hibernate your windows all you will need to do is bring up the charm bar. Move Your mouse to the right end of your screen and you should see a power icon. Click on that and you should now see a hibernate option as well.
For Windows 10 Users :
- Simply bring up the start menu and on the top right side you will see a small power option, just next to the “Expand start menu” button. Click on that and you will find a hibernate option right there.
So, this is how you can hibernate windows 8 or windows 10 PC.
If you have any problems. drop down the comments in the comments section below and I’ll get back to you as soon as possible.