Laptop has been my go-to choice as the main work machine for a long time now. For years, I have been using my laptop and dual screen setup to churn out content here at Windowslovers. With my recent addition to my devices is a Gigabyte Aorus 15P XD gaming laptop, which helps me multitask like a pro. This article aims to help you achieve a similar work setup and guide you on how to connect two monitors to a laptop.
Before moving over to a Laptop as my main choice of machine, I always thought connecting two monitors is as simple as plugging in the monitor cables into the laptop. But, nop it can be quite confusing if you’ve never done it. If you have an old iPad, you can use your iPad as a second monitor for Windows 10/11 laptops.
If you have any questions or suggestions to make this dual monitor setup with laptop guide better, please leave them in the comments below and I will update this article accordingly.
1. How To Connect Two Monitors To A Laptop
To connect two monitors to a laptop either your laptop should have two video outputs (almost all laptops have only one), use a docking station that is compatible with your laptop, or use an extender/splitter.
There are three main ways you can connect two monitors to a laptop:
- Using a Docking Station
- Using an Extender/Splitter
- Using a wireless display adapter (Miracast)
But there are thousands of hardware options to choose from, I’ve tried to make it clear and help you pick the best option and device for you.
I suggest the first thing you do is look for all the ports that are on your laptop, usually, most laptops have one HDMI port. You can connect one monitor to it.
So, that means if you get an HDMI splitter that should connect two monitors to your laptop, right? Wrong. Well, depends on what are you trying to achieve.
Since you are looking to connect two monitors to a laptop, I assume you are trying to use two monitors as separate screens and use them to open two different applications or files. That’s called extending your display.
Once you’ve connected two or more monitors to your laptop, you can split screen on Windows 10 as you prefer to fit your preference.

If you use a normal HDMI splitter or any kind of normal splitter, they will just duplicate whatever you are trying to output from the HDMI port. So, if you mirror you have 3 monitors setup where two external monitors display the same thing.
For you to extend your laptop’s screen and use all three or the two external monitors as individual workspaces, you need to extend your laptop’s display to these.
That’s exactly what this guide is for, to help you extend your laptop’s display to two monitors.
Once you have connected two monitors to your laptop, you might need to make some changes in your display settings which has been covered in this guide too.
1.1 How To Connect Two Monitors To A Laptop Using Docking Station
To connect laptop to dual monitors using a docking station, this is what you do:
- Check the ports on your laptop and monitors and see what you are working with first.
- Get a docking station that is compatible with your specific laptop and the ports.
- Get proper cables that support dual monitor setup you are trying to achieve.

Let me break things down for you and help you decide what you should be looking for on your end.
A docking station is basically a hub that connects your laptop with a single cable and expands the possibility of connecting external devices to the laptop which was not possible before.
The docking station is one of the best ways for someone wondering how to connect two monitors to a laptop if they only have one HDMI port or display port.
Depending on the kind of docking station you purchase, it might have a LAN port, external USD drivers, USB-C ports, multiple ports to connect monitors, and much more.
A docking station usually connects to your laptop using a USB port or a USB-C port if your laptop has one.
Before going out shopping for a docking station, it’s necessary you understand what kind of ports does your laptop has or is available. If your laptop has a USB-C port, definitely go for a USB-C docking station as they are superior to a USB port, and some even charge your laptop while you are connected to the docking station.
If you are not sure what a USB-C port looks like, please refer to the image below.

Once you have decided on the kind of docking station you are going to get, the next is to determine what kind of ports the monitor has.
Does it have an HDMI input, VGA input, Display Port e.t.c, this is required because different docking stations provide different video outputs. Since there are different types of monitors, there are docking stations that cater to that.
So, if you have two monitors with an HDMI input, you usually have more choices rather than one DP and a VGA input.
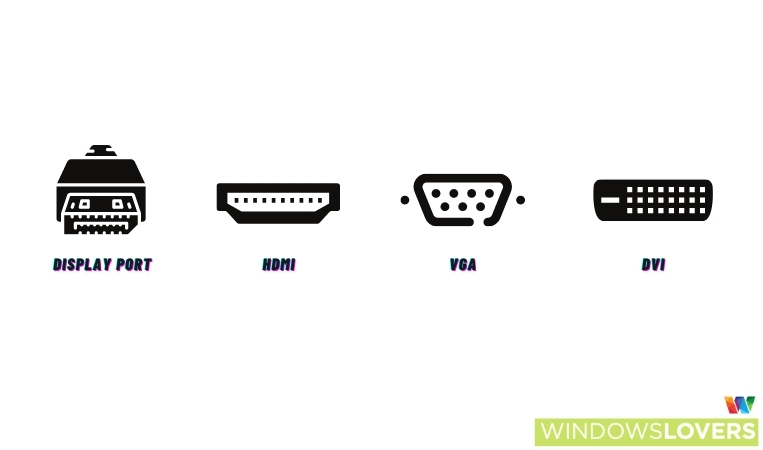
If you need help deciding on this, reach out to me in the comments below and we can go through this together, or shoot us a tweet.
1.2 Connect Laptop To Dual Monitors Using A Wireless Display Adapter
If you have only one port and don’t really want to go the Docking station route, you can connect the second/third monitor using a wireless display adapter.
The device that can help you achieve this is called Microsoft Display Adapter. It costs around AUD $99, but is a great alternative if you don’t like wires and this monitor cannot be reached with a display cable.
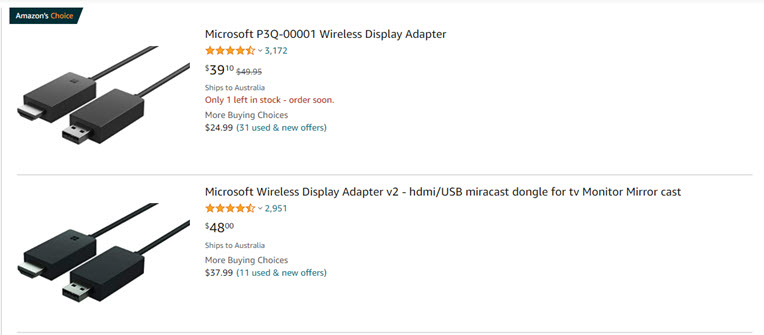
It connects via an HDMI port and requires a USB for power, so that is another thing that you should keep in consideration before purchasing this device.
Once connected to the monitor, it’s quite simple to connect to the adapter.
Here’s a guide from Microsoft on how to use a Microsoft Display adapter to extend your Laptop’s display.
1.3 Setup Dual Monitors On Laptop Using An Adapter / Extender
Alternatively, you can add another display output port to your laptop using an adapter or an extender.
This one can be very tricky as I have tried adapters before and every time I tried to use their windows would give me the “didn’t detect another screen” error. After multiple attempts, I was able to use it but it was a lot of work.
You have two choices if you are going down this route, you can get a USB display adapter or an extender for your current port.
3.1 A USB Display Adapter
A USB-A display adapter simply connects to your USB port and allows you to connect another monitor to its port. I have seen lots of users connecting two monitors to their laptops using this.
Since your laptop already has one display output port, you can get this adapter and connect this second external monitor to the port on the adapter. There is no one adapter that works for all, so it requires some research on your end to find one that might be suitable for your laptop.
I usually search on YouTube for a similar laptop model that I have and see if any other user has had success with a adapters. This is far better than purchasing something that looks like it might work and having to return it.
3.2 An Extender For Your External Display Port
You know what a splitter does, right? It splits the output from a source onto two monitors, but the output is duplicated. But there are some new kinds of splitters/adapters that actually allow you to connect two monitors to your laptop and extend them.
Try going for a DP(Display Port) extender if one is available as it is superior to the older HDMI ports in lots of ways. I have listed some below that seem to work for some users. But please do your research before purchasing any of these.
2. Setup Dual Monitors On Laptop To Extend Displays
Once you have the dual monitor setup with laptop, you might have to make some changes to your display settings and arrange the displays as you prefer.
To setup multiple monitors according to your workflow, do the following:
- Connect the monitors to your laptop and right-click on the desktop and open “Display Settings”.
- Under “Rearrange your displays”, do you see multiple screens? They are numbered depending on the number of displays connected.
- For e.g. in the image below, I have two monitors connected. (1) is my laptop’s internet monitor and (2) is my second main monitor and (3) is the third monitor.
- If you don’t see your external monitors listed, click on “Detect”. If you are seeing a “Didn’t detect another display” error, either the monitors are not connected properly or there might be some other issues.
- Scroll towards the bottom and under “Multiple displays” select Extend Displays.
- You can drag and rearrange the monitors on the top and your mouse will flow between the screens accordingly.
I suggest you select one screen as your main screen so that every time you open any app or a document it will open on that screen. And you can drag it between screens after that.
Select the screen you want to set as the main display on top of the screen and scroll to the bottom and check the “Make this my main display” checkmark.
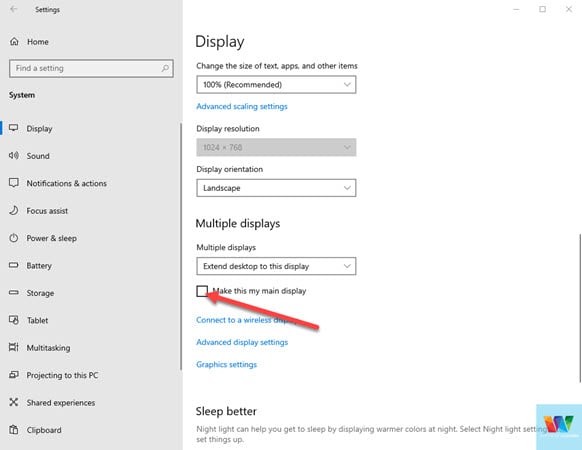
FAQs
You have two options to connect two monitors to a laptop with one hdmi port, you can either get a docking station or a USB HDMI adapter. Do not get an HDMI splitter as it will only duplicate your display.
Yes, you can easily connect 2 monitors to your laptop with basic tech knowledge. Even though you have only one display output, you can setup dual monitors on laptop with the right tools.
Technically yes, but I would not do that unless you are just trying to show the same things on both of these displays.
Summing Up,
So, that’s how to connect two monitors to a laptop using a Docking Station, Wireless Display Adapter(Miracast), or a USB Display extender/splitter.
If you have any queries or confusion regarding this, please reach out to me in the comments below or refer to the FAQs down below.

How To Clean Airpods And Airpods Case
Why Is One Airpod Louder Than The Other {SOLVED}
MUX Switch Laptop – Things To Know Before Your Buy One
Why SSD Drives Are Better Than HDD For Gaming?
Which Windows Laptop Should I Get?