Windows 8,8.1, 10 all serve a integrated mail app that by default only serves the mails from the default signed in Microsoft. That means if you are using a Microsoft account to manage all the resources on your Windows PC, then be default your Mail app for windows 8 serves the mails from that email account.
Like I am using my ***@hotmail.com email as my Microsoft account and the mail app one serves the emails that I receive on that account.
It is really easy to add a new email account on the default mail app on windows 8,8.1,10 and can be done in easy few steps.
I personally prefer using email clients on my home computer and most of other devices that I won, I love to use Cloudmagic, because its free and does the best when it comes to manage 5 email accounts from a single software.
You can also find bunch of different Gmail app for windows 8, that you can download and use or the free email clients like I mentioned earlier. But, if you want to use Gmail on mail app on windows 8, just follow the instructions elaborated in the following tutorial.
Gmail app for windows 8 8.1 10 : Use Gmail on Mail App In Windows
Since you should be familiar with the metro UI and if you use windows 8 you can bring the home screen by pressing the windows key and if you are on windows 8.1 or windows 10 you should have a start button on the bottom left of your screen.
For windows 8 :
- Press the windows key on your keyboard and go to the mail app form the home screen. It should have a logo like the one below.
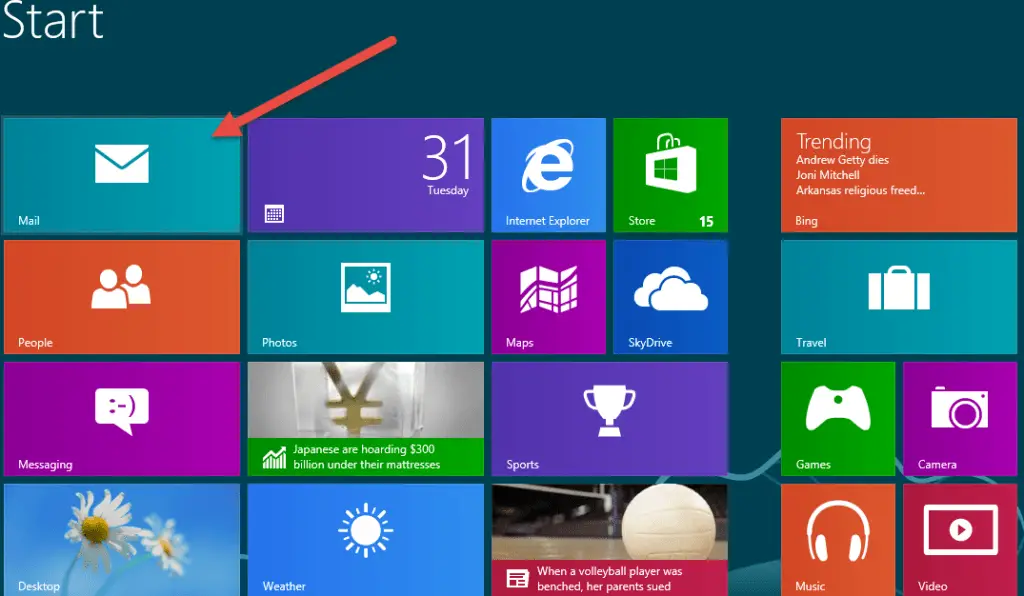
- Once you open the app and it loads completely, you should see your default email inbox.
- Now, move your mouse cursor to the bottom right corner of the screen until you see the “charm bar”.
- Now press the setting icon, that looks like this.
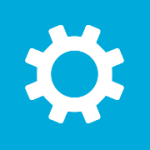
- Depending upon your internet connection, it might take few seconds to load the settings list.
- Now select “Accounts” and then you will be given some email providers on the list.
- Since you want to add Gmail, so you should select “Google”.
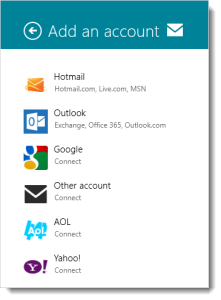
- You should now be prompted to enter your Gmail or google account credentials and you will also be provided an option to also add you contact.
- Enter you correct credentials and click on connect.
- If you’ve entered correct credentials you should now be connected to Gmail and the app should also now load all your Gmail Inbox, Sent Draft etc.
So, this is how use gmail app for windows 8. You can also add all other email providers that you use by this method.
Hope you did not come froth any difficulties during this tutorial, if you did feel free to contact us or leave a comment in the comments section below and we will get back to you as soon as possible!