If you are wondering if you can cast apple tv to Chromecast, yes you can most certainly cast your favorite TV show or movie from Apple TV+ to Chromecast connected to your TV. I would like to make it clear that it is not possible to do so from an iPhone or iPad as of yet even via a third-party app that claims to do exactly this.
This is a step by step guide on how to cast apple TV to Chromecast. I have tried to cast an apple TV+ video using my iPhone and iPad while preparing this guide and no one of the applications that claim it’s possible using their app was capable of casting.
Unless you have come across a way to do so, this is the only way this can be done. I constantly sweep through Reddit and other forums to find a way to cast via an iPhone or iPad which would make my life easier. I also cast my laptop screen to TV using Chromecast sometimes, which is very helpful on its own.
I will definitely update this guide as I find new and better ways to cast Apple TV+ content to my Chromecast so make sure you bookmark this page or follow us on social media.
How To Cast Apple TV To Chromecast From macOS or Windows
To cast apple TV content, you need a computer (Laptop or PC) with Google Chrome installed. It can be a windows laptop/PC or a MacBook/iMac running macOS. You then simply login to Apple TV+ > Start the show/movie > Right click on the screen > Click Cast.
You can cast apple tv from macbook to Chromecast using the exact same guide down below which applies to all operating systems.
Let me break down the exact steps and there are screenshots that demonstrate the process if you are facing difficulty following the process.
First Install Google Chrome
If you are trying to apple tv Chromecast from a Windows laptop/desktop, you can use the Microsoft Edge Browser instead if you wish.
For other operating systems including mac OS, download and install the free Google Chrome Browser. Chrome Download link.
To Cast apple TV to Chromecast, do the following:
- Turn on your TV and select the mode where the input source is Chromecast.
- On the laptop/desktop, go to tv.apple.com and login with your login details.
- Click on any Tv show/movie that you would like to cast to Chromecast on TV.
- Once the show starts to play, pause it by clicking anywhere on the screen.
- Right click on the screen and click “Cast“.
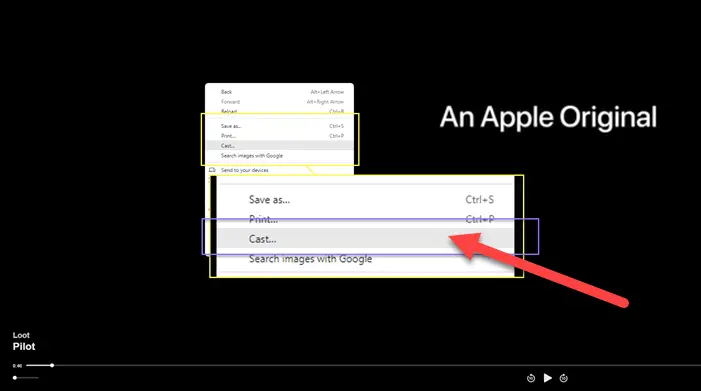
- Alternatively, click on the settings icon on the corner top right of the screen – three dots icon > “Cast”.
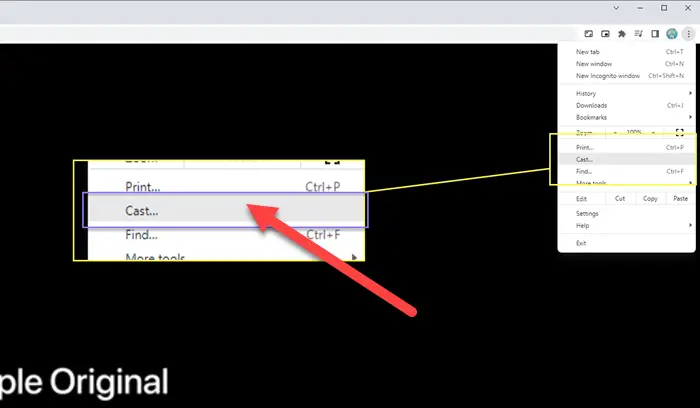
- Click on the “Sources” tab and select the “Cast tab“.
- Finally, click on your Chromecast device from the list and wait a few seconds.
- That’s how you chromecast Apple TV shows in a few clicks.
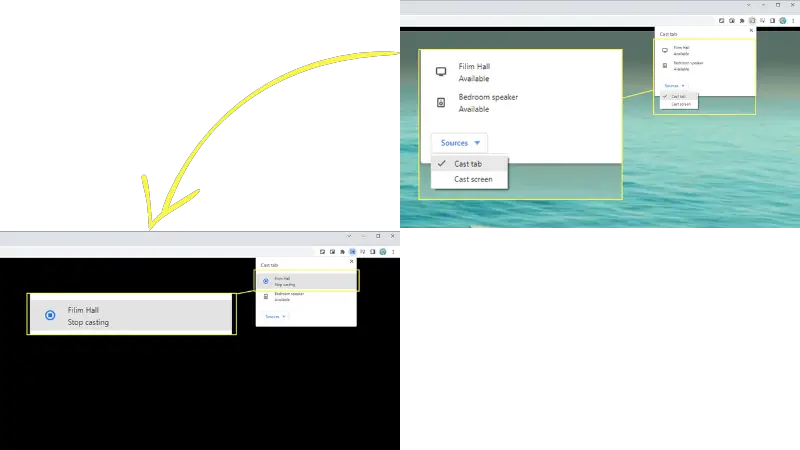
That is how to cast apple TV to Chromecast using the Chrome browser on your MacBook, Windows laptop or PC.
How To Chromecast Apple TV Using Edge Browser
Since Microsoft edge is built on top of Chromium as well similar to Google Chrome, you can cast directly from Edge to Google smart devices such as the Chromecast.
Microsoft Edge is also available for macOS, iOS, or iPad OS so if you are sick of using Safari, Edge is a nice change. I would not have recommended it in the past but Microsoft has done a great job building the new edge and it supports all of the extensions your run on Google Chrome as well.
To cast Apple TV to your Chromecast using Edge, do the following:
- Turn on your TV and make sure Chromecast is selected as the input source.
- Open edge and go to Tv.apple.com and login with your apple TV plus login details.
- Hover over and open the show you would like to Chromecast.
- When the video starts playing, right-click > “Cast media to device”.
- Make sure you choose the “Cast tab” under sources and click on your Chromecast device from the list.
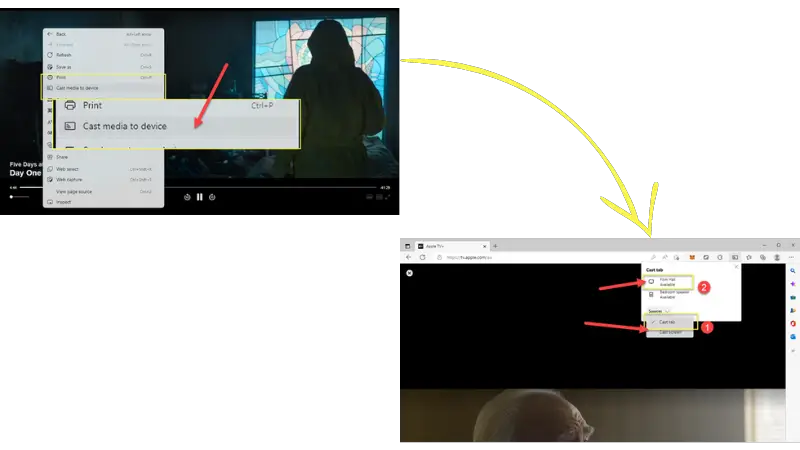
That is how you can Chromecast Apple TV+ shows using Edge on Windows or macOS computers.
Can You Chromecast Apple TV From an iPhone?
Unfortunately, it is not possible to cast apple TV to Chromecast from iPhone or iPad. I say this with assurance because I have spent hours installing popular applications that claim to cast anything to the Chromecast from an iPhone or iPad.
They do work fine when it comes to casting other content from your iPhone or mirroring your iPhone/iPad’s screen. But Apple does not allow you to cast apple TV from within a browser window or mirror your iPhone’s screen using these applications.
I will update this guide when I find any application that gets the job done, but for now the only you can watch Apple TV content using a Chromecast is by using a desktop browser. It is not too bad since all you need is a laptop with WiFi connection and regardless of which operating system you have installed on it, you can install Chrome and cast your way away.
FAQs
If you have the latest version of Chromecast with Apple TV, you can install the Apple TV app on it and stream Apple TV directly. For older versions, you will have to stream via Chrome desktop browser.
If you have a smart TV with cast feature enabled, you can try casting via a third-party app. For a normal TV, getting a Chromecast is the best option out there.
It’s because by default apple devices only recognize and cast to Apple TV or devices inside the apple ecosystem. Chromecast is a Google product and thus does not support apple content straight away.
You can install a third party app from the app store that will allow you to mirror your iPhone to Chromecast for free. Make sure you research and only install apps that are considered safe and have good user feedback.
The Apple TV by default only supports apple streaming devices such as Apple TV. Your iPhone or iPad will not recognize Chromecast or other streaming hardware by default.