We are all familiar with various shapes and have used those shapes for different purposes as well. Many of us might know how to draw shapes like circles, ovals, squares, rectangles, etc., but we might lack the proper skill of doing that when it comes to how to crop a picture into a circle.
Cropping photos into different shapes may be entertaining and interesting. And it’s not at all challenging. You can easily change the image’s outline to a circle with the help of Microsoft Word, Adobe Photoshop, or any other online tool in no time. There are many useful tricks from which you can crop a picture into a circle without any problem.
Choosing a photo is perhaps the most challenging aspect. Cropping images into other forms, such as squares, circles, and triangles, is feasible. So, in this article, we will provide you with a straightforward process on how to crop a picture into a circle for various purposes. We will learn to crop a picture into a circle with the help of Microsoft Word, Photoshop, and Online Tools.
READ: Best Free Android Apps For Editing Photo
The majority of our photographs are square in form. Squares are nice, but circles are far more fascinating. Curved forms are more appealing to people than straight shapes, and nearly everything appears better when it is shaped like a circle. So, if you want to make your presentation, design, documents, or social media posts appealing, cropping photos into circle shapes could be a good idea.
1. How To Crop A Picture Into A Circle in Word?
Cropping a picture into a circle in Microsoft Word isn’t as hard as it sounds. If you are using Microsoft Office 2013 and above, you will be able to make a picture a circle in word using the tools available.
To crop a Picture into a circle in Word, do the following:
- Open your Word File. If you don’t know where it is located, then go to the search box and type ‘Word’ and then see the Word file.
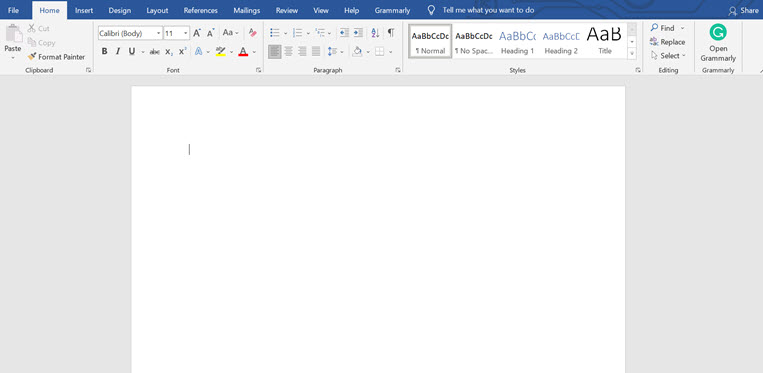
- After opening the Word file, click on the ‘Insert’ option located at the top navbar.
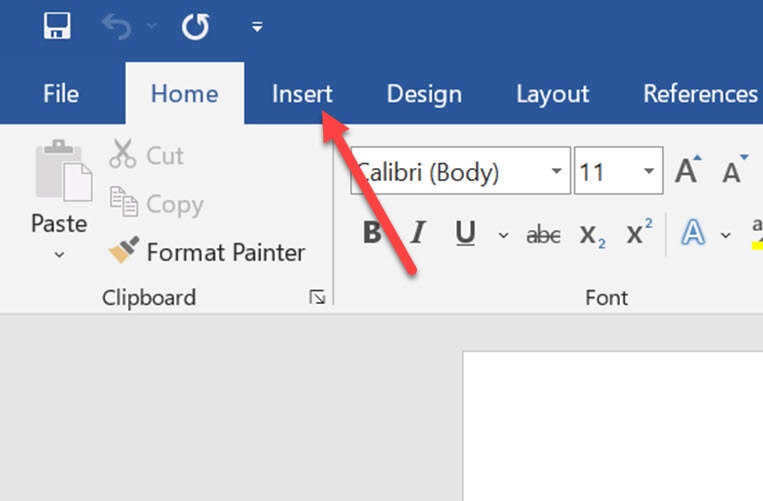
- Then click on ‘Pictures .’ You will see two options in the dropdown. From there, click on the ‘This Device’ option and then select the image that you want to crop.
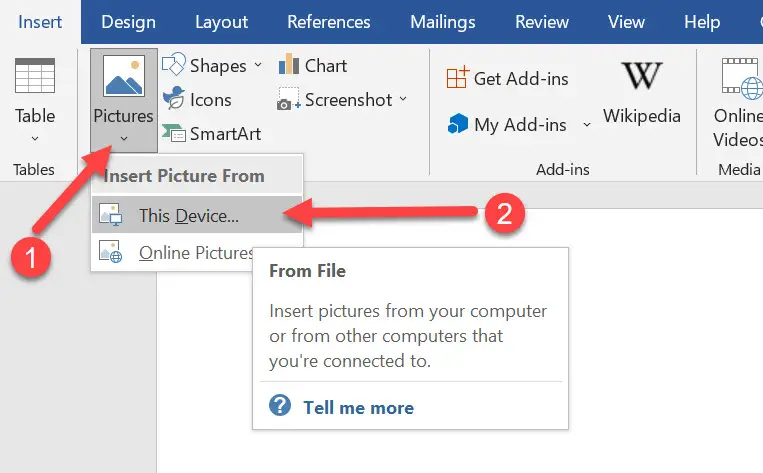
- Once you select the image, the image format tab will automatically appear at the top. At the right-top corner, you will see the crop option.
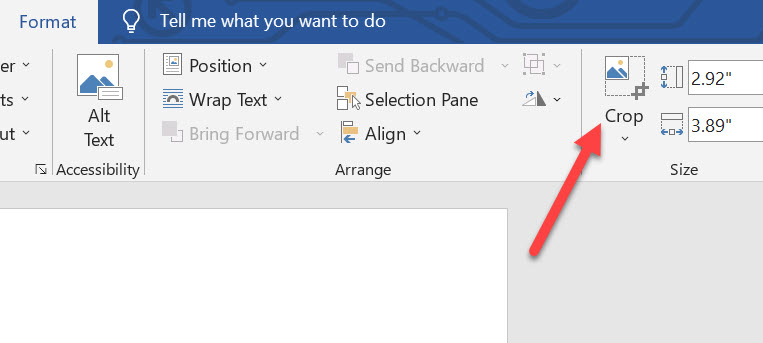
- Click on the crop dropdown button and then hover your mouse pointer over the ‘Crop to Shape’ option. Now you will get various shape options. For the circle, we will choose the oval shape and then adjust the shape.
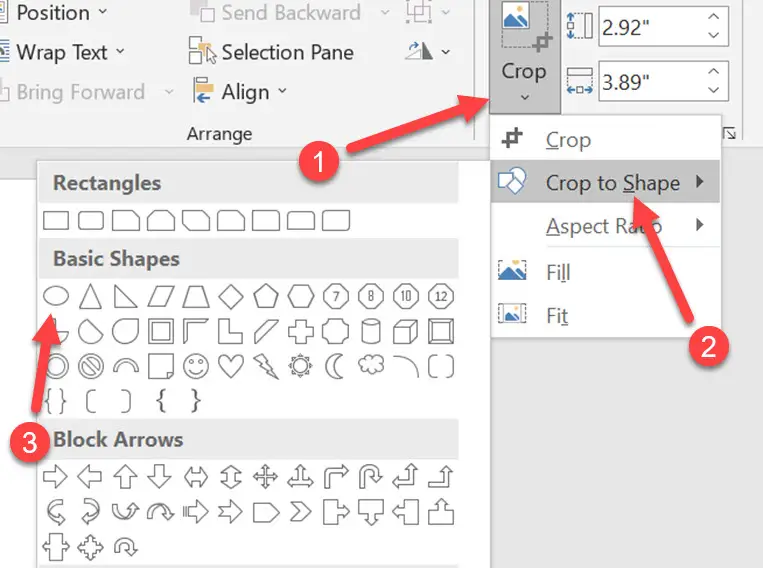
- To adjust the shape into the circle, you will see eight points. By clicking and holding the mouse pointer over that point, you can drag the point anywhere you want and then make the circle of your preferred size.
READ: Top 5 Must Have Photo Editing Apps For iPhone Users
2. How To Crop Picture Into Circle Online
If you don’t like using the first method, you can also take the help of the online tool for cropping the image into a circle. Image Online is a great tool that can easily crop a picture into a circle. With cropping, there are many features like adjusting the lights, rotating, blurring images, etc.
READ: How To Access Posts Your Deleted Recently From Instagram
So, let’s see the steps on how to crop a picture into a circle online using the image online tool.
-
Click here to open the image online cropping tool.
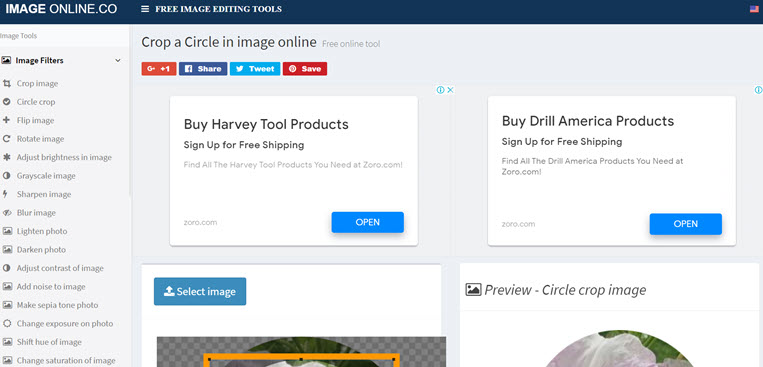
- After getting on the website, scroll a little bit and then click on the ‘Select image’ option.
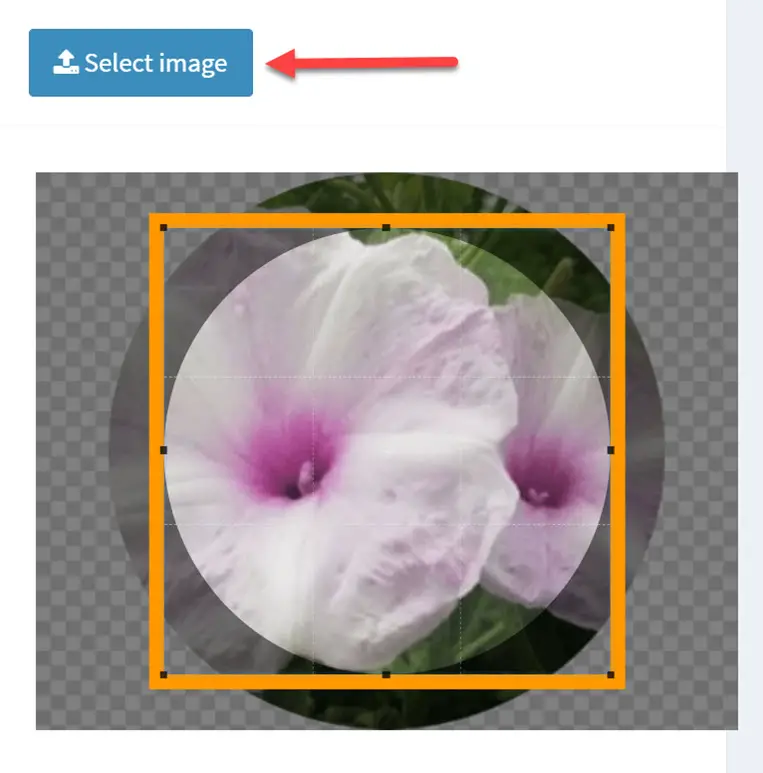
- Now, choose the image from your PC that you want to crop.
- You will see your picture surrounded by the yellow border. The border is to adjust your image. You can drag the border point across the picture to cover the area you want to include in a circle shape.

- After you are done, click on the ‘Crop Image’ button.
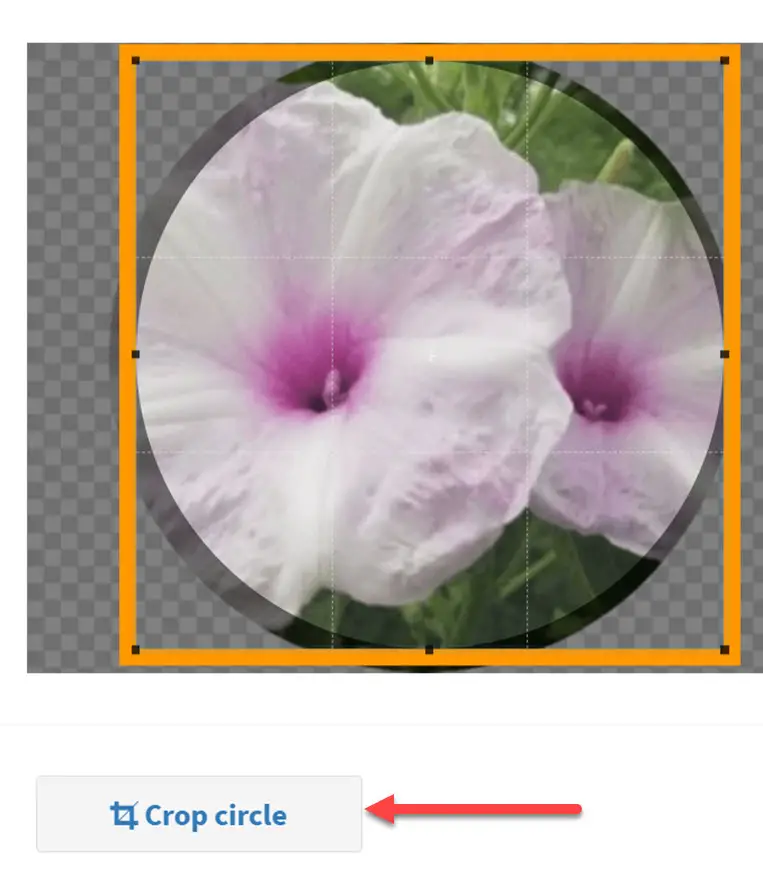
- Then, you will get the preview of your image on the right side, and just below the preview, you will get a download button. Click on that button to download your image.
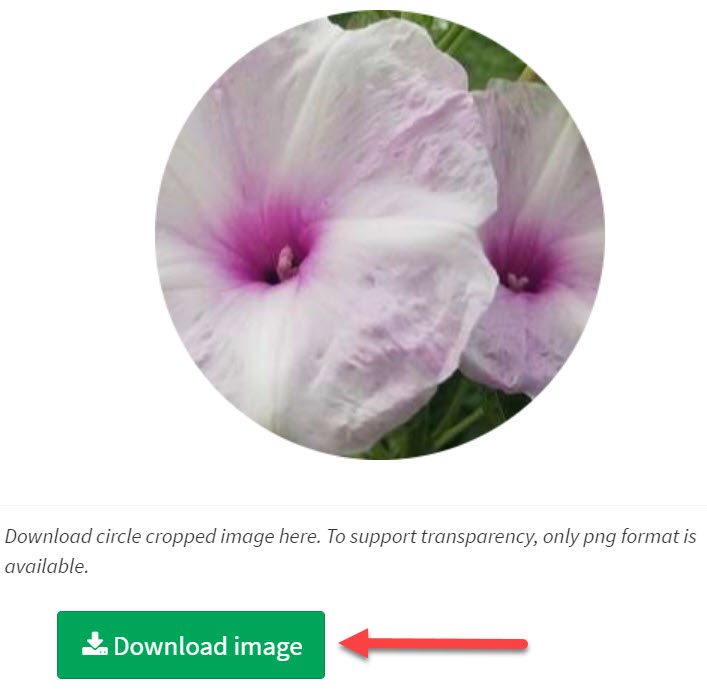
3. How To Circle Crop An Image In Photoshop
If you feel that the above two methods are not that useful, you have to try Photoshop to crop a picture into a circle. With the help of Photoshop, you have complete control over the picture and the design that you want to include in any particular shape. Following are the steps for cropping a picture into a circle using photoshop.
READ: Fix Backwards Typing In Adobe Photoshop Type Tool
- Open your Photoshop application on your PC.
- After opening the photoshop dashboard, click on the file option.
- Then, to open the picture you want to crop, click on the ‘Open’ option and then select the picture.
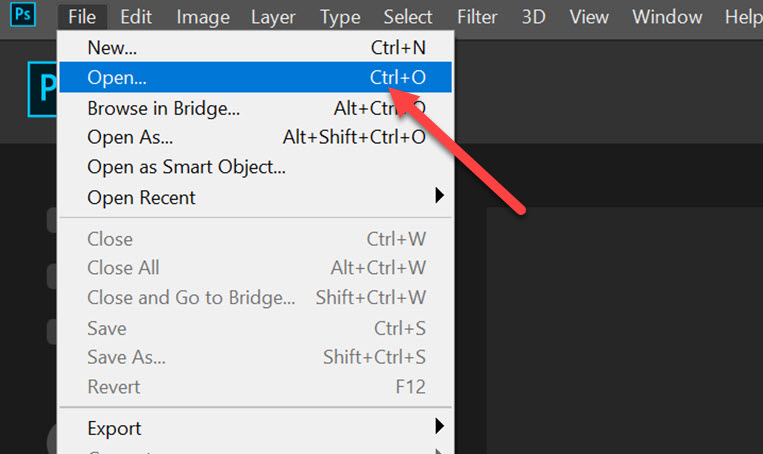
- Now, from the photoshop toolbox, right-click on the shape tool and then select the eclipse shape.
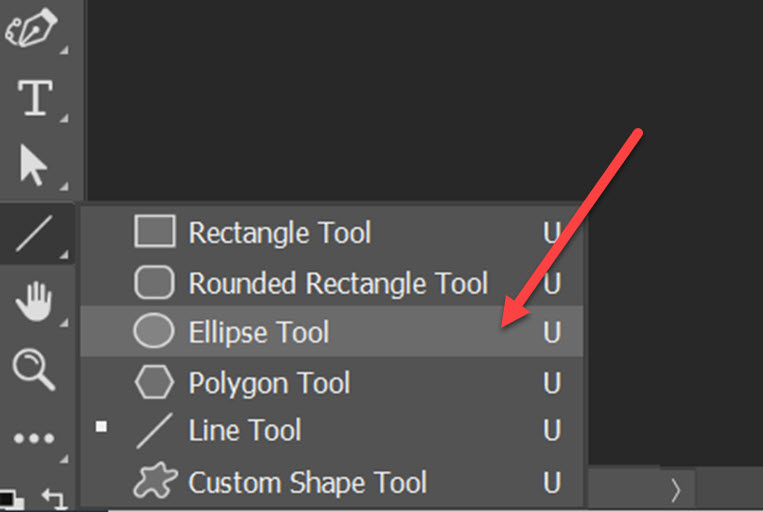
- Then, draw the circle over the picture by holding the left-click and dragging over the picture.
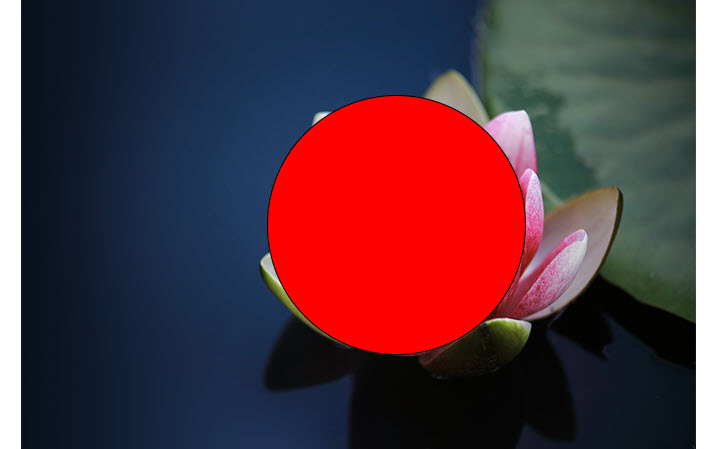
- Now, place the circle beneath the picture.
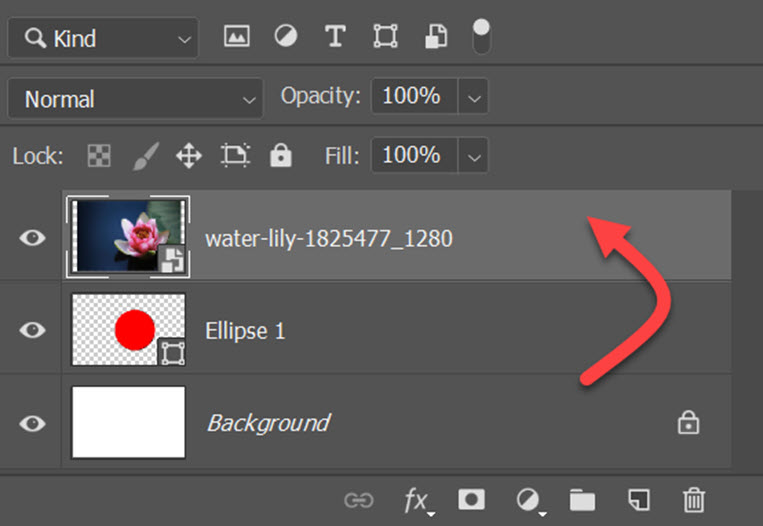
- Right-click on the picture layer and then click on the ‘Create Clipping Mask’ option.
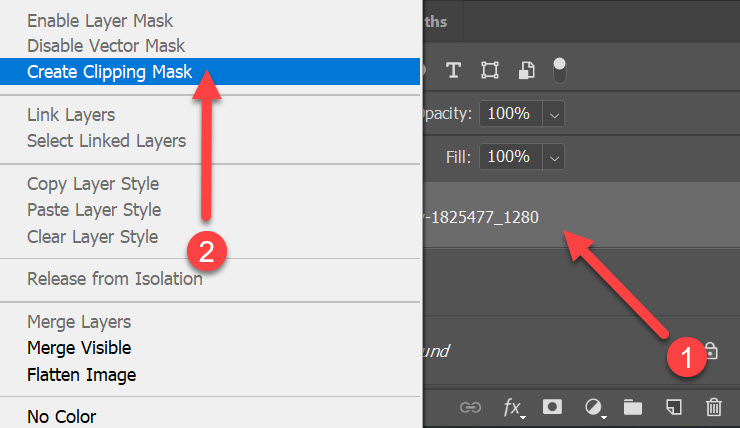
- Now, the picture will resemble the circle shape. You can adjust the size and the position option. After that, you can save your image in any format you like.
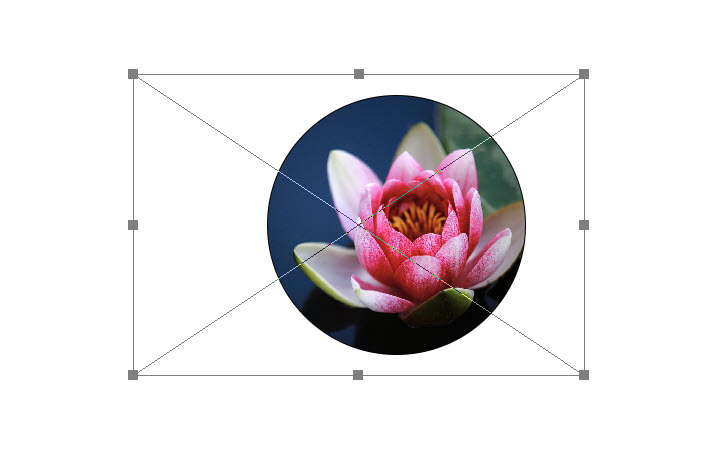
Conclusion
I hope this article helped solve your problem on how to crop a picture into a circle. All three methods mentioned above are easy to use for cropping a picture into a circle. However, if you want the best result, I suggest you go with photoshop even though this method is slightly more complex than the other two. If you have any questions regarding this article, then let us know in the comment section.