Were you not able to browse your favorite website and all you get is an error message that reads as DNS_PROBE_FINISHED_NXDOMAIN, DNS Probe Finished No Internet or DNS lookup failed?
It’s frustrating, and in some cases, you might be able to access and browse some specific web addresses and not other sites. There might be lots of possible reasons for receiving such kind of error.
So, before getting into solving the issue, let’s discuss some of the significant reasons behind these kinds of errors.
DNS_PROBE_FINISHED_NXDOMAIN Meaning
DNS is a service that looks up the IP address for the web address that you type in your browser, be it Mozilla, internet explorer, google chrome or any other browser of your choice. It means that it creates a connection between the web address’s server and your PC.
For eg: When you type google.com in the browser, the DNS service translates that to 142.250.66.206 (for me), the address might be different for you depending on which part of the world you are from. It is called name resolution. This happens on your end and also on your ISP’s end. With the Dns_Probe_Finished_Nxdomain error, what it actually translates to is that whatever website you have typed in does not exist. Now, this can happen because of an issue on your end or the ISP.
DNS probe finished nxdomain means that your PC could not establish a connection between the web services servers and the PC because of a DNS failure on your side or your ISP’s side.
READ: Server IP Address Could Not Be Found Solutions
Dns_Probe_Finished_Nxdomain : Best Solutions
It’s not always a result because of any fault on the client’s PC, but sometimes also because of the ISP’s servers.
Even I get these kinds of error messages sometimes, and most of the time I can use YouTube and some other services. But while browsing Facebook, Twitter, email, and other services I get an error message DNS lookup failed.
Before we get into deeper troubleshooting, there is a couple of things that I would check.
Start Here
- Restart your PC – Trust me, this solves your computer issues at least 7/10 times
- Is the Website down – It is possible that the website itself might be facing technical issues and is not reachable. Pull out your phone and see if you can access the website on your phone
- Restart your router – Similar to restarting the PC, restarting your router is a very good practice and should be done from time to time. It runs 24/7 and chances are, that the router you have installed is not a high-end device. Plug it off the power, leave it for 10 minutes, plug it back in, and check if you still receive the Dns_Probe_Finished_Nxdomain error
- Another device on the same network – If you have another laptop/PC connected to the same internet connection, try accessing the same website that you are facing trouble accessing. If the website does not work on that PC either, it will at least help you conclude that the issue is not with your computer but the ISP or your router
Once we’ve got the basic troubleshooting out of the way, let’s look at some other ways you can tackle and try to solve this issue.
1. DNS Flush & IP Renew
Every time I receive these errors, I generally flush my DNS address. This restarts the connection with the DNS server and in most cases, saves a lot of time. You will not require to restart your system after it’s finished.
- Open CMD as an administrator. If you are on windows, Click on “Type here to search” > type “CMD” > Right-click on Command Prompt and “Run as administrator”. If you are on MAC OS open the terminal app from /Applications/Utilities/.
- Inside the command prompt, enter the following commands and hit enter.
netsh winsock reset ipconfig /flushdns ipconfig /release ipconfig /renew
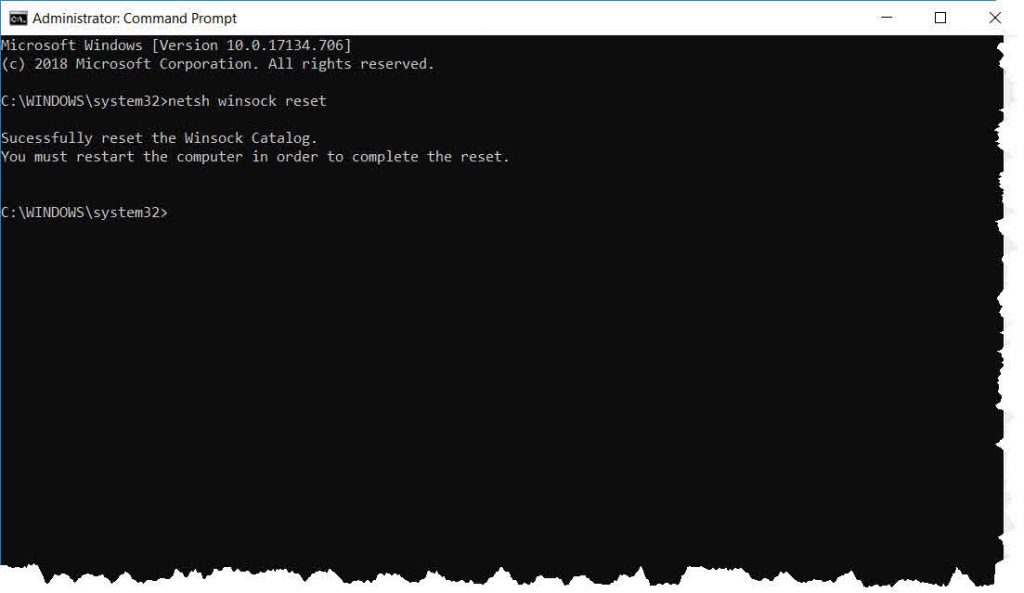
And on Mac, after getting into the terminal, type the following command and enter the password as required.
sudo discoveryutil mdnsflushcache;sudo discoveryutil udnsflushcaches;say flushed
After you’ve done everything, I would recommend restarting your internet connection and try to see if this has fixed the DNS probe finished nxdomain problem.
If not, continue reading the article and look into other ways to fix it.
2. DNS Client Restart
This method is only for windows users, but we are doing the same thing we did in the above procedure. We will be restarting the DNS provider services from the services.
- Again open Run by pressing Windows Key + R or search for run in the start menu.
- Type “Services.msc” and hit enter.
- A window should pop up. And now scroll down carefully and look for “DNS Client.”
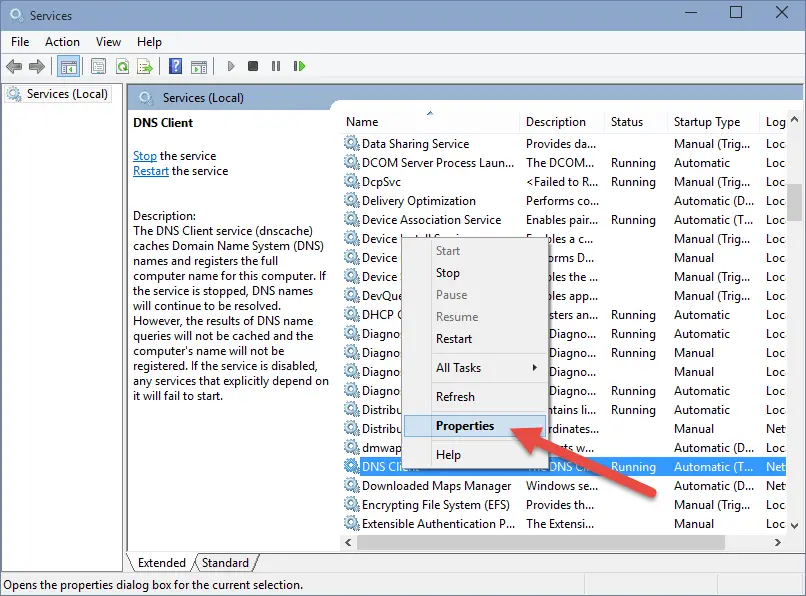
- Right Click on “DNS Client” and click “Restart.”
- Give it a few seconds, and it should be running again.
I would suggest you restart your internet connection and then retry loading the web page you were trying, to see if the DNS probe failed problem is solved.
3. Using A New DNS
Since the whole problem revolves around the DNS server or its address, one of the best solutions, as recommended by most of the users, is by updating the DNS server’s address that is being used by default on your system.
This Complies On Both, Windows And Mac OS running Computer.
3.1 For Windows Users
- Go to Control panel and look for “Network And Sharing Center” among different services available there.
- Or, another more straightforward way to do that, is to right click on the connection icon on the bottom right side of your screen and click “Open Network And Sharing Center.”
- Now that you are inside “Network And Sharing Center,” you should see an option “Change Adapter Setting” on the top left side of the window, click on that.
- You should be provided with different kinds of adapter that are available on your computer. Right, click on the one that you use to connect to the internet every time and click on “Properties.”
- A small box will appear. Scroll a bit and look for Internet Protocol 4 (TCP/IPv4), select that and click properties.
- On the new window, you will see options to update the IP addresses and the subnet masks. Just below that, you should see an option that says, “Use the following IP address” and that is usually not selected.
- Select that option and a new input area will be unlocked. Enter the following DNS server addresses as mentioned.
Preferred DNS Server: 8.8.8.8 Alternate DNS Server: 8.8.4.4
Now, click OK. Assuming that you did everything as mentioned, get into your browser and check if it works, or restart your connection and check if it solved the dns_probe_finished_nxdomain error.
3.2 For Mac OS Users
- From the desktop, go to system preferences from the Apple menu and then select “Network.”
- Check to see if the lock in the lower left-hand corner is locked or unlocked. If it is unlocked, you will not require to make any changes, but if it is locked, double click on that and you should be prompted to authenticate the action by entering your password.
- Depending on the type of connection you use to connect to the internet, select the type of connection. E.g., For Ethernet Connection, select Built-in Ethernet and click on Advanced
For a wireless connection, select Airport and click on Advanced. - Select The DNS Tab.
- Click the + sign to replace the current address or add a new address.
Under IPV4: Enter 8.8.8.8 AND 8.8.4.4 - Click Apply and OK.
- Restart your connection, and check to see if it works.
4. Default Google Chrome Flags Reset
Google Chrome supports different internal settings and features for getting the most out of the user’s browsing experience. They are called flags in Google Chrome and can be accessed by typing chrome://flags in the browser’s URL.
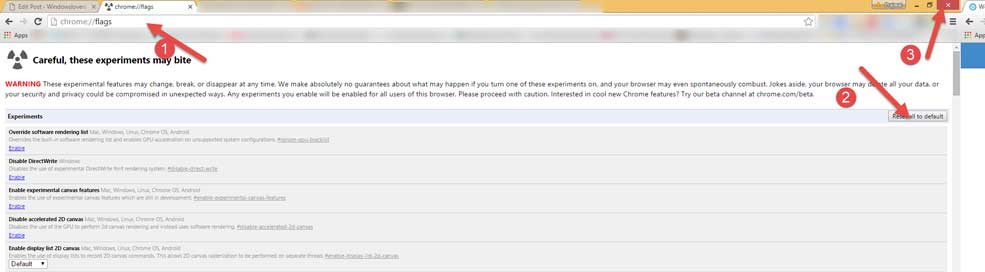
- Open up google chrome and close everything that you might be working on.
- Copy and paste or type chrome://flags/ in the URL section and hit enter.
- Do not change anything/option as this might break the browser’s functionality.
- All you got to do is, reset everything to default. You should see a button that does the job on the top right of the window.
- Restart the browser after it’s done.
5. Advanced CMD Commands
Now, let’s discuss some of the advanced CMD commands that you can try and see if that fixes any network-related issues with your system. Enter the following code in the order mentioned
ipconfig /flushdnsi pconfig /registerdns ipconfig /release ipconfig /renew netsh winsock reset catalog netsh int ipv4 reset reset.log netsh int ipv6 reset reset.log pause shutdown /r
Alternatively, you can create a simple batch file with the commands mentioned above and then run the batch file instead of going through all the commands one by one.
- Open Run and type in “Notepad.”
- Copy and paste the command inside the new notepad window.
- Save the file as Something.bat. Don’t forget to select “All files” under file types.
- Now runt the something.bat as an administrator. Right click on the something.bat and click on “Run as administrator.”
Final note, do not forget to restart your system after you do this. Fingers crossed.
6. DNS Probe Finished No Internet: Other Solutions
Sometimes there are so many reasons behind DNS issues if none of the above-mentioned methods work, you can also try using VPN services. VPN stands for a virtual private network, it basically tunnels all of your incoming and outgoing traffic through the VPN’s privately owned tunnel network (depending upon the VPN you choose). This might help you get rid of dns_probe_finished_nxdomain issues.
I personally recommend trying hola, as this is free and has proven to work for me in the past.
Or you can read TechRadar’s best free VPN service to see and compare what service you would like to try.
7. Resetting Hosts File
Well, there is another thing that you can try to fix this problem, try to reset the hosts file on your windows. If you have no idea about how the hosts file works or even how to update or rest the record of the file, check out the information on Microsoft’s website. You might as well download a free tool from there, that will automatically reset the hosts file from your computer.
There is a separate procedure to reset hosts files on different operating systems. After logging on to Microsoft’s website, look for a tutorial that mentions your operating system.
8. Resetting Browser Cache
I have been receiving lots of feedback from the readers that most of the time the actual problem is with the browser’s cache and clearing or resetting the cache fixed the dns_probe_finished_nxdomain problem for them.
Following are the exact steps to do this.
- Open up a new tab on Google Chrome.
- Type about:flags and hit enter.
- You will now be taken to google chrome’s advanced menu page.
- Search for Simple Cache For HTTP.
- Usually it is set to “Default”.
- Put it to “Disabled” and then clear your browser’s cache by getting into the settings and restart your browser to see if the DNS_PROBE_FINISHED_NXDOMAIN problem still persists.
9. Hard Refresh
- Simply hold down the Ctrl button and press the F5 button.
- This will simply refresh the webpage while clearing any information that was stored in the cache and replacing with new information.
10. You Can Also Try:
Since you have tried and tested everything, there are still some basic things you can try to solve DNS Probe Finished No Internet. If you have not tried them already.
- Use an alternative browser.
- Try opening the same website from a different device. This helps to know whether the problem is because of the device or your internet connection.
Ok, so despite trying all these solutions, if you still are not able to browse the website you are trying to, here are some of the things you can finally do.
- The most common issue with these kinds of problems is the ISP’s side. Sometimes your ISP is not being able to fetch the website that you want to visit. So in this case, you might not be able to visit or browse certain websites. So in these cases, I would suggest you try and see if other websites load up and wait for it to get fixed.
- Sometimes browser issues can result in DNS_Probe_Finished_nxdomain problems, so better try and uninstall and install the browser you have. But before that, I would suggest you check and see if the websites load up on other browsers that you might have.
- I’ve used Google’s open DNS in the tutorial. You can always try to use some free OPEN DNS to see which one works better for you. Here are some of the best Open DNS.
And most of the cases, I’ve seen this working for the Google Chrome users.
Not necessarily, because of any fault in Google Chrome, but also might be because of the extensive use of Google Chrome over other browsers.
I hope this in-depth tutorial helped you solve your DNS_probe_finished_nxdomain issues.
Let me know in the comments below, if it did or if it did not.
hi all the computers and phones connected to my wifi have this problem and only facebook is not working, i tried changing to mobile data still no lock the error is DNS PROBE FINISHED NXDOMAIN, i fixed it on the pc cannot get it to work on the phones. please help!
hi
use this solution
Step 1: Press Windows Key + R to open up Run dialogue box
Step 2: Type in CMD and press enter to Open up Command Prompt (Alternatively to to Open Command Prompt you Can Press Windows key + X and click on Command Prompt Admin)
Step 3: You will see Command prompt is now open, Now Simply Type the Below Highlighted Command as it is and press enter.
netsh winsock reset catalog
Step 4: Once the Above Command is Executed, Now Reboot your PC if you want or try to open the same web page what was showing you the error.
be happy .
Thanks a lot for taking your time and leaving the comment!
My problem is a bit unique, I had my uber account hacked last week and as it turns out i can't access the uber.com website on ANY device attached to the network, even after resetting and checking all the router settings. I tried all your steps on my PC but it didnt help. This problem is occuring on the iphone, ipad, android and windows 10 operating system. If i go to another networks wifi i can access the webpage. The iphone however cant access the uber.com page from its sim card internet.
Any ideas? Thanks.
Have your tried changing your IP address to a different one and try to connect or even use a VPN and give it a go maybe. Let me know the results!! Cheers!!!
not working tried every step
Still unsolved??