Microsoft Teams is being used by large organizations for meetings and all other audio/video communications. Mostly because skype for business is being replaced by Microsoft Teams and its binded quite well along with other Microsoft Office 365 applications. If you have used teams before I can bet you have run into lots of issues, one of the major issues that I faced is Microsoft Teams Camera not working on Windows 10 enterprise edition.
Zoom is a top competitor or Team and does have better features and capabilities when compared to Teams. But with recent privacy issues and other breaches, Teams is considered more secure and reliable regardless of its limited functionalities.
After doing a lot of digging online to solve the camera not detecting on Teams issue, I was not getting anywhere. And if you are reading this guide, you may have tried a couple of different things to see what the issue is.
READ: Fix Microsoft Teams White Screen On Mac & Windows 10
In my case, I am able to open or access the camera from other applications for e.g. Default camera app, other video chatting applications. But when I open the Microsoft Teams app, it gives me the “Video is not working, we did not detect a camera” message even though the camera is working with other applications.
When I check the “Settings > Devices > Camera” there is nothing listed, which means Microsoft Teams is not detecting my camera.
The issue is either with your Webcam driver or your Microsoft Teams application.
If your webcam is working with other applications and is not working specifically in Microsoft Teams, it can be a Camera privacy settings that are in place.
But if you cannot use your webcam on any other applications either, it can be a webcam driver issue or a hardware issue. Let’s look at some of the best solutions for Microsoft Teams Camera Not Working that I use every time face similar issues.
Microsoft Teams Camera Not Working : Solutions
Solution 1. Windows Camera Privacy Settings
You can fine-tune your privacy settings on Windows 10 and control your devices and applications accordingly. I’ve seen this happen very often where Windows 10 privacy settings disable any third-party application to not allow using the camera.
This is a good privacy setting to have in place as it can protect any application to trigger the webcam without notifying you and intrude on your privacy and safety. Let’s see how to check if that’s true in your case.
Go to search on the bottom left corner of your screen, and search for “Camera privacy” and open “Camera privacy settings”.
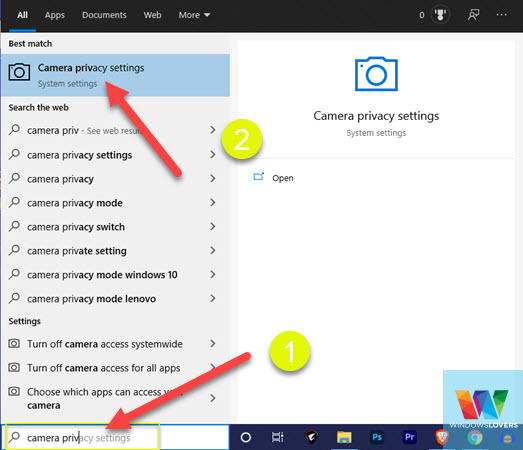
Make sure the option under “Allow apps to access your camera” is turned on.
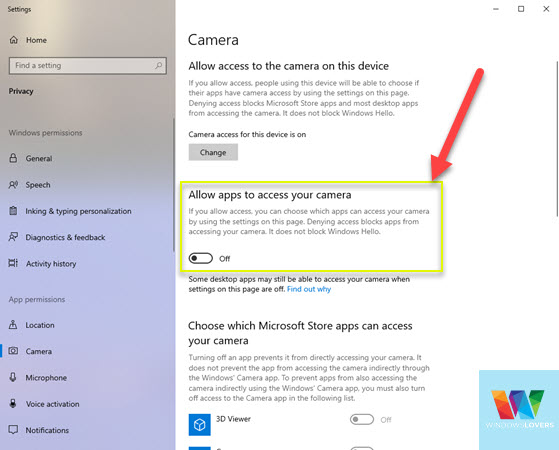
This option being turned off is one of the major reasons for the Microsoft team’s camera not working issues.
READ: Join Microsoft Teams Meeting As Guest From PC or Phone
Solution 2 : Updating Webcam Driver
If you have a Microsoft device, you can get the latest updates for the drivers directly from Microsoft. This removes compatibility issues between the webcam and the applications on the operating system.
Whereas if you have other brands computer, the best bet you have is to go to your manufacturer’s website and download all the latest driver for your webcamera.
Updating Webcam Driver From Device Manager
- Press “Windows” + “R” on your keyboard. This brings up the RUN
- Type in “compmgmt.msc” and hit enter
- From the list of options on the left, click on “Device Manager”
- This will list all the hardware devices (Internal / External) connected to your computer
- Find your web camera from the list, it should be under “Cameras”
If you don’t see any Cameras listed here, chances are the drivers required for your webcam are not installed - Right-click on the web camera listed and click on “Update driver”
- Click on “Search automatically for updated driver software”
- Let it do its thing and if it finds the driver, it will install it automatically
- Check if Team detects the camera if there was an update for your webcam and that has been completed
- If there is no update found and you receive a “The best drivers for your device are already installed” message, proceed to solution no 2
READ: How To Fix Screen Sharing Not Working On Windows 10
Updating Webcam Driver From Your Manufacturer’s Website
Go to your manufacturer’s website and try to find the latest drivers for your system.
Most of the websites also have an automatic detection tool which once downloaded and run will detect your system and provide all the latest driver if available for your system
If you do not know how to, you can do what I usually do. Find out which brand laptop/computer you have and do a google search like this: “brand name”+ warranty check
This should take you to the company’s warranty checking page. Enter the serial number of your laptop (It should be somewhere on the laptop) and once it finds a match, there will be a section for manuals, drivers e.t.c for your system.
Download the drivers, do a restart of the system and check if Microsoft Teams detects your camera after the installation.
Solution 3 : Reinstalling Microsoft Teams
Before you completely reinstall Teams, I would suggest you run a repair on your currently installed Microsoft Teams but unfortunately, there is no option to repair Microsoft Teams that I could find.
READ: How To Share Your System Audio In Teams Screen Sharing
To uninstall Microsoft Teams you have currently installed:
- Hit “Windows” + “R” on the keyboard
- Type “appwiz.cpl”
- Find “Microsoft Teams”, right-click and click on “Uninstall”
Now to download the Microsoft Teams installer:
Go to: https://teams.microsoft.com/start
Sign in with your Teams login information
Click on the bottom left icon to download the desktop app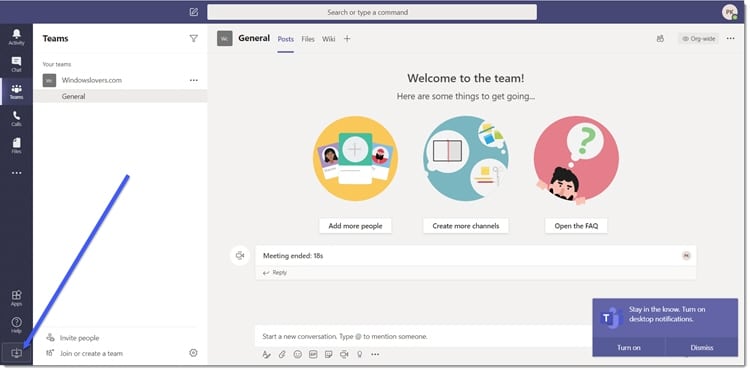
Once the download is complete, click on the file and run the Microsoft teams installer
After the installation is complete, Teams will automatically open
Check if Microsoft Teams detects your camera now
9/ 10 times reinstalling Microsoft teams fixes your webcam not detected by Microsoft teams issues on windows 10.
Summing Up Microsoft Teams Camera Not Working
If none of these helped to fix your webcam issues in Teams, I will try to update the guide with other ways that might help you fix the issue.
Also, do you know any other way to solve Microsoft Teams not detecting the camera on windows 10? Please make sure you let me know in the comments below so that I can update the article accordingly.