Microsoft Teams is the next step for Microsoft Skype for business. Teams have finally been rolled out to all the users that are currently using Skype for business as a part of the Office 365 applications. Teams users are facing the “Microsoft teams white screen” issue lately and there is no official news from Microsoft regarding this.
It is as frustrating as when your Microsoft Teams does not detect your camera while in meetings.
This article helps you solve the Microsoft Teams Blank Screen Issue on Mac, Windows 10, and Windows 11.
Being a relatively new application for an organization, it has a learning curve, and the app itself is far from perfect. The potential that the app has over its predecessor is insane. It brings social networking with your colleagues at work to another level, and the way you can keep track of all the files, and conversations make it a better alternative to Skype for business for sure.
You might see a blank white screen on login, or if you are already signed in on Microsoft Teams, teams take a long time to load, and all you see is a blank white screen. You cannot close the window or click on anything on the window. Other issues such as Teams not detecting the camera, unable to share the system audio in teams meetings are also quite normal.
If you are using a laptop or desktop from work and Teams is the means for daily communication within your organization or outside, please contact your IT helpdesk before you do any troubleshooting on your own. There is a high possibility your system admins need to make sure they have configured Micorosft Teams properly or addressed this issue atleast.
There are so many suggestions on how to solve the blank white screen issue on Microsoft Teams, but most of them did not work for me.
Let me show you what exactly worked for me first and then other things that you can try if this does not work for you to solve the “blank white screen on Teams” issue on Windows 10/11 or Mac OS.
1. Microsoft Teams White Screen Issue Fixes For Windows 10/11
My Scenario
I am already logged in to Microsoft Teams, and auto-login was setup. So, every time I open the Teams application, it would automatically sign in.
I could call myself from someone else’s account, and I could see the call notification, but all I could see is a blank white screen when opening Teams application.
Alternatively, you can join a Teams meeting from the browser and come back to the troubleshooting later.
1.1 Disable GPU Hardware Acceleration For Teams in Windows
If your system has an external graphics card (GPU), you can try to disable it while running MS teams. Sometimes hardware drivers can create these discrepancies.
For someone facing this issue on Windows 11, I am working on a guide on disabling GPU hardware acceleration for Teams in Windows 11, if you would like me to notify you, please leave a comment and I’ll let you know.
To disable GPU hardware acceleration for Teams in Windows 10, do the following:
- Open teams and open settings (If you can).
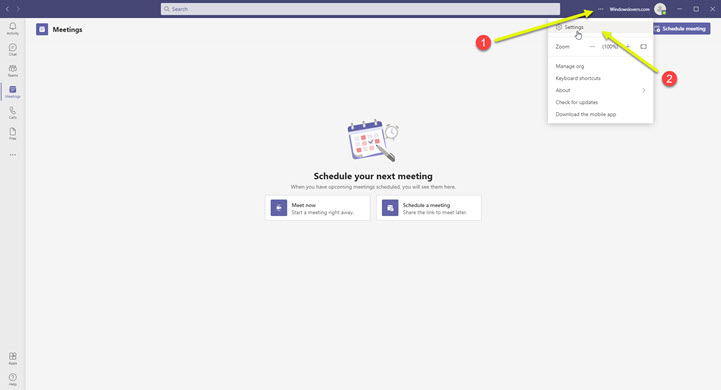
- Tick on the “Disabled GPU hardware acceleration(requires restarting Teams)”. If it’s not ticked, GPU is disabled for Teams currently and teams white screen is because of other reasons.
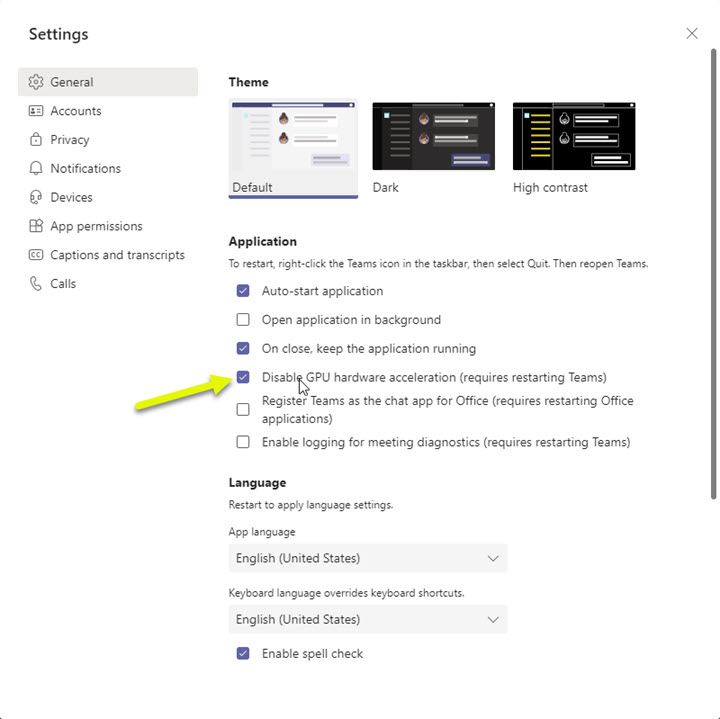
- Quit Microsoft teams from the bottom tray as well. Look at the screenshot below for reference.
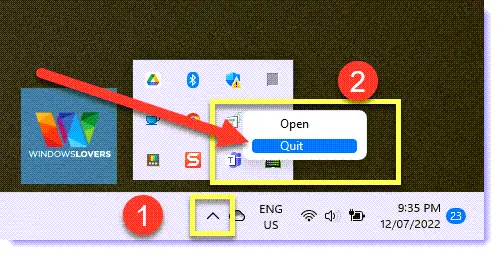
Restart Microsoft teams and check if the white screen issue has been fixed.
1.2 How do I clear MS teams cache on Windows 10/11 ?
Yes, I cannot stress the number of times I have been successful in fixing any performance or functional issues with Microsoft Teams by just clearing Teams Cache.
First, make sure that you have shut down the application completely, please see above on how to close teams that might be running in the background.
To clear Teams cache on Windows 10/11, do the following:
- Open windows explorer and go to the following folder.
C:\Users\[“your account’s username”]\AppData\Roaming\Microsoft\Teams - You will have to learn how to enable hidden files in Windows 10 otherwise you will not find the “App Data” folder.
- Alternatively, hit the “Windows” + “R” key simultaneously on your keyboard and enter the following followed by the Enter key.
%appdata%\Microsoft\Teams - If you are not aware of what u are doing here, make sure you confirm that you are only deleting files from the “Roaming” directory and not the “Local” or “Local low”.
- Once inside the folder, delete all the contents of the folder. This is how you can clear Teams Cache in Windows 10 machines.
- You can either restart Teams or your PC/Laptop and open Teams again.
- It will then go ahead and download any necessary files that should be stored in the cache fresh from the file’s origin. This in itself can fix
That’s how to clear teams cache on Windows 10/11.
However, if you run into an error that some files are still in use and cannot be deleted, double-check if Teams is still running in the background. Please see the screenshot below for reference.
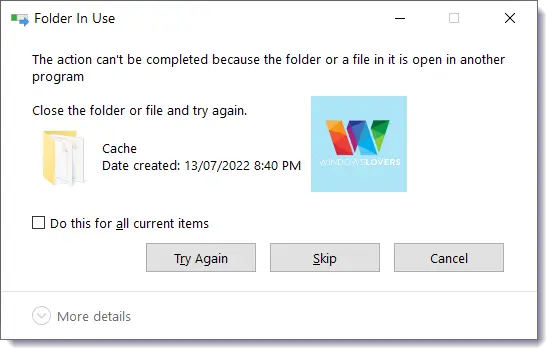
1.3 Signing Out Of Teams – Teams Blank Screen
Signing out of teams has solved the issues for lots of users. Every time your quit or exit the application, you are still logged in on the backend, so closing the app does not really log you out of the account completely.
To completely sign out of teams, do the following.
- Close the application. Right-click on the Teams icon on the taskbar > Quit.
- Click on the “Show hidden icons” and find the Teams icon.
- Right-click on the Teams icon > Sign out.
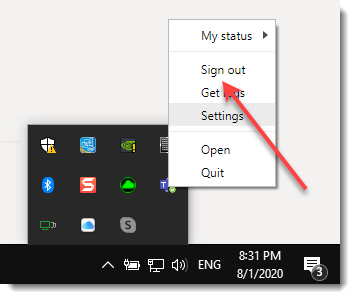
Sign back in and open the Teams application and the teams blank white screen should now be fixed.
READ: Guide On Joining Teams Meeting As A Guest
1.4 Run MS Teams In Compatibility Mode
Windows 7 was one of the most stable Windows operating systems in the past. Even though the support for it has ended, it does stay in the core of the current windows too. Sometimes apps run better on Windows 7 as opposed to their current updated windows 10 or Windows 11.
You can run any application in Windows 7 environment even within Windows 10 or Windows 11. This allows it to run more stably and eliminate some windows components that might be causing the “Microsoft teams white screen” error on windows 10.
To run Microsoft teams in Windows 7 Compatibility mode, do the following.
Open C: (Assuming this is the drive that has your windows installation. If not, find out the drive that your Windows 10 is installed on)
Click on the "View" button on the top toolbar and make sure the "Hidden Items" option is ticked.
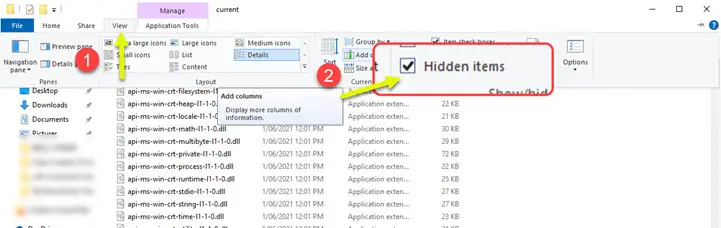
Navigate the the folder “C:\Users\username\AppData\Local\Microsoft\Teams\current”, where username is your username/account name.
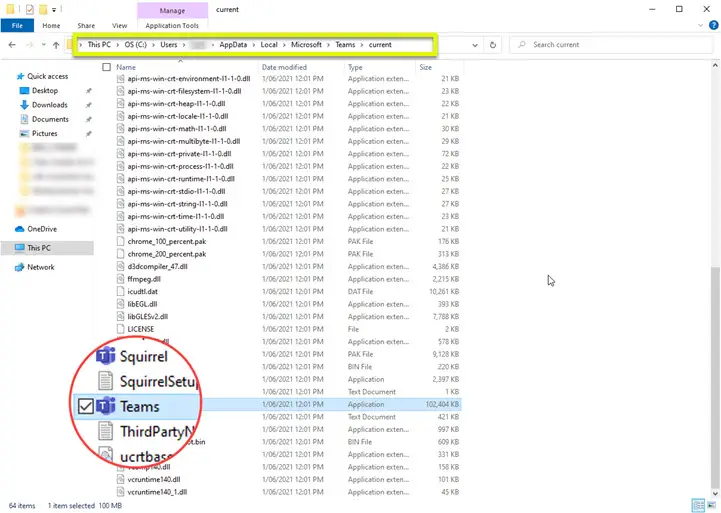
Find the file “Teams”, and make sure it is a .exe file. Right-click > Properties > Click on the “Compatibility” tab.
Under compatibility mode tick the “Run this program in compatibility mode for:” and select “Windows 7 ” from the drop-down box.
Hit “Apply”, and “OK” and restart your system.
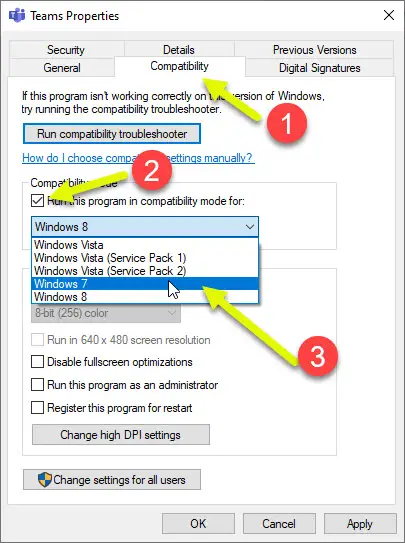
Try running the Microsoft teams application and see if the “Microsoft teams white screen” issue has been resolved.
1.5 Teams Updates Issue Causing Teams White Screen
Microsoft has faced a lot of backlash for the Teams application not updating itself and in some cases not providing an update option even though there is one available.
There are lots of reasons behind this, but this can be the cause behind why you are seeing a white screen every time you start MS teams.
One thing you should remember is if you have changed the default Microsoft Teams installation location? If you have, that is why your Teams is not up to date.
There is no way to revert this change, but you can force a new version download.
This is the final thing you can try before getting additional support.
- Uninstall your current Teams installation from “Add or remove programs”. You can just search that on the toolbar.
- Go to https://www.microsoft.com/en-au/microsoft-teams/download-app and click “Download for desktop”
- After the download is complete, install Microsoft teams with the default settings.
- Try updating your Microsoft teams and it should if it’s not updated.
The final check you can do is check the build number of your Microsoft Teams installation with the current version according to Microsoft.
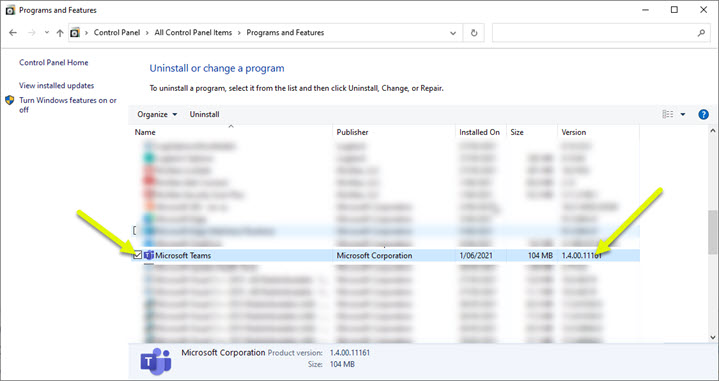
- Click on start and search for “Control Panel”
- Open “Program and Features
- Find “Microsoft Teams” in the list and check the Version column at the end
- Take note of this version and do a google search or tally with a colleague that is not facing this white screen error.
microsoft teams white screen Fixes On Windows – Video
2.0 Microsoft Teams Blank Screen on Mac OS – Solutions
For users seeing Microsoft Teams white screen on Mac, the solutions are very similar. The process to carry out these fixes does differ since they are operating on two completely different operating systems.
Obviously, you must have tried uninstalling and reinstalling Teams before you ended up here. If you have not done that, please do that first and only if that does not fix microsoft teams white screen on your mac, try the fixes mentioned in the guide below.
If you are using mac OS 12 monetary and microsoft teams just white screen is all you see, let me know if the below solutions are not working or change anything. I am trying to find other ways you can troubleshoot this.
2.1 Fix Microsoft teams white screen mac with Dev Tools
This is a new fix for MS teams mac users that see a blank white screen when they start the application. I came across this fix on Microsoft Teams forum and a majority of users seem to be able to resolve this issue using the development tools on Microsoft Teams.
Unfortunately, I am not able to replicate this error thus no screenshots. If you happen to see the options I have mentioned below and need some help, please leave a comment with a screenshot.
If you see a “Hooks” option under development, try and click on “EnableMacNativeNotifications” and see if that get rids of this blank white screen error before trying out the things mentioned below.
To resolve this issue with dev tools, do the following:
- When you see the blank white screen on login or initial page, click five times on the Teams icon on the dock.
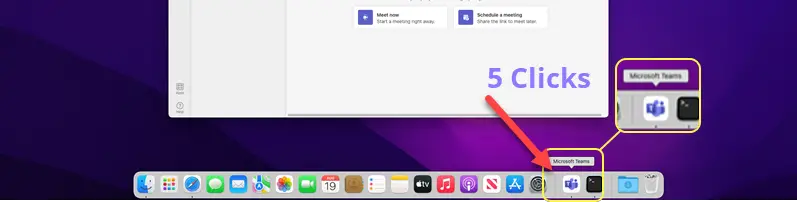
- This unlocks a new option on the top toolbar – Development. See the screenshot below for reference.
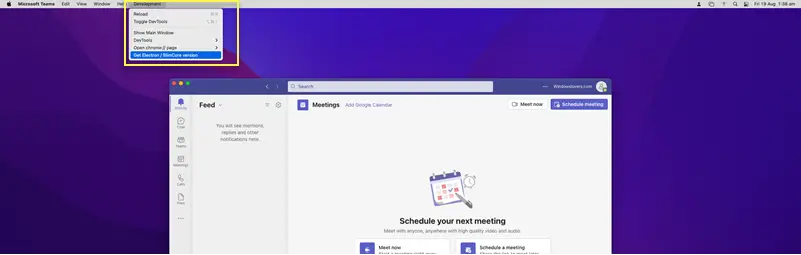
- One of the options should be “AUTH” and a bunch of different options under that.
- Try clicking on all the options one by one at few seconds intervals.
- One of these options will resolve your Microsoft Teams white screen on mac.
2.2 disable gPU hardware acceleration For teams on mac
To disable teams GPU hardware acceleration on mac, do the following:
- Start MS teams, click on the three dots icon next to your profile and open “Settings”.
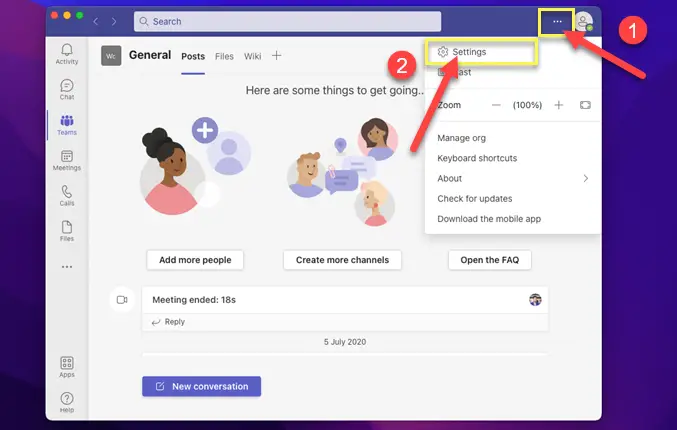
- Under “Application” uncheck the “Disable GPU hardware acceleration (requ……” option.
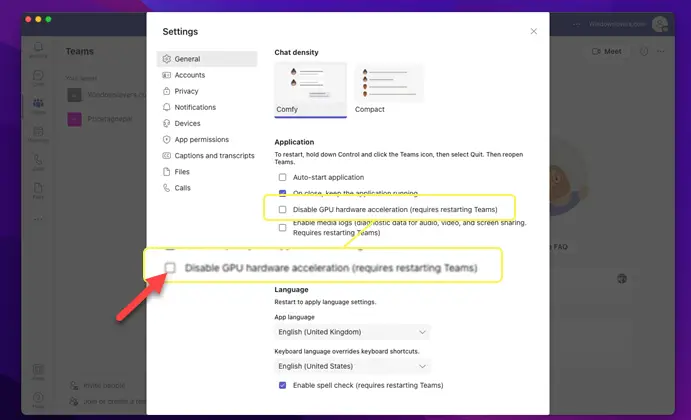
- Close MS Teams, right click on the MS teams icon on the dock, and click “Quit”.
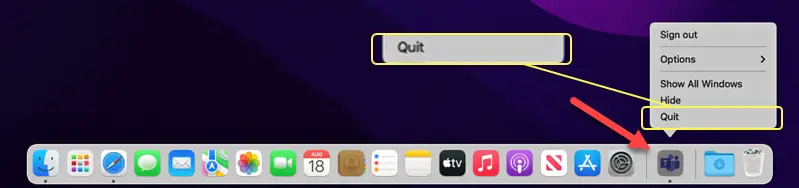
- Start teams and check if you still see a blank white screen which should be resolved if GPU is an issue.
This usually fixes Microsoft teams white screen on mac for the majority of users.
2.3 Clear MS Teams Cache on Mac OS
Depending on the version of Mac OS installed on your system, the exact steps might differ. But assuming it’s not a very old machine since it is running Teams on it, the below steps should help you clear Teams cache in Mac OS.
- Make sure Teams is not running in the background at all. See above-mentioned steps on how this is done.
- While holding the options key on the keyboard, click on “GO” > “Library”. Please refer to the screenshot below since the “Library” option won’t come up without pressing the key on your keyboard.
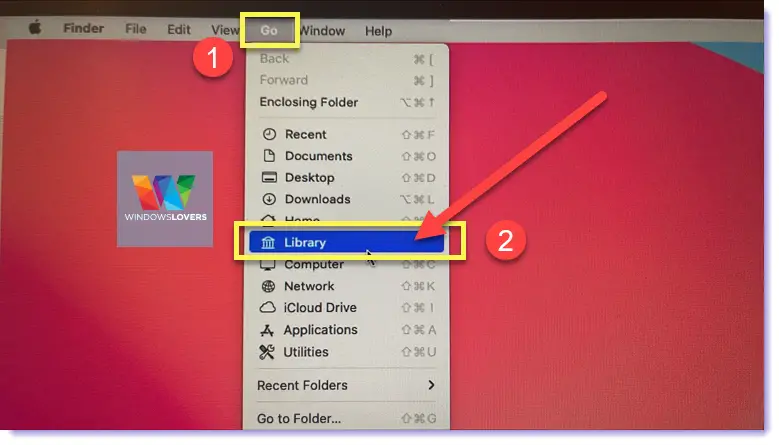
- Go to “Application Support” > “Microsoft” > “Teams”
- This is the Teams cache folder, delete all the contents.
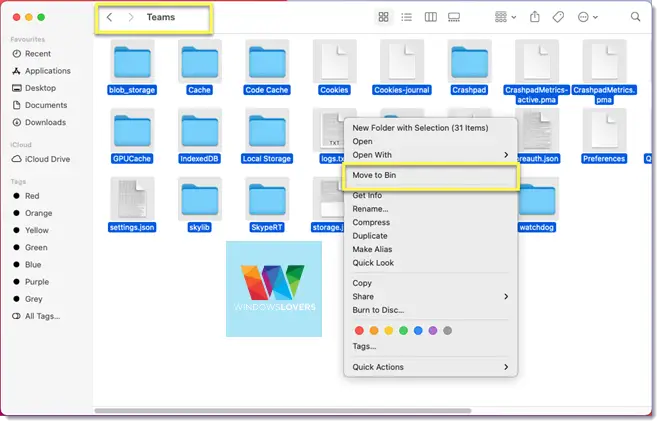
- Restart your Apple device or just the Teams application.
After restarting Teams white screen issue on your Mac might be resolved.
2.4 Signing Out Completely and Logging Back In
- Right-click on the Teams icon on the dock and click on “Sign out”.
- Start Microsoft Teams, it will ask you to log in and the issue should be fixed.

I hope this helped you solve the Microsoft Teams white screen issue. I will be updating this article with other guides that people have mentioned that have helped them to solve this Microsoft Teams white screen issue.
If this did not work, please leave a comment and I will try to find a solution that might work for you.
@Steven, are you able to bring up the development options by clicking 5 times on the Teams icon on the dock?
If so, could you share a screenshot of the options that you see there?
Same problem here. Intel iMac with macOS Monterey 12.5.1.
@Ian,
Could you do the following and let me know what you see or results.
– When you open teams and all you can see is white screen, click on the Teams icon on the dock “5” times.
– This enables a “development” option on the top toolbar, click on that and click on all the options you find under “AUTH
and see if clickin on any of these options get rid of white screen on your MAC.
I’ll update the post with this info as well but have no screenshots as i am not able to reproduce the error.
Hi, I have a MacBook Pro running on macOS Monterey 12.5.1 and only encountered this white screen problem with Teams yesterday. I tried everything you suggested but without any joy. I have also tried uninstalling and reinstalling, again without joy. I am losing the will to live. Any other ideas to try?
Hi,
I am trying to find more ways to troubleshoot this and will update the article and ping you once I have more info. For now you might have to use the web version as a temporary fix.
Hey Ian and Prajwal,
I have been working on this for awhile and I think I finally have a consistent fix until they provide native support for teams in September. The only problem is that you have to do this every time you open teams (besides step one). The first step to this fix is to go to your applications tab in finder and go to teams. Right click the app and select “Get Info” after doing that you will see a box that says “Open Using Rosseta” (You only have to do this step once). After that run this command in terminal (assuming you have sudo access): sudo rm -r ~/Library/Application\ Support/Microsoft/Teams. After running that command open teams while clicking it on the dock 5 times to get the “Development” Tab. Under that there will be and option called “Auth” in that subsection click “[IPC] Open Added AAD”. That should cause teams to close temporarily and then reopen regularly. I have used/shown this fix to multiple people in the office I work and it has never not worked for us. Hopefully this helps.