PDF files are the most popular file format widely used online for official and unofficial use. Adobe Acrobat makes it seamless to create, edit, adding a watermark to PDF files. Even though you need to purchase a license to make full use of the adobe feature, let’s see how to sign a PDF document digitally using the free version of Adobe Acrobat and Google Docs.
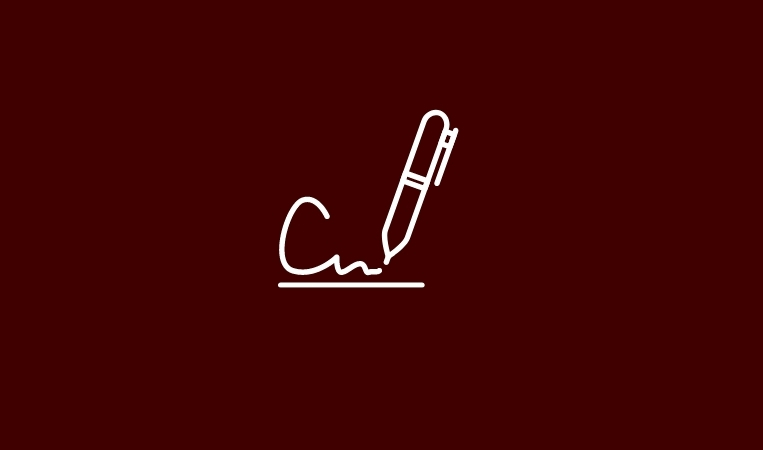
You can also use Google Docs to sign a PDF digitally online without installing any application. In this guide, I will show you how to sign a PDF file digitally using Adobe Acrobat and Google docs for free.
1. How To Sign A PDF File Electronically Using Adobe Acrobat
First, let’s go ahead and install the free Adobe Acrobat if you do not have it installed on your system already.
1.1 Downloading and Installing Adobe Acrobat
- Go to get.adobe.com/reader/
- On the download page, I would suggest you tick off some options that are already ticked on.
Optional offers and the Acrobat Reader Chrome Extension since I don’t use them that often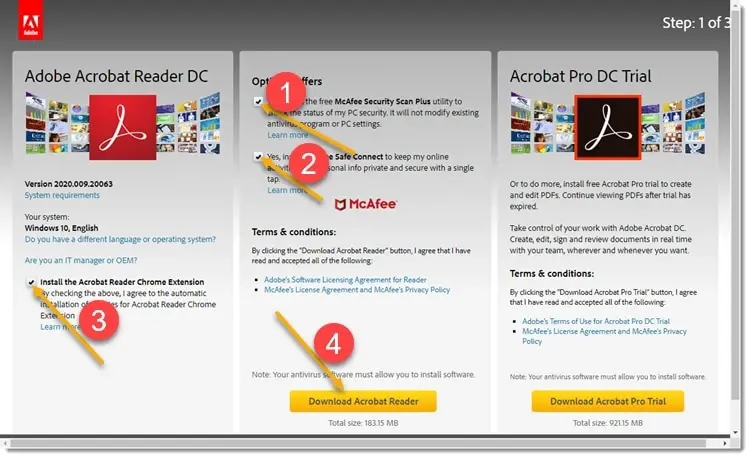
- Click on “Download Acrobat Reader”
- Once the download for the installer is completed, open the installer
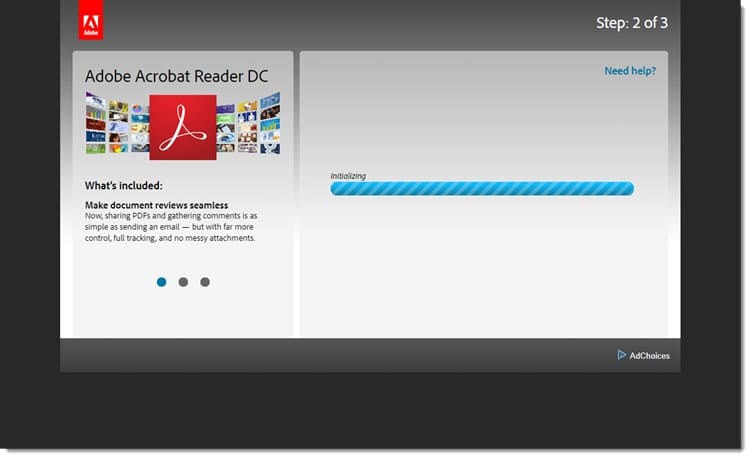
- This will automatically download install the latest version of Adobe Acrobat Reader
READ: Compress A PDF File Without Compromising Quality
1.2 How To Digitally Sign A PDF File Document in Adobe Acrobat
Now let’s see how to set up a signature and sign a PDf file using Adobe acrobat reader.
- Open Adobe Acrobat Reader or alternatively open the PDF file that you would like to sign electronically
- Once the file has loaded, look on the right sidebar and you should see different tools and options available for the PDF file
- Find and click on “Fill & Sign”
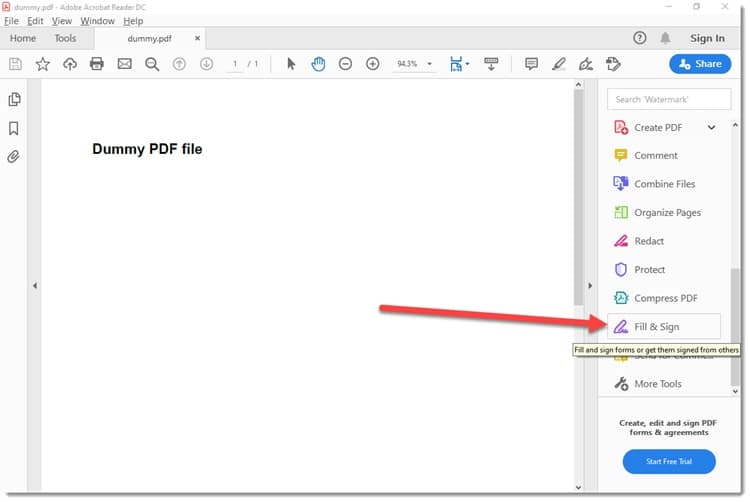
- On the next window, click on “Fill and sign” under You
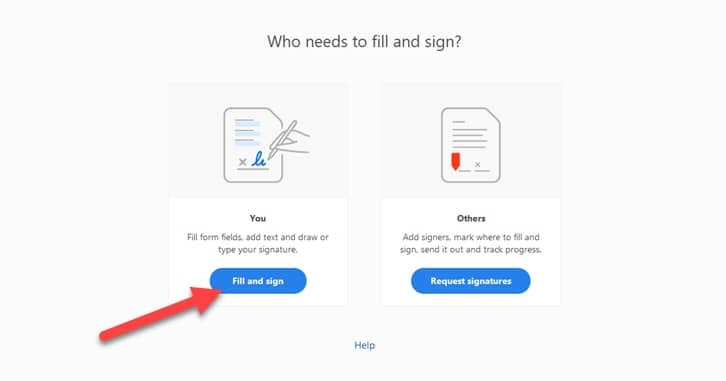
- Now, you can either click where you would like the signature to be placed or just click on the “Sign” icon on the toolbar and click on “Add Signature”
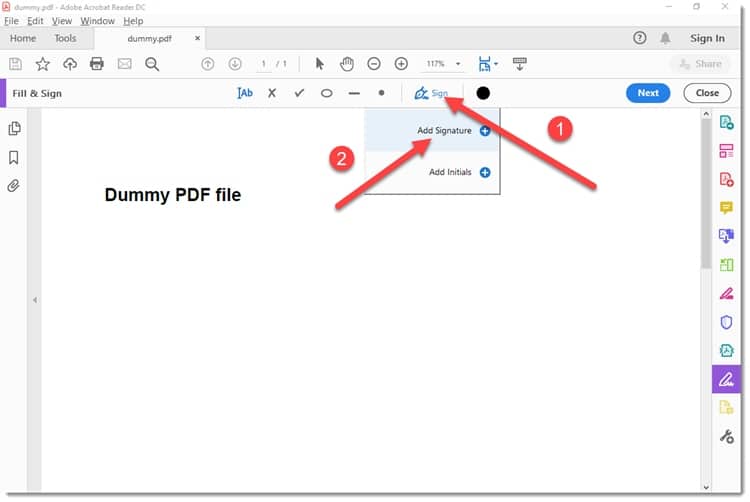
- You will now have three options to choose from
Type: you can simply type your name or whatever the document needs to be signed as
Draw: You can draw your signature, this works better if you have a touch screen and a pen. This will have your precise signature
Image: If you already have your signature is an image format, you can also add it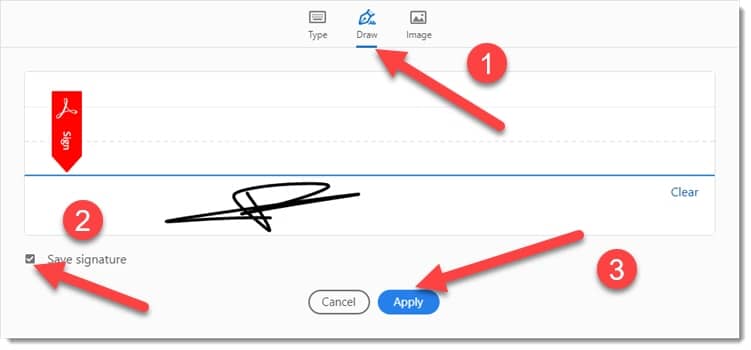
- For the purpose of this tutorial I am creating a new signature
- Click on “Draw”, you can use your mouse to draw your signature if you don’t have a touchscreen or a touchpad
- On the next window, draw your signature under the red “Sign” ribbon
- If you would like to reuse the signature to sign other documents, click on “save signature” and click on “Apply”
- Now, you can click on the place where you would like to place your signature
- Finally, save the PDF file wherever you would like to save it
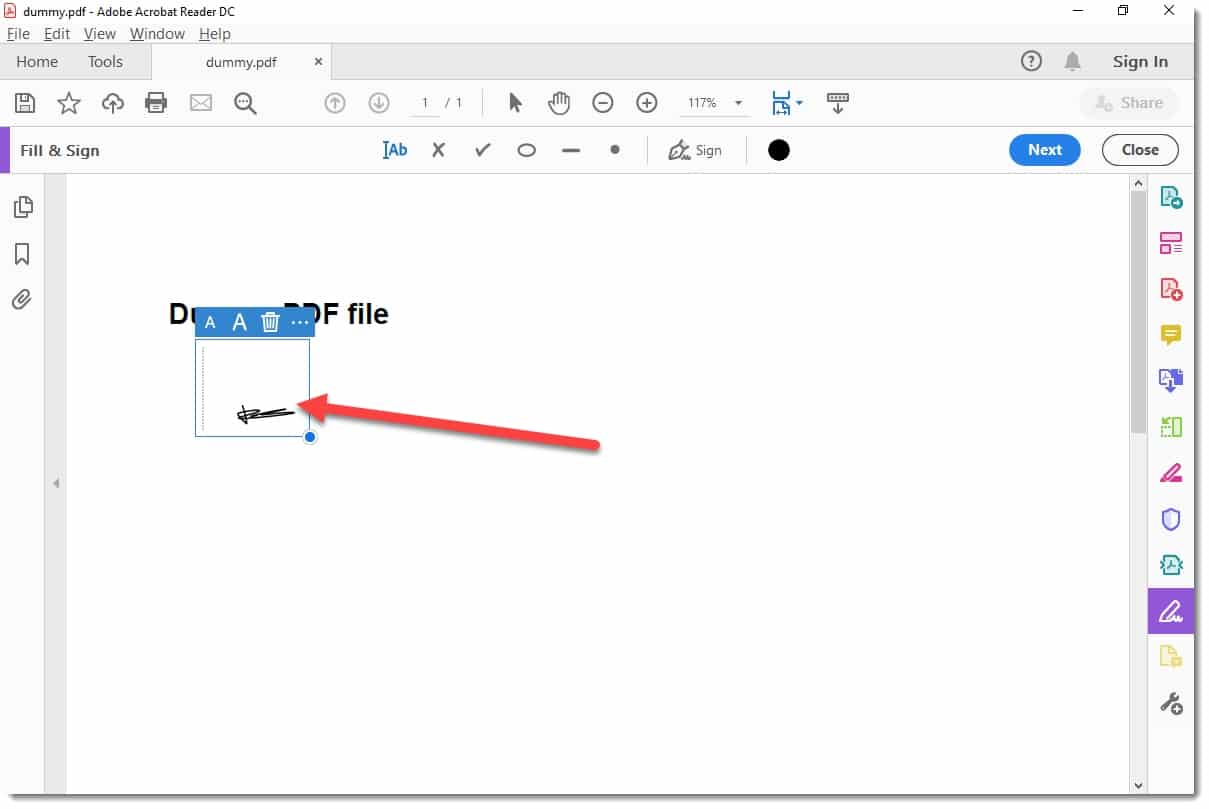
So, that’s how you can sign a PDF document electronically using Adobe Acrobat for free.
READ: Use Your Phone To Scan Documents And Email Them
1.3 Reusing the signature on other PDF Files
If you remember, we saved the signature that we created earlier. We can reuse the same signature to sign other PDF files in the future without needing to create a new one.
To do this:
- Open the PDF file that you would like to sign with the same signature file
- Click on “Fill & Sign”
- Now if you click on the “Sign” button, it will already have your previously saved signature loaded
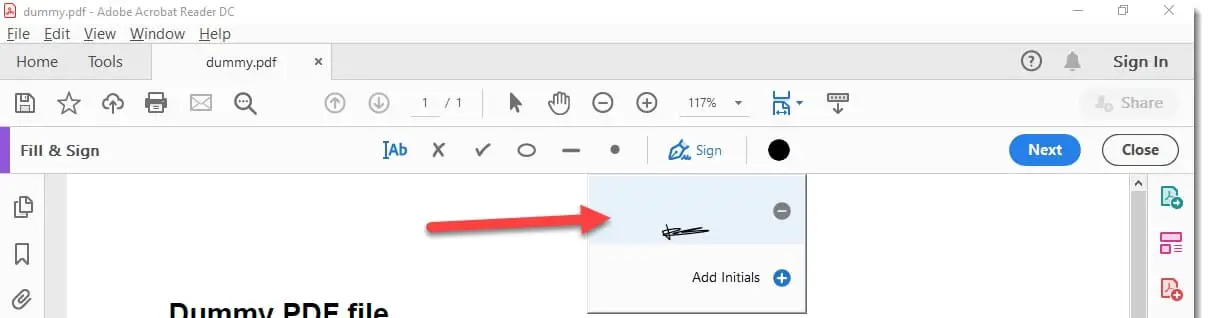
- Just click wherever you would like the signature to be placed
2. How To Digitally Sign A PDF File Using Google Docs
If you don’t want to install any application on your PC or are not able to install an app because of security reasons, you can use Google Docs to edit PDF files. I use Google Docs to sign a PDF file digitally online for free. It’s quick, very convenient, and is available online which makes it very easy to access especially when I am using someone else’s PC.
Go to google drive and upload the file that you want to sign digitally using Google docs.
Right-click on the file and open the file with “DocHub- PDF Sign and Edit”.
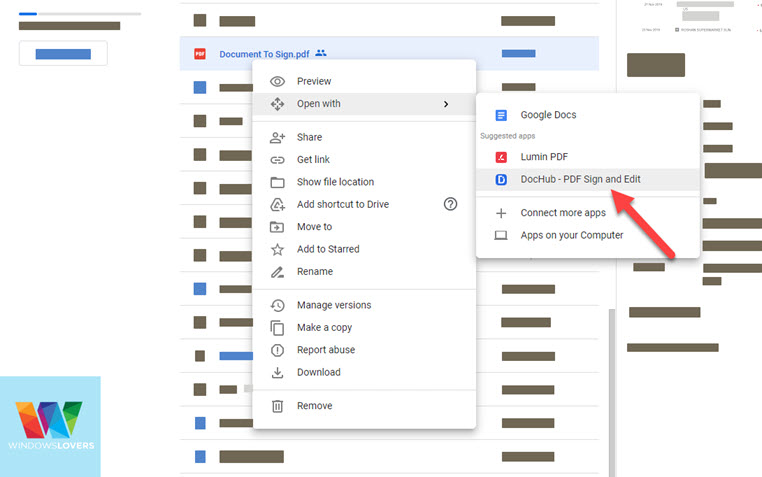
You need to confirm your Google sign-in again.
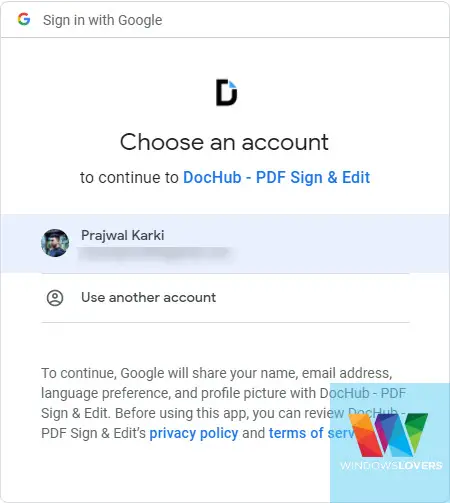
For DocHub to be able to edit files on your Google drive, you need to make sure that you give it proper access. After you’ve give proper access, click on “Continue”.
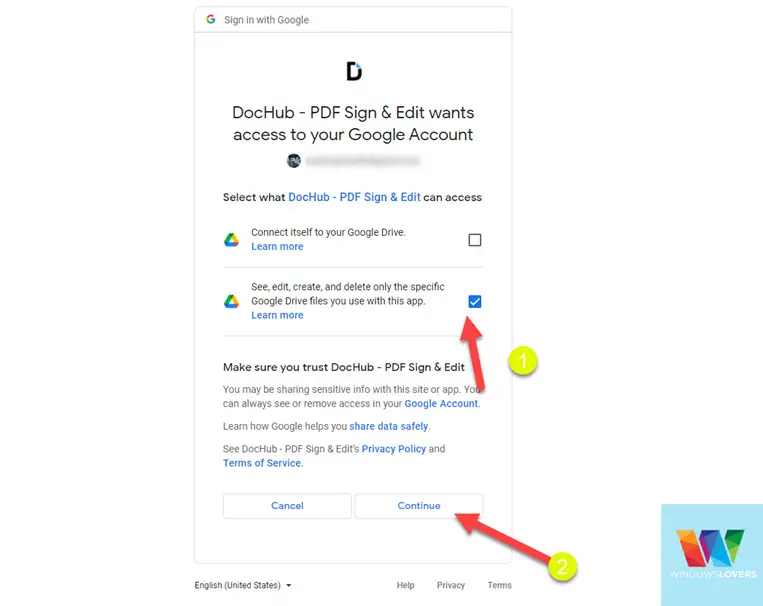
Once DocHub is loaded, click on the “Sign” button on the top toolbar > “Create your signature…“
You have different ways you can sign a PDF file using DocHub. You can either:
- Use your phone to draw it
- Draw it using a mouse or a touchpad if you have one
- Upload your signature if you have one
- Type it
For the purpose of this video, I’ll draw my signature using a mouse.
Once the drawing is complete, click on “Save as Default”.
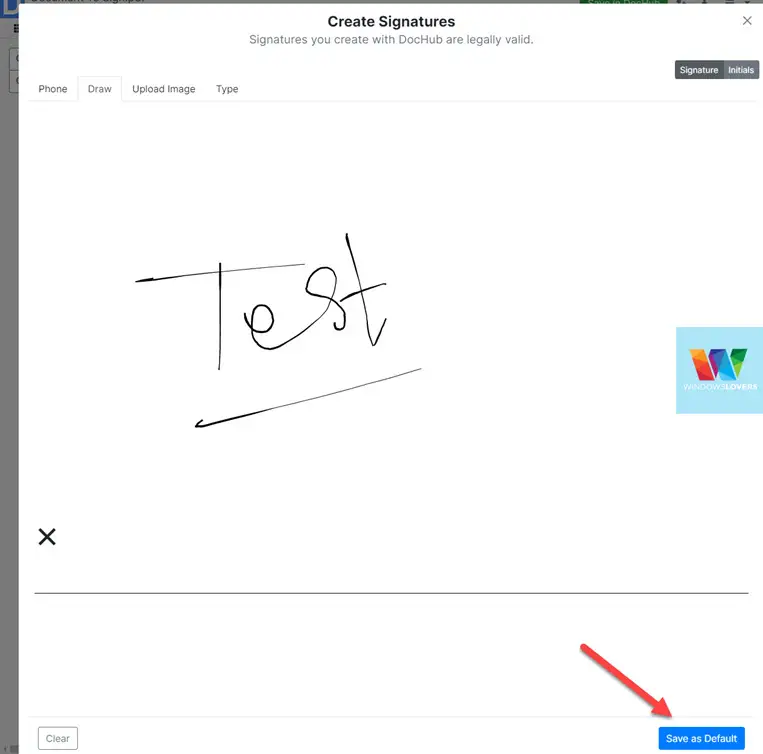
Now, if you click on the “Sign” button on the top toolbar, you will see the signature you created earlier.
Click on that image and place it anywhere you would like.
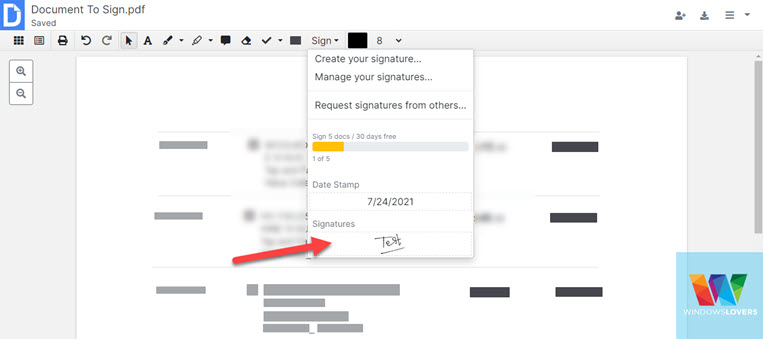
Click on the download button on the top right corner and select where and how you would like to save this PDF file.
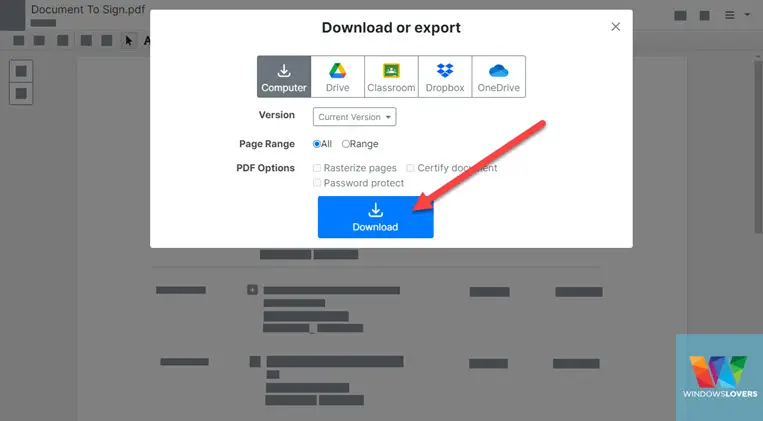
Finally
That’s how to sign a PDF file electronically using Acrobat Reader and Google Drive/Google Docs.
If you are facing issues electronically signing a PDF file for free online or offline, please reach out in the comments below.