Sometimes you have to send a single document to many different places and for that, sending the hardcopy of the document consumes lots of effort and time. To make this easy, all you have to do is spend 5 minutes learning the trick on how to scan a document for Email.
Scanning important company papers like agreements and proposals and sending them to clients can help you save money on paper and long-distance faxes. Although selecting the appropriate file format is critical, the process is simple, and scanning methods are similar whether you use a standalone scanner or a multifunction printer.
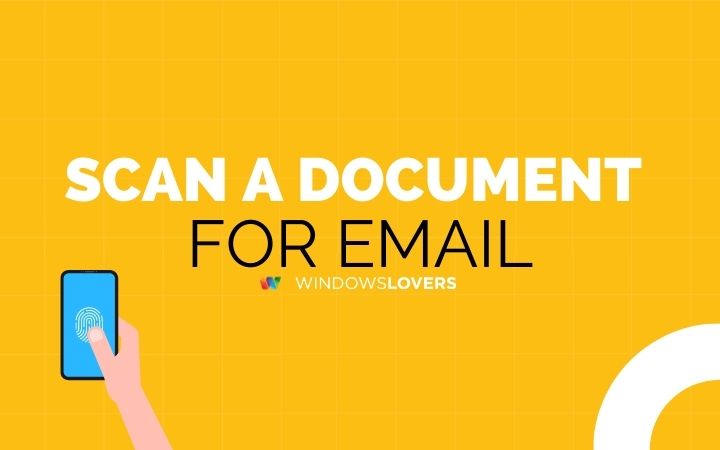
When utilizing the ‘scan to email’ option, it’s more challenging to double-check that the email address you are providing is accurate because you might not get an error notice if you do. You will not be notified if the intended recipient’s email address has changed or if their inbox is full.
To reduce the paperwork and make the work easy, let’s learn some easy tricks to scan a document for Email. We will learn the best way to scan a document on both android devices and PC. For the scanning purpose mentioned in this article, you will need a scanner or a multifunction printer. If you are using an Android device, you can take the help of the built-in scanner app that is already present in the latest smartphones.
How To Scan A Document For Email
Before moving with the scanning process, you should know the best file format suitable for the scanning. You may choose between PDF and JPEG files on most scanners. When scanning documents with text or vector graphics, such as points, lines, shapes, and curves, the PDF file is the best option.
For pictures, the JPEG file format is an excellent choice since it allows you to compress image data and minimize the size of a huge file. You may also use this format to merge documents with several pages into a single file. Now let’s see how we can scan a document for Email using PC and Android devices.
1. How To Scan A Document For Email In Windows 10?
For this, you will need a scanner connected to your computer. If you want to use your phone to scan a document for email, please skip to no
If you are using a PC or a laptop computer, you have to connect your PC with a scanner or a multifunction printer to scan your document. You don’t have to install any other extra software on your PC for scanning purposes. Following are the steps that you can use to scan a document for Email.
Step 1: Turn on your PC and the scanner and then connect your scanner with the PC.
Step 2: Once the scanner is powered on, place your document on the scanner glass carefully. Ensure that the side of the page you want to scan is placed down on the glass.
Step 3: Now, on your PC or laptop, go to the Windows search box and there look for scan a document or picture option.
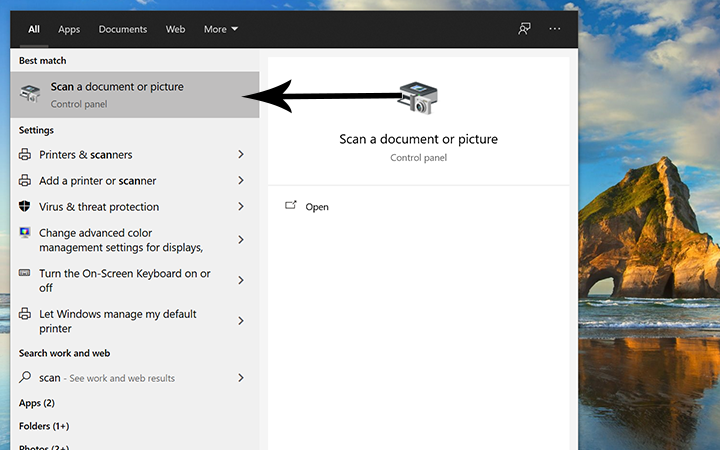
Step 4: The scan tab will open. There click on the new scan option, and then you will get a preview option. In the preview, select the color format and the type of document you want to scan. You can also crop the document if you wish.
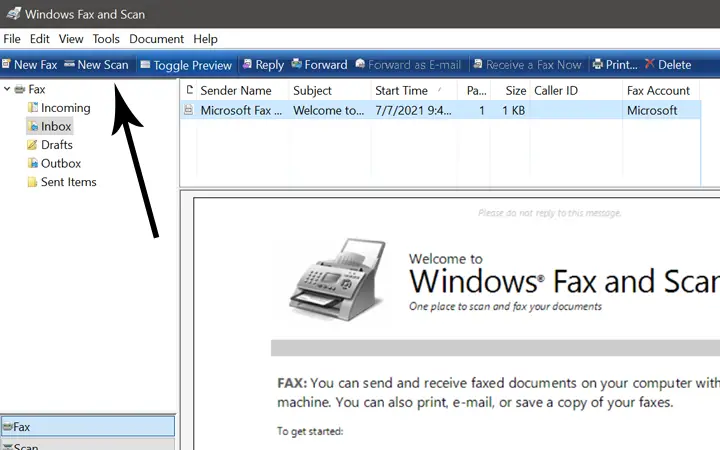
Step 5: After viewing the preview, click on the ‘Scan’ button, and then your document will be scanned and saved in the document folder on your PC.
Step 6: Now, all you have to do is to open your Gmail and then attach the scanned document in the mail and send it to the recipient.
2. How To Scan A Document And Email It As A PDF? – Phone
There are various scanning options for mobile devices that you can use to scan a document for Email. You can download any scanning application from the PlayStore and use them for scanning purposes. If you don’t want to install an additional application, you can also take the help of Google Drive, which is by default present in your Android phones. Here is how you can use that.
2.1 Using Google Drive Application To Scan And Send As PDF
Step 1: In your phone, look for the Google Drive option and then open that application.
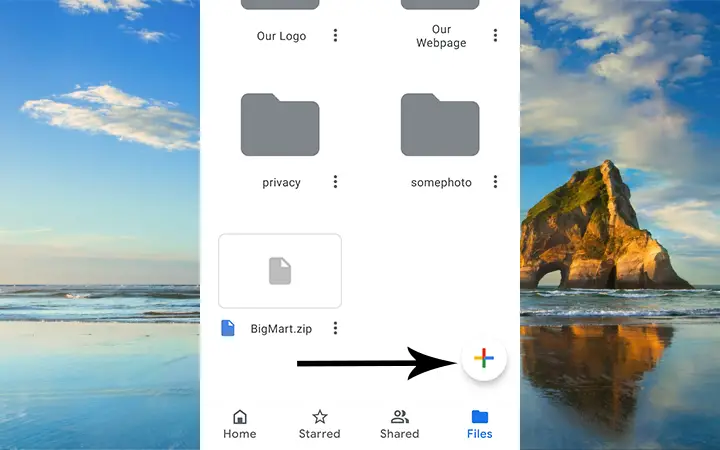
Step 2: After opening the drive, press the ‘+’ icon located at the bottom of the screen and select the scan option.
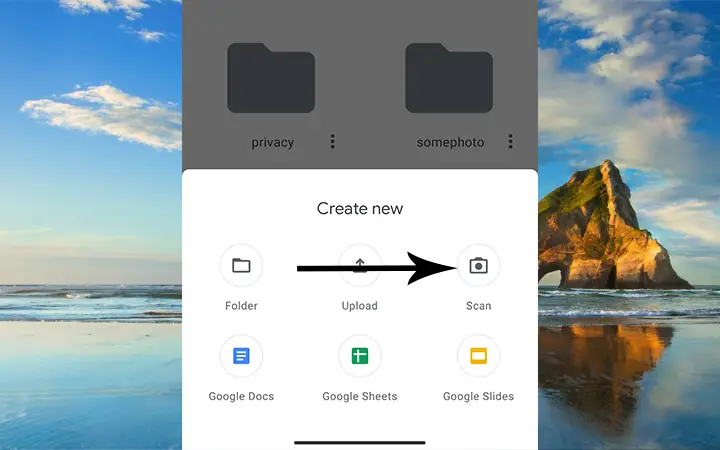
Step 3: Now, place the document that you want to scan on a flat surface with a sufficient amount of lighting.
Step 4: Now, point your back camera over the document and make sure that it aligns properly.
Step 5: Then, capture the photo. After capturing, you will get a preview, and you can crop or rotate that image if you want. If there are multiple pages, click on the ‘+’ icon located at the bottom left corner of the screen.
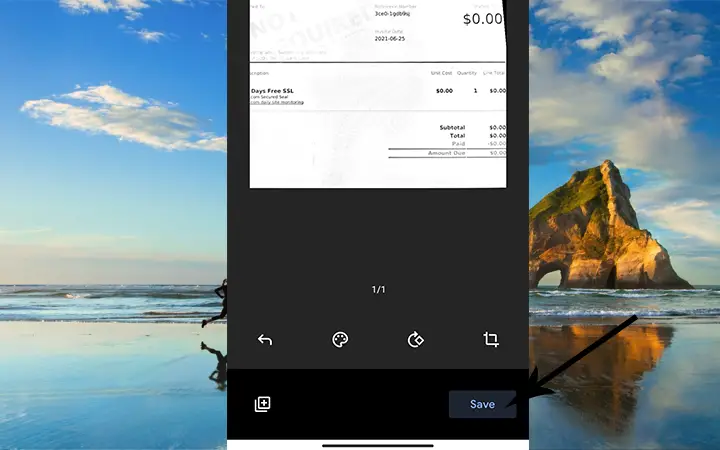
Step 6: Once the capturing of the document is ready, save the document.
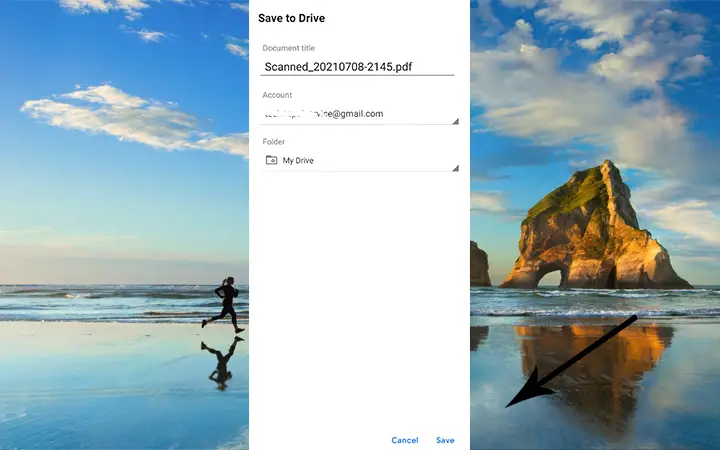
Step 7: Now, you can share your scanned document with any user using an email address.
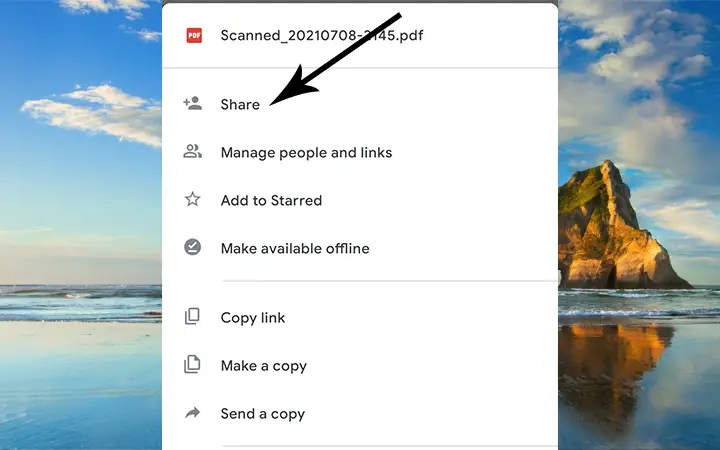
2.2 Using Microsoft Lens To Scan A Document And Email As PDF
Microsoft lens is one of my favorite mobile applications to scan a document. I have been using it for a long time now and really like to look and feel the PDF files that it produces. Its competitors usually produce a PDF file that looks more like an image rather than a scanned PDF file. And the best part is that it’s free.
Go to the App Store(on Apple devices) or the google play store (on android devices), search for Microsoft lens, and download it.
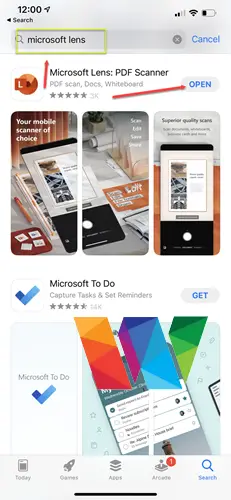
Open Microsoft lens and make sure it’s on “DOCUMENT” mode. You can switch around from the bottom center of the screen.
Place the document on a white surface or a solid color, white works the best. Take the photo and make the necessary adjustments.
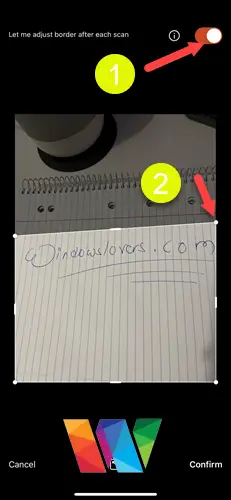
Once you are happy with the scan, tap on “Confirm”.
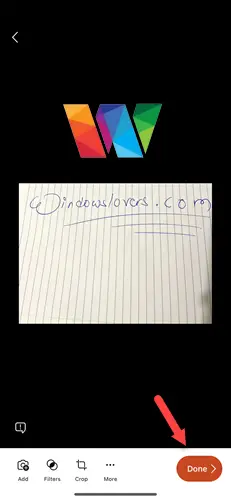
On the next page, if you look at the bottom there is a “SHARE TO” option, under those options tap on Mail and you will be redirected to your preferred default mail application on your phone. If you don’t have one, you might have to set that up. And since that’s different for all the phones, I won’t be able to guide you on that.
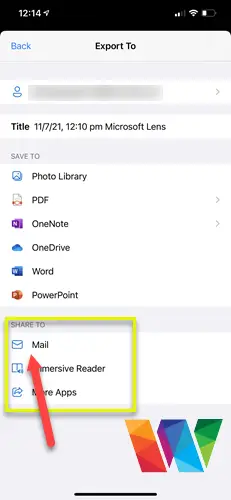
These are two easy and simple ways – How To Scan A Document And Email It As A PDF.
Conclusion
Scanning the document is not a challenging task. There are various methods that you can use to scan and email a document on various devices. I hope from this article you have learned how to scan a document for Email on PC and Android devices. If you have any queries, then let us know in the comment section.