You might have heard the name of Google docs and Google drive. Over the last couple of decades, Google Docs has been one of the most popular cloud-based document editors. Nowadays, most documents or agreements come in PDF form, and do you know that you can use Google docs to edit any PDF documents wherever you want?
Google Docs is a cloud-based word processor from Google that is a popular alternative to Microsoft Word. It is a part of Google’s free collaboration suite, which includes all three office tools for creating documents, spreadsheets, and presentations. Google Docs is used by people all over the globe to produce content, engage with friends, family, coworkers, and complete tasks. You can do wonders with Google sheets as well.
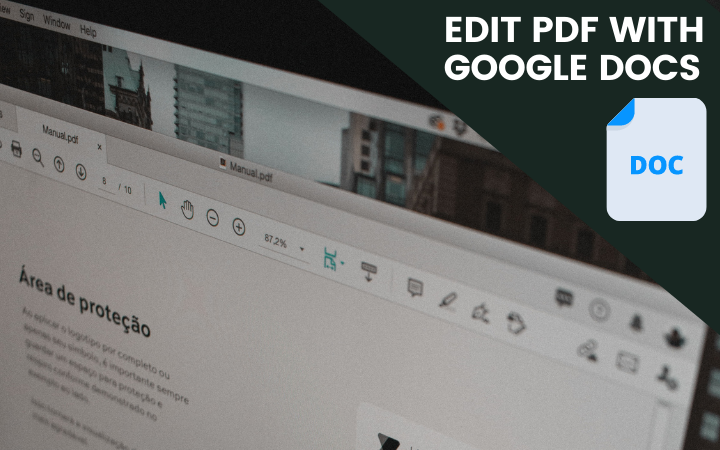
The development of cloud-based storage, such as Google Drive, has allowed us to carry our papers with us everywhere we go and modify them without printing them. This has saved firms time and allowed for more remote and freelance work to be done. However, people naturally want to modify PDF files in the same way they do text documents, spreadsheets, and presentations. So, In this article, we will have a peek at how we can edit PDF in Google docs and Google drive.
How To Edit PDF In Google DOCS?
To edit PDF in Google docs, first, you need to have is a Google account. If you don’t have a Google account, then you need to create one. If you have a google account, you need to upload your PDF file in Google docs if you want to edit it. Here is how you can edit PDF in Google Docs.
Step 1: Open your Google docs. For that, go to your browser and search for www.docs.google.com. If your Google account is connected, then the Google docs dashboard will open, and if not, you have to sign up with your Google account.
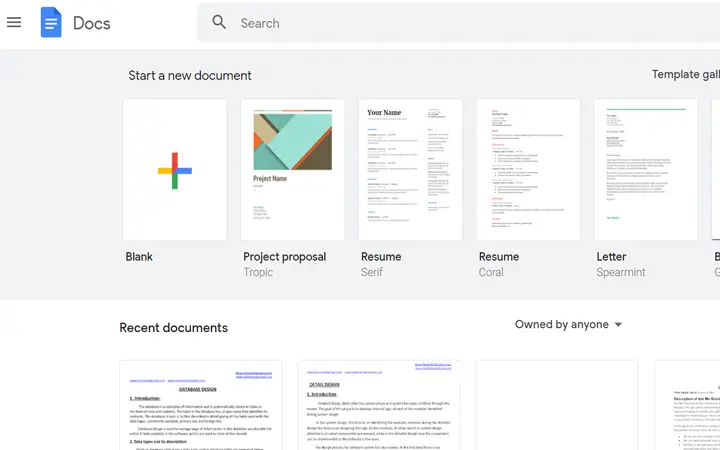
Step 2: Click on the file picker located in the recent document section represented by the folder icon.
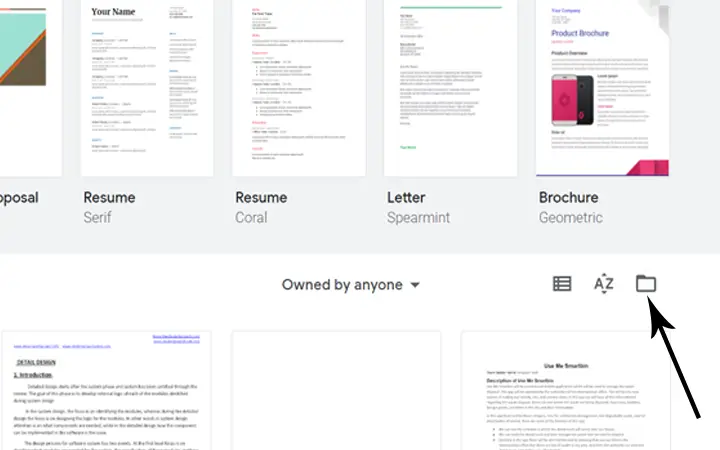
Step 3: If your file is in drive, you can select from the drive, and if not, then go to the upload option and upload your PDF file. If you could not upload directly, try uploading in drive and then open from the drive.
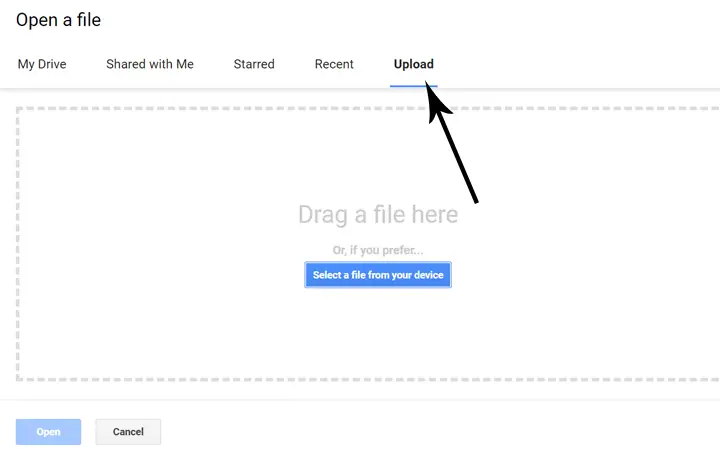
Step 4: After opening your file in docs, you will edit your files just like you do in Microsoft Word.
Step 5: After editing the files, click on the Files option and then hover over the download option. From there, click on the PDF document to save your file in the same format as before.
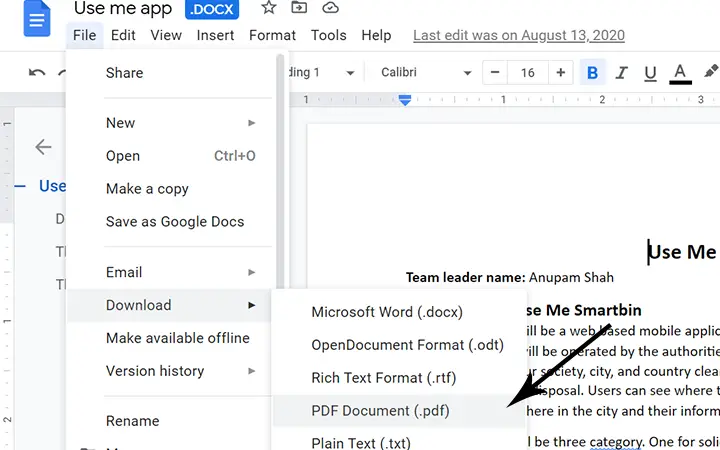
Edit PDF in Google Docs Using Google Drive
Step 1: First, you need to upload your PDF file to Google drive. Your file will remain to save by doing this, and you can access your files wherever and whenever you require.
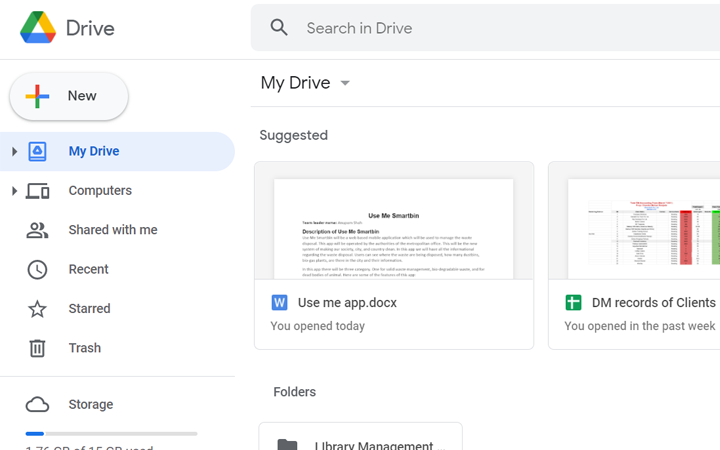
Step 2: After uploading your files, right-click on that file and hover your mouse over the Open with option. There you will see the Google Docs option. So, click on that option to open your PDF with google docs.
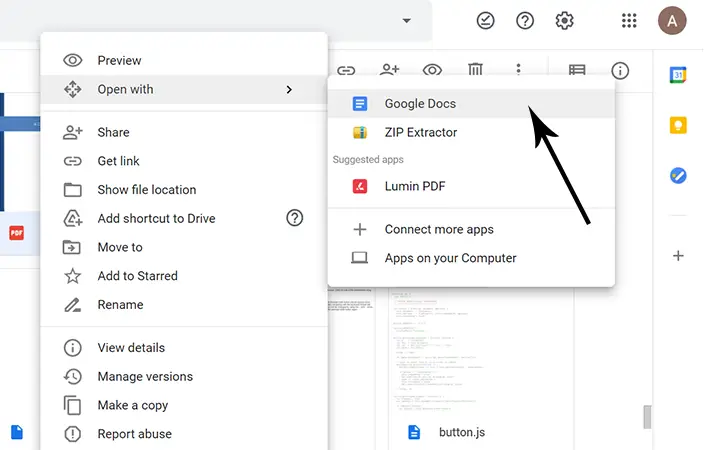
Step 3: Once your PDF is open in Google docs, you can edit whatever you like. After making the necessary edit, all you have to do now is click on the Files option and then hover over the download option.
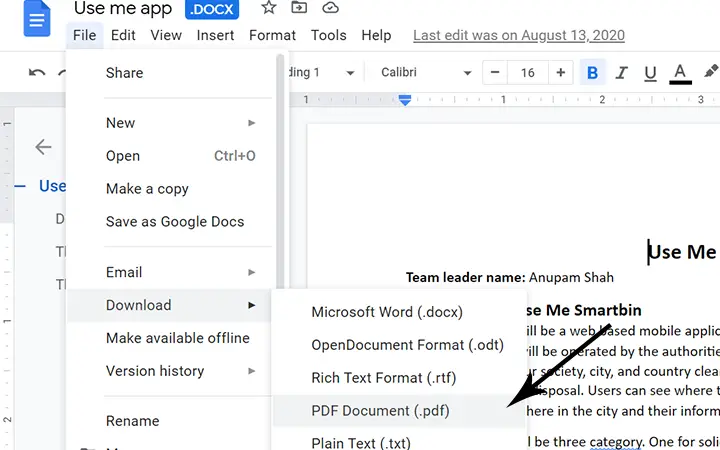
Step 4: You can download any format you like. If you want to download a word file, then you can download that and if you want your file to remain in PDF after editing, click on the PDF document.
Keep in mind that Google offers only limited storage for the free users, so if your drive is full, you will be able to view the documents, but you won’t edit your Google docs document. So, you have to keep this thing in mind. If your storage is full, buy premium cloud storage to get rid of the unnecessary files saved in your drive.
Edit PDF in Google Docs Without Internet
Sometimes you may encounter some unregular problem with your Google docs, making it difficult to use this software. One of the user’s significant worries is how they can edit Google docs even without the internet. Google has implemented a feature that allows us to create, edit, or update any documents in Google docs even without the internet. Here is how you can enable that feature.
Step 1: Open your Google docs homepage.
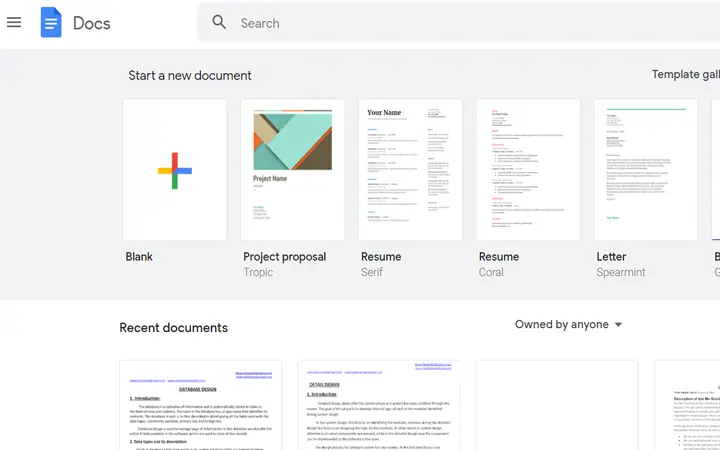
Step 2: In the Google docs homepage, click on the main menu, denoted by three horizontal lines at the top left side of your screen.
Step 3: After that, click on the settings, and then a popup setting menu will appear.
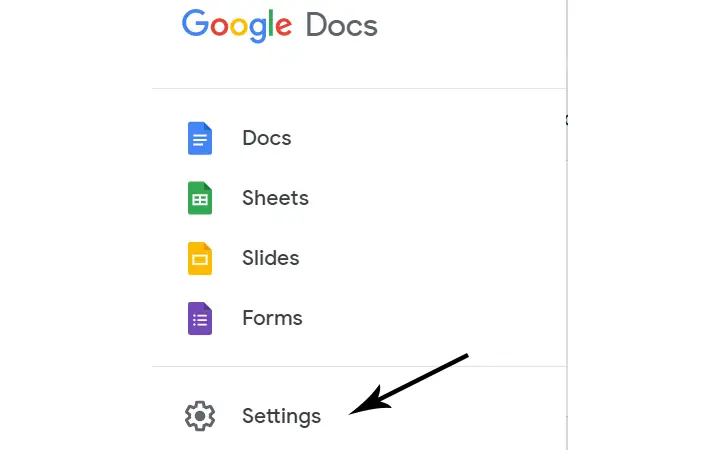
Step 4: There, you will see the offline option. Toggle that offline button on to enable the use of Google docs in offline mode in that device.
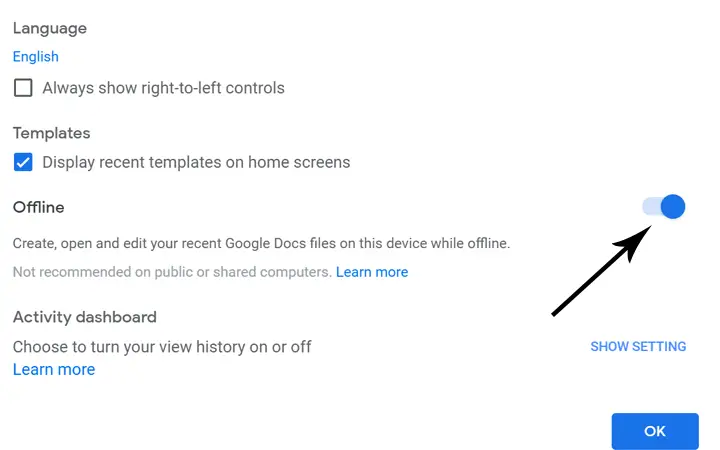
Final Words
Google Docs is very much helpful to effortlessly generate personal and professional papers, whether you are a college student or a professional. There are many unique features of google docs that you can utilize, and editing and saving your PDF files is a handy feature. I hope by now you have clearly learned how to edit files in Google docs with very few simple steps. However, if you still have any confusion, then let us know in the comment section below.