If you are a gamer and love to play multiplayer games, you should know about Discord. It’s the only app that is used by over 250 million players worldwide. Every gamer wants to get a solution to one problem, and that problem is how to interact with each other while playing games.
By addressing the same problem, we have mentioned how to download and use Discord in Windows 10. Let’s see what Discord is and why it is so much essential for the gamer. We will also discuss some of the basic settings of Discord and its importance.
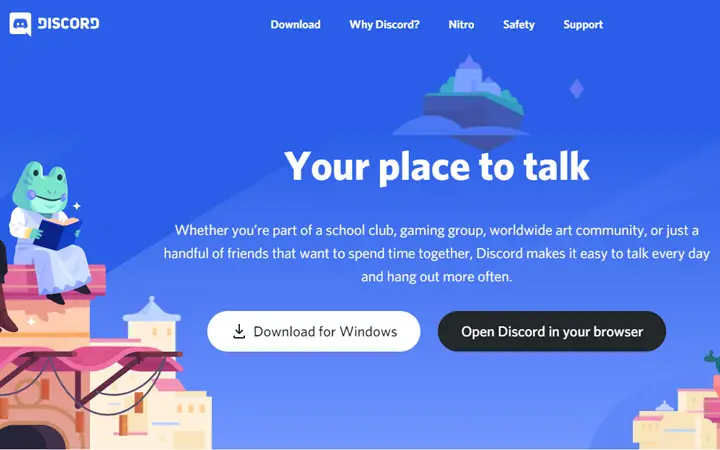
What is Discord?
For gamers who use voice chat, text, and video calls to play games, plan gaming sessions, and interact with like-minded people, Discord is the number one messaging platform.
Discord is designed at a fundamental level to enable you and other participants to interact with one another. Each group is called a “server.” You might think of it as a less formal version of the app if you’re familiar with Slack.
It can be downloaded for Windows, Mac, Android, iOS, and even Linux for free. You can also use it without even downloading it straight into a web browser. You can use Discord while you are playing games and can use it even if you are not active in the game.
How to Download Discord in Windows 10?
By following a few simple steps, you can easily download and install Discord on your PC. Following given are steps that will guide you to download Discord.
- Step 1: Open your google or any web browser and go to www.discord.com.’
- Step 2: After opening the discord page, you will see the Windows download options on the front page. Click on that option, and then your download will start. If you want to download Discord for an iOS device, click on the top navbar’s download option.
- Step 3: After clicking on the download option, you will be redirected to another page. From there, you can select whether you want to download for Mac, Android, or Linux.
- Step 4: After successfully downloading ‘DiscordSetup.exe,’ now it’s time to install the Discord. For that double tap on the setup file, a pop-up menu will appear. Click on the ‘Run’ option, and then your Discord will be ready to use.
How to Join Discord?
When gaming online, there are many ways to chat with other players, but most are linked to their particular or network or devices. Discord got so much success because of its ability to integrate with almost all the consoles.
Joining Discord is very easy. There are lots of different servers on Discord, each devoted to a different topic. There is a fair possibility you can find a Discord server for it if you have a curiosity about something. A server is made up of networks through which server members can connect, exchange their computer screens through email, audio, or video options.
To connect Discord on PC, follow the following steps:
- Step 1: Open your discord account. If you haven’t created your account, then you need to create your discord account.
- Step 2: In the left sidebar, you can see a ‘+’ icon. Click on that plus icon.
- Step 3: After clicking on the plus icon, a new pop-out window will appear. There click on ‘Join a Server.’
- Step 4: To enter into a server, now paste the invitation link and press the ‘Join’ button.
Things We Can Do in a Discord
After login into your Discord, there are lots of things you can do in your discord dashboard. You can create your server, join others’ servers, do a live stream, and many more. Luckily Discord provides you self-guided tutorial to guide you through every section of Discord for the first-time user.
So, let’s see what the things that we can do in Discord are.
How to add friends?
If you know your friend’s discord username, you can easily add it to your friend list. You can locate them using the search field at the top-left of the screen. If you know their username and they have set their privacy settings to allow searching. By clicking on any user’s images on the list, you can then add specific public individuals as friends.
After making some friends, you can directly send the message just by clicking on their name. You can also create a friend group to set up a group video or voice chat, even without a server.
How to manage the discord channel?
Suppose you love to use Discord, then you should also know how to manage it. Managing discord channel and categories are the perfect way to coordinate data and content and keep different conversations going.
The first thing you will find while creating a discord server is that “channels” are split into servers. It’s possible to set each channel as either a text or a speech channel. For each channel in Discord, you select a name. To better coordinate your server, you can also group channels together in the same category.
How to chat with your friends?
It’s extremely quick to get started talking after you’ve added friends and have all the settings configured beautifully. On the left-hand page, click on your contact, and you can send messages to them, tap to call them, and video chat too.
Discord provides you lots of opportunities to connect and engage with your mates. You can use plain text, emoticons and incorporate gifs as well. Discord also helps you to post videos, meaning you can give screenshots of your winning games to your friends for them to appreciate.
In Discord, you can easily share your screen and display your gameplay to others. To enable the share screen, you can click on ‘share your screen while you are on a video call. You pick which window or program you would like to share from there. You can continue chatting on text and voice channels throughout the screen-sharing process.
Usually, a live-streamed screen sharing can be viewed by up to 10 persons, but the cap has been temporarily increased to 50. Only click on the username of the person broadcasting in the voice chat to join a live stream. Look for the ‘Go Live’ icon next to their name to see if anyone is sharing the screen.
How to add games?
How many times have you seen many Discord players have a status that reflects the game they are playing? Well, this is something you can do too, and it’s free. You will add various games to your library whenever you play them and afterward.
Any of the games on Origins or Steam that you may be playing are immediately added. Discord includes several advantages for game developers that allow you to link and sell your game on your server. You can open your also own shop and sell your games on your server for a small fee.
Audio and video setting for Discord
While playing games or just having a normal conversation, audio and video settings are very necessary. A gamer should have easy access to make changes required for audio and video.
Discord provides an elegant, user-friendly way to do it, whether you want to only talk with a select group of your friends while playing a game together or to connect with potentially thousands of people who have the same passion.
You can make your necessary audio and video setting so by clicking on the setting icon. You can get the setting icon on the bottom left corner of your discord screen. After going to the setting menu, look for voice and video on the left menu bar. From there, you can make changes in voice and video.