The outlook is a great email platform, especially for a corporate environment. Like any other Microsoft product, it brings changes to the app with the intention to improve the user’s productivity and efficiency. I really like to ability to recall an email in outlook if I accidentally sent it to the wrong person and also the Outlook suggested contacts (Sometimes).
Outlook suggested contacts and an auto-complete list and aims to help you find email contacts easily and quickly. If you have emailed someone once before, you will find their email addresses when you type part of their email address. You can easily remove contacts from the autocomplete list by clicking on the cross icon that appears next to the email addresses.
How To Clear Autocomplete Outlook Email Addresses
You can clear autocomplete outlook email addresses cache. These email addresses are usually email addresses you might have sent out to email or received mail but have never listed them as contacts or are on a save list somewhere. If this fails, check if Outlook is working offline and make sure it’s online.
You can delete these email addresses from appearing from the auto-complete list individually or clear autocomplete list completely.
Whenever you are entering the email address on the “To” or “CC” section and the outlook autocomplete feature brings up the email address, you can click on the cross next to the email address. Outlook will not suggest you that email address anymore.
To completely clear the list, go to File > Options. In the new window that opens up, click on “Mail” on the left-hand side and scroll towards the bottom, and look for the “Empty Auto-Complete List”.
Some Email Address Cannot Be Deleted From Autocomplete
The problem is that Outlook brings up other email addresses as well under "Other suggestions" and sometimes even on the autocomplete list. These contacts do not have a delete icon/cross next to them.
This can be very annoying and at times risky if you are sending a confidential email and accidentally send it to contact with a similar email address.
In this article, I guide you on how to delete an email address from Other suggestions in outlook. I also show you how to disable other suggestions in outlook.
Outlook Suggested Contacts : Remove Other Suggestions Email Addressess
If you only have a handful of email addresses that you want to remove from Other Suggestions, it is quite easy.
There are tutorials asking you to clear the “Autocomplete” list cache and claiming that this will fix the issue with the emails appearing under “Other suggestions”. That does not work, or at least for me, it didn’t.
READ: How To Set Outlook As Your Default Email Client
Delete Email Address From Appearing On Other Suggestions
Like I said earlier, you should know which email address you need to remove from Other suggestions. If you have lots of email addresses to remove this might be time-consuming.
- Click on the “People” icon from the bottom left corner
- Click on the search bar – “Search Contacts”
- On the search toolbar, click on “All contact items”
- Now go back to the search bar and type in the email address that you want to remove from the “Other suggestions”
- Once the email address is loaded, it shows it as a contact regardless you have created a contact for the email or not
- Right-click on that contact and click on “Delete”
- Look for any accounts that you do not need or remove from the Other suggestions
- Now try sending a new email, that email address will not appear under “Other suggestions”
- Restart outlook application if required
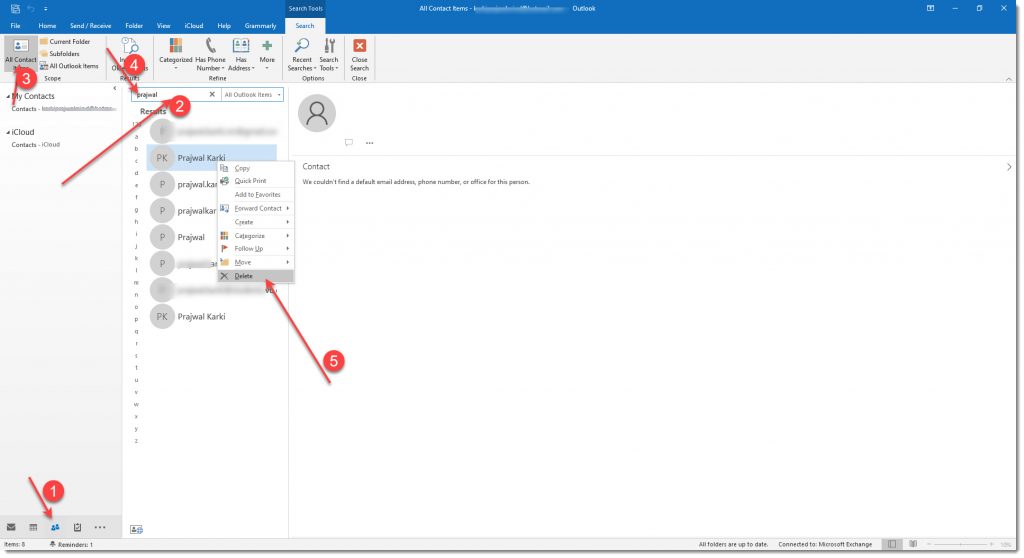
Disable Outlook Suggested Contacts Completely
What if you have hundreds of email address that needs to be removed from the Other Suggestion. What do you do?
You have two choices if you have a huge mailbox and have hundreds or even thousands of email addresses that you have send emails to that are not on your address list.
- Either leave the “Other Suggestions” feature on and be more cautious when sending out confidential emails.
- Disable Outlook Suggested Contacts Completely. Doing this might break the autocomplete feature for some users since it reverts the Autocomplete features to a classic look.
If you choose the latter, you can disable other suggestions feature in outlook by following the steps mentioned below.
Note: This requires editing the Registry file. If you do not know what you are doing, you might corrupt your Windows OS and you might lose all of your data. You might even have to reinstall windows.
- Close Outlook if it is open
- Click on “Type here to search” and type “Regedit”
- Once you see “Registry Editor” has loaded, click on “Run as administrator”.
- On the prompt, click “Yes” to run as an administrator
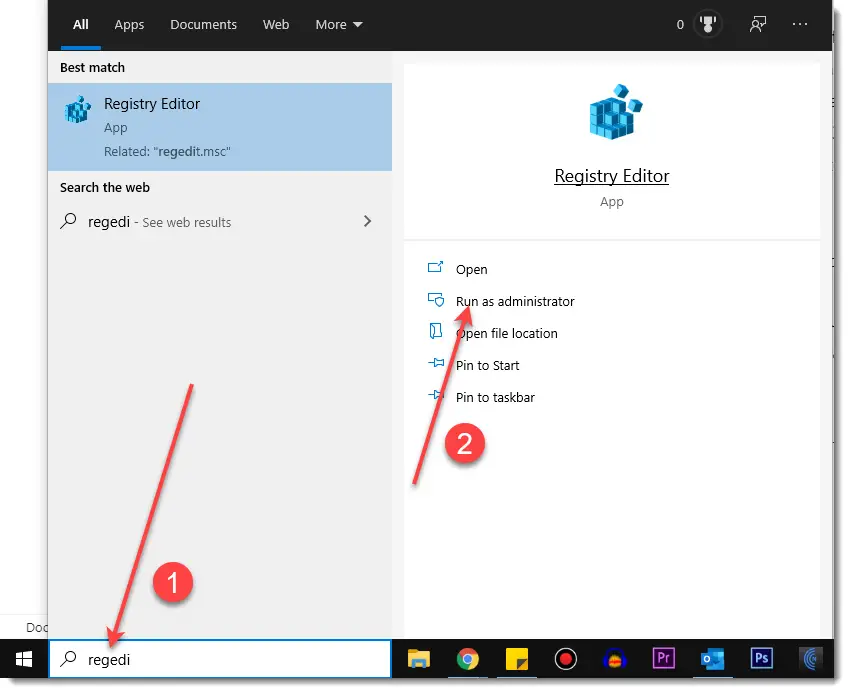
- Navigate to the following folder
Computer\HKEY_CURRENT_USER\Software\Microsoft\Office\16.0\Outlook\Options - Alternatively, you can copy the above link and paste on the bar under the taskbar
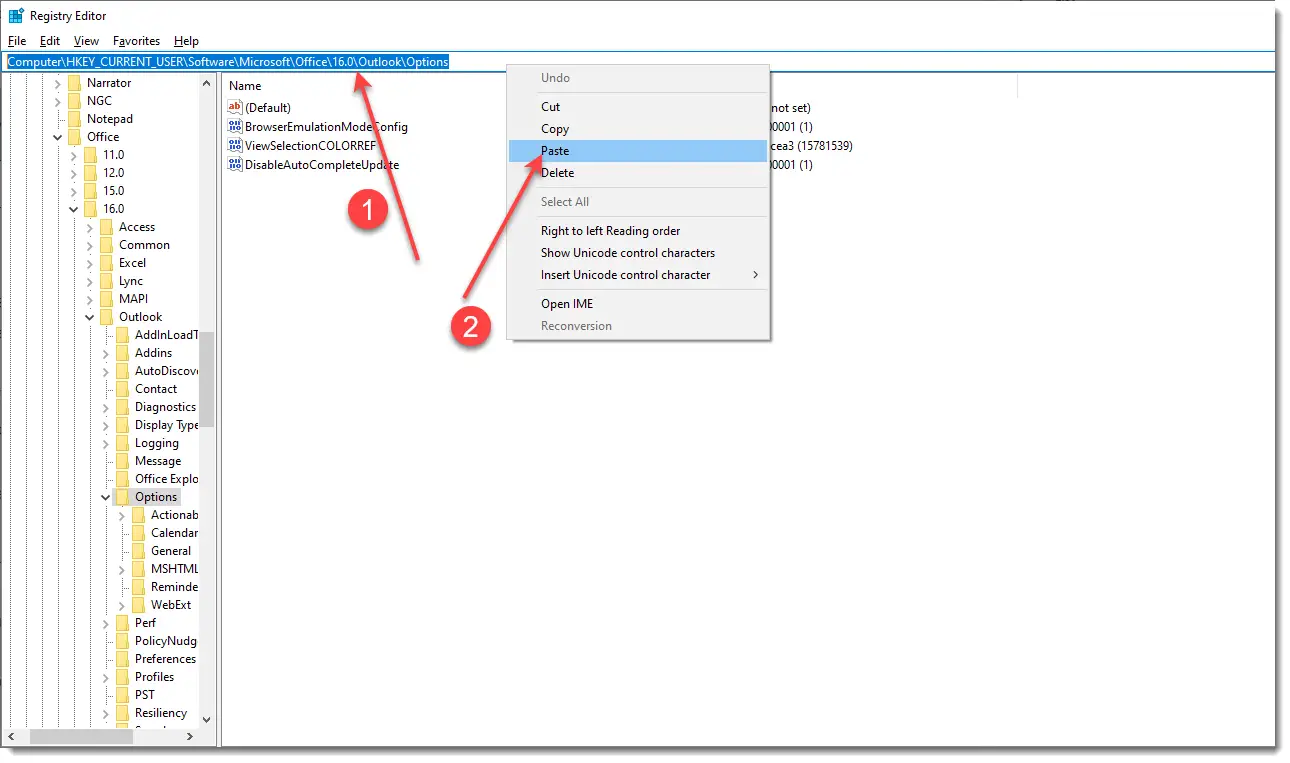
- You should see three registry keys under this folder like below

- Right-click on anywhere in the screen > NEW > DWORD (32-bit) Value
- Name the DWORD Value as – DisableAutoCompleteUpdate
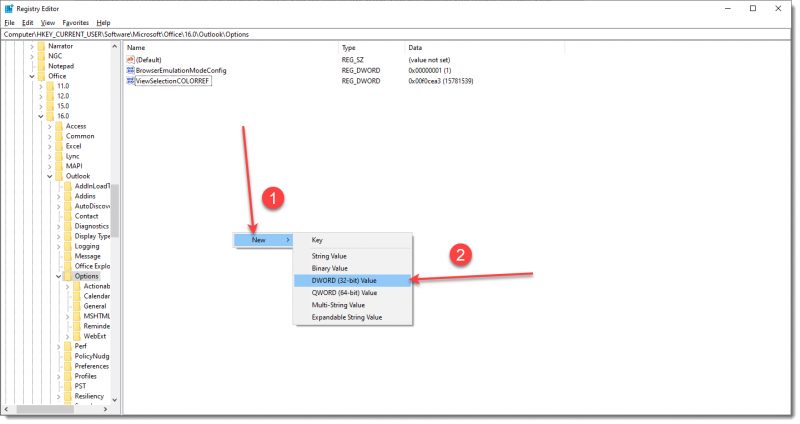
- Double click on the value and input “1” as the value
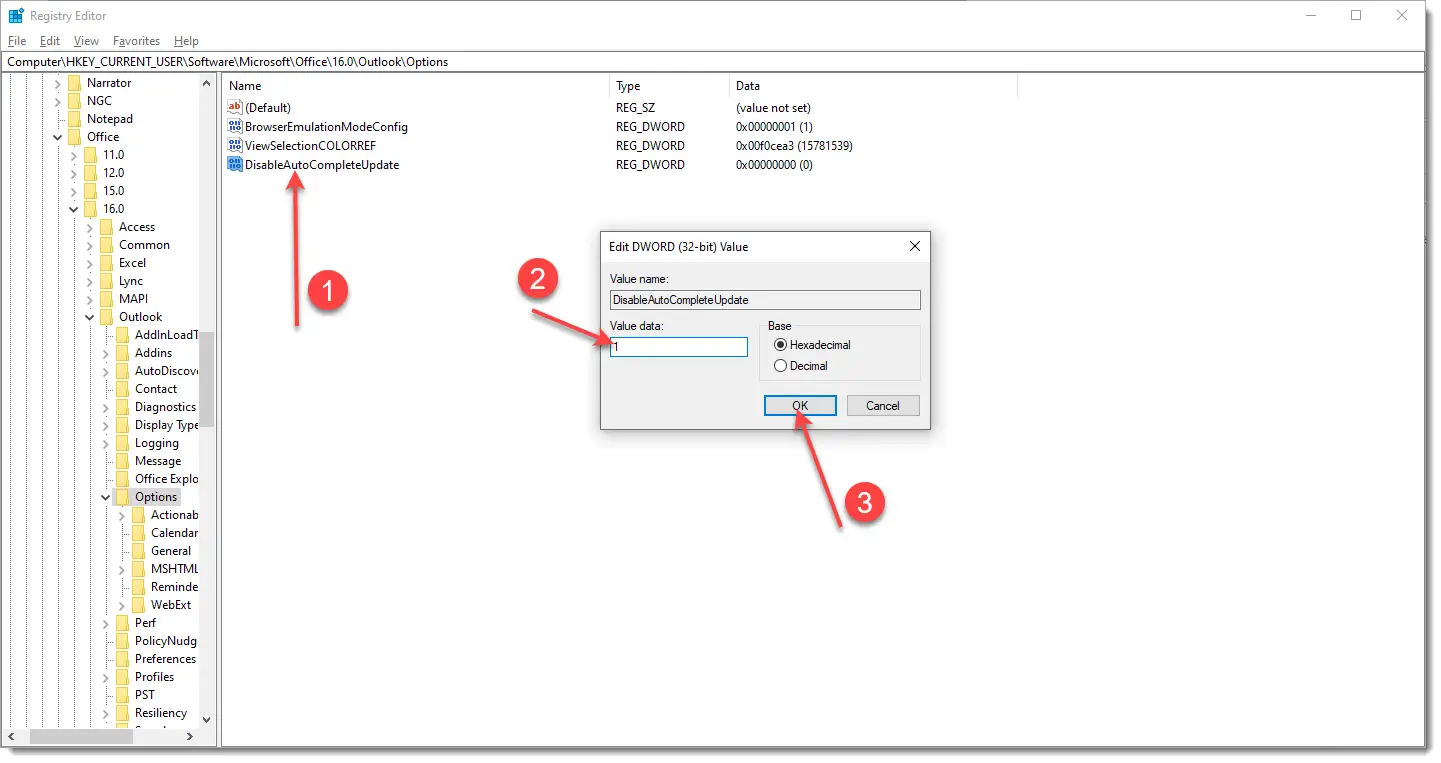
- Close the registry editor and start outlook
- Try sending a new email, the Other Suggestions will not come up
Always have a backup of the registry if you would like to revert these changes. But after making this change, outlook suggested contacts will be completely disabled. If you’ve messed up your outlook profile too much, you might need to recreate your Outlook profile.
Summing Up,
That’s how you can delete an email from Other Suggestions autocomplete on Outlook. I personally prefer to disable other Suggestions feature on Outlook completely to stay away from the trouble of sending emails to the wrong person.
Regardless, Outlook suggested contacts are a very helpful feature but not if you have shared contacts or address books which is the case for a user working in a large organization. If that’s the case, you might just need to be a little more careful if you have too many email addresses appearing in the suggestions.
Please let me know in the comments down below if these outlook tips helped you to remove emails from autocomplete other suggestions.
This did not remove the option from my “Other Suggestions.” When typing the old address into the search, it did not display, but it still shows under other suggestions. I will just learn to ignore it.
Prajwal, I followed your instructions, and it worked! I had a couple of the “other sugestions” that contained email addresses that were typed incorrectly, like [email protected], instead of ….com, and if I lcicked on them at a quick glance the e-mail would go nowhere. Anyway, THANK YOU, THANK YOU.
Thank you! This has been a huge problem because we had several important addresses that were added but had typos. A couple letters in the address transposed which is rarely caught when adding the address. This resulted in the email never being received.
It so annoys me that Microsoft does not publish this solution.
I don’t have the 4th registry entry you suggest to edit 🙁
You can “hide” the feature from Outlook desktop with the registry hack but it still shows in OWA. The “suggestions” feature cannot be disabled.
Yeah that’s true.