If you are sick of receiving emails from a spam address or would like to block all the emails for a certain period of time, Outlook has lots of options for you. Spammers are getting very trick these days and sometimes the unsubscribe option does not really take you off that email marketing list. So, let’s learn how to block email in Outlook using an email address or just for a short period of time while you sort through your other unattended emails.
In this step-by-step guide, I’ll guide you to block an email address in Outlook app or Outlook online web app.
If you are taking a break and would like to pause incoming emails, you can work in Outlook Offline mode and still interact with the emails.
1. How To Block Emails in Outlook App – Desktop
To block emails coming from a specific email address, follow the following steps:
- Open the Outlook desktop app and find the email you have received from the user in the past. If you have deleted the emails but have the email address you would like to block instead, please skip to that part of this guide.
- To block this email address from sending you emails in future, right-click > Junk > Block Sender.
- Moving forward, this email address won’t be able to send you any emails to your Outlook email address.
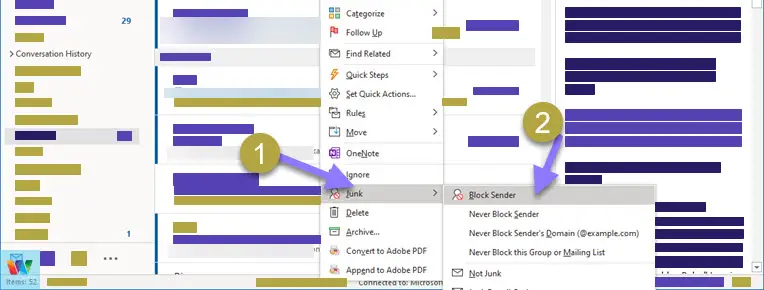
If you are still receiving similar emails or from a sender that looks very similar to the one you blocked, you might have to block the domain.
Outlook Guide – How to create a signature in Outlook 365
How To Block an Email Address in Outlook Online Web App
To block an email address in Outlook.com online web app, follow the steps below:
- Go to Outlook.com, sign in with your login credential and find a previous email from the sender that you are looking to block emails from.
- To block that email address from sending email to your outlook email address, right-click > Security options > Block.
- Confirm that you would like to block that email address and also Outlook will delete that email and prevent any future email to get into your mailbox.
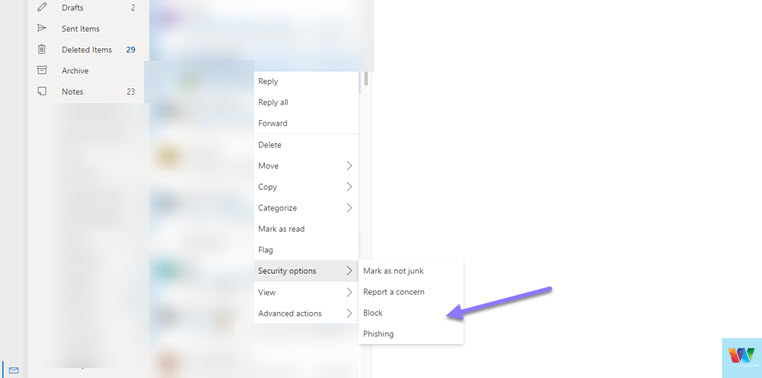
Can you blacklist an email address from the Outlook mobile app?
Unfortunately, you cannot block an email address from the iOS or Android version of the Outlook App. The next best thing you can do though is to move that email to spam.
I know it’s not the same thing, but it can clear out your inbox so that you can jump on your desktop later and block those email addresses.
Also, I have seen that emails have come through to the inbox even after I’ve selected them to be forwarded to spam.
So, I would suggest that you get on your desktop or open the desktop version of outlook from your mobile and block the email address completely.
2. How To Block A Domain Completely On Outlook
If you are constantly receiving emails from a specific email address and no matter what they keep on coming, you can block the domain that the email is being sent out from.
For e.g., the email address is [email protected] you can block the something.com domain. Doing this will block all the emails coming from the domain. This is a much better way of blocking email addresses on Outlook.
How To Block a Domain on Outlook desktop app
To block an email address’s domain completely, follow the below steps:
- Open the outlook app and right click on any email > Junk > Junk Email Options…
- In the new window that pops up, go to the “Blocked Senders” tab.
- Click on “Add” button on the right-hand side of the window and enter the domain that you would like to block.
- Click on “Apply” and finally “OK”.
- That’s how you can block that email address on Outlook.
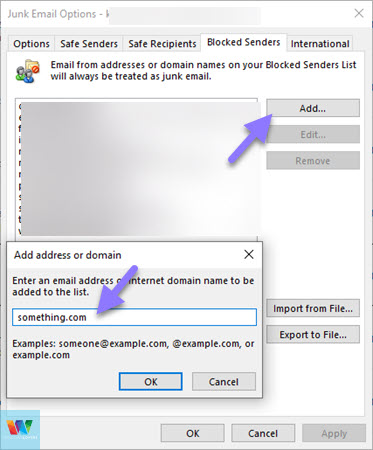
How To Block a Domain on Outlook.com Online Web App
To block a domain on Outlook.com online web app, follow the steps below:
- Go to Outlook.com, click on settings and open “All Outlook settings”.
- Click on Mail > Junk email > Add (Under blocked senders and domains).
- Enter the domain you would want to block that domain and hit Enter.
- Check if the domain has been added to the list and finally click on “Save” at the bottom of the page.
That’s how you can block the domain on Outlook.com’s online web app.