I’ve been using Samsung Galaxy Buds with my laptop for a while now, and the good news is yes—you can connect them to any laptop or desktop that has Bluetooth. Whether you’re on Windows 10, Windows 11, or macOS (MacBook), the process is almost the same as pairing any other wireless headphones.
When I first started using them, I did run into a couple of issues—the volume felt too low outdoors, and the microphone didn’t sound great in calls. I fixed some of these problems with ear tips, but I’ve also written a full guide on how to fix Galaxy Buds volume too low. Most of this has been fixed with software updates, and switching to bigger ear tips made a big difference for me in sound isolation.
So if you’re wondering how to connect Galaxy Buds to your laptop, here’s everything I’ve tested myself, with step-by-step instructions and troubleshooting tips that still work in 2025.
Supported Galaxy Buds
You can connect all Galaxy Buds models to a laptop. Personally, I’ve tried them on both Windows and Mac, and they’ve worked without any problems.
- Galaxy Buds (1st Gen)
- Galaxy Buds+
- Galaxy Buds Live
- Galaxy Buds Pro
- Galaxy Buds2 & Galaxy Buds2 Pro
- Galaxy Buds FE (Fan Edition)
As long as your laptop has Bluetooth enabled, you’ll be able to pair any of these models. I even use my Galaxy Buds Pro with my iPhone – if you want to try it, here’s my step-by-step guide on connecting Galaxy Buds to iPhone & iPad.
1. Connecting Galaxy Buds to a Laptop on Windows
So let me guide you on how to pair Samsung Buds to laptops running Windows 10 or Windows 11. All you need to make sure before you go ahead is that your PC / Laptop must have Bluetooth. This is because the galaxy buds connect via Bluetooth.

If you would watch a video guide instead, here is the tutorial from Windowslovers YT channel.
Now, lets continue with the guide.
1.1 Step-by-Step: Pairing Galaxy Buds on Windows 10
Put your earbuds back in the case and turn off Bluetooth on any devices that are around the case and were paired/connected to the earbuds. This is very important as if you don’t turn off Bluetooth on other devices that the earbuds were previously connected to, windows 10 won’t detect your buds. It’s weird I know, but yeah that’s Windows 10 for ya :D!
To connect galaxy buds to laptop on Windows 10, do the following:
- On your Windows 10 laptop, at the bottom of your screen, you should see a “Type here to search”. Click on it and type “Bluetooth”.
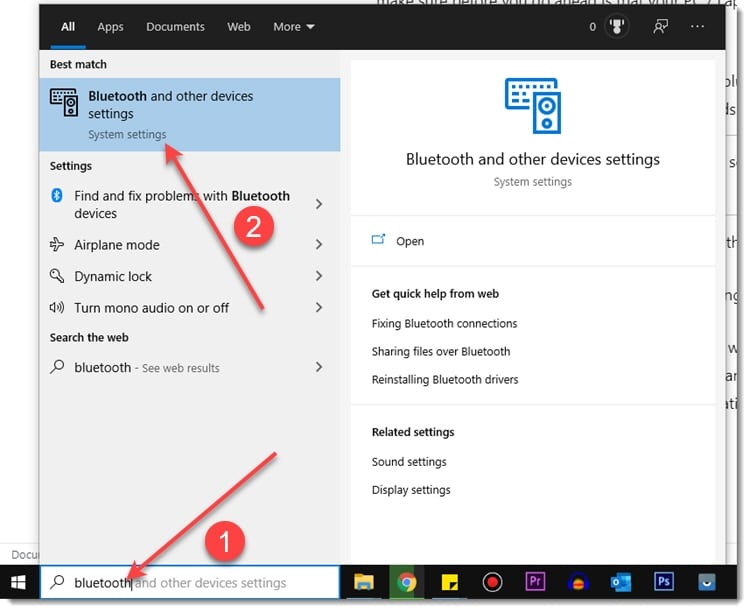
- The first option that should come up is “Bluetooth and other devices settings”, click on it.
- It takes you to the “Bluetooth & other devices” settings page.
- Now open the cover of the Galaxy earbuds case with the buds inside them. This puts the buds into pairing mode automatically. If you have any previously paired devices around when you open the cover, Galaxy buds will automatically try to reconnect to those devices.
- Click on “Add Bluetooth or other devices”.
- In the next window, select “Bluetooth”.
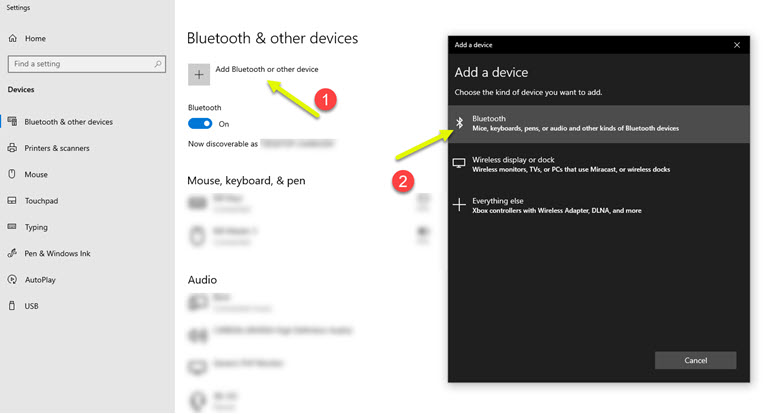
- It will now start looking for any Bluetooth devices around your laptop ready to be paired.
- Once you see your Samsung Galaxy buds listed, simply click on it to start the pairing process.
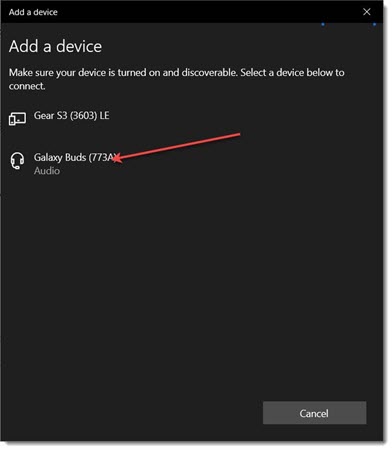
- Give it a few seconds to add the galaxy buds to your system and connect to it.
- Once the pairing process has been completed, you will receive a “Your device is ready to go!” message. You can also see that it says that the Galaxy Buds is connected for voice and music.
- Enjoy your Galaxy buds headphones with your laptop.
That’s how to connect Galaxy Buds to laptop running Windows 10.
Sometimes you might need to uninstall programs on Windows 10 that are creating issues while connecting to a new Bluetooth device.
If you are facing any issues to pair galaxy buds with your laptop, please leave a comment down below with a detailed description of the issue you are facing and the operating system/laptop/desktop model, etc.
1.2. How to Connect Galaxy Buds with Windows 11 Laptop
Connecting or pairing your Galaxy Buds to your Windows 11 laptop is exactly the same as Windows 10. Since Windows 11 has a slightly different UI, you might get confused.
Follow the following steps to get it paired with your Windows 11 Laptop.
- Click on the Windows logo from the bottom toolbar and open Settings.
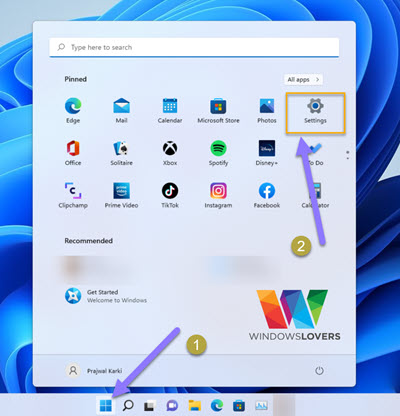
- On the left-hand side, open “Bluetooth & devices” and click “Add device”.
- This opens up a new window, choose the first “Bluetooth” option.
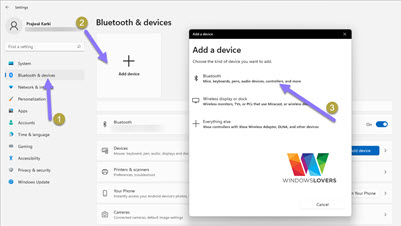
- Select your Galaxy Buds from the list and wait for a few seconds for the pairing to complete.
- Once done, you can select the buds as the primary output source from the volume controls in the bottom right corner of the screen.
1.2.1 Troubleshooting Tips for Galaxy Buds Live, Pro & Buds2 Models
Here are the quick fixes that usually solve it for me:
- Forget old devices: In Bluetooth & devices, remove any old Galaxy Buds entries, then try pairing fresh.
- Restart Bluetooth: Toggle Bluetooth Off → On.
- Update drivers: Run Windows Update and install optional Bluetooth driver updates. If Windows shows no audio device at all, check out my fix for no audio output device installed or this guide on solving Realtek audio driver issues.
- Reset Buds: Using the Galaxy Wearable app on your phone, reset the Buds and then retry pairing. I’ve covered the full steps with screenshots in my guide on resetting Galaxy Buds.
For Galaxy Buds Live, if your laptop doesn’t detect them, I’ve had success by actually putting the Buds in my ears and long-pressing both touchpads until I hear the chime. After that, Windows 11 picked them up straight away.
That’s how to connect Samsung earbuds to laptop on Windows 11 via Bluetooth. This applies to all the laptop manufacturers like Lenovo, dell, Acer, HP, Asus, etc. If you’re on a Chromebook instead, I’ve also put together a full guide on how to connect Galaxy Buds to Chromebook.
For someone just getting their hands on the wireless headsets, check out Samsung’s article about the buds and their touch controls.
2. Use Swift Pair to Quickly Connect Galaxy Buds on Windows 10 & 11
If you don’t feel like digging through menus, Microsoft has a feature called Swift Pair that makes connecting devices almost instant. It was added in Windows 10 and also works in Windows 11. The good news is that Galaxy Buds (any model, including Buds Pro, Buds2, Buds2 Pro, and Buds FE) support Swift Pair.
The only thing you need to do is make sure Swift Pair is enabled on your laptop or desktop:
- Go to Settings → Bluetooth & devices → Devices.
- Scroll down and make sure “Show notifications to connect using Swift Pair” is turned On.

Once that’s set, here’s exactly you can pair your Samsung earbuds using Swift Pair:
- Put the buds back in the case and close the cover.
- Make sure no devices that you have previously paired your earbuds to are in close proximity. If not possible to remove them, turn off Bluetooth on those devices.
- Open the lid of your Samsung earbuds case, which should put it into pairing mode. If there are any familiar devices around, swift pair won’t be able to detect your earphones.
- Give it a few seconds and you should see a notification on the bottom-right corner of the screen as you see in the screenshot below.
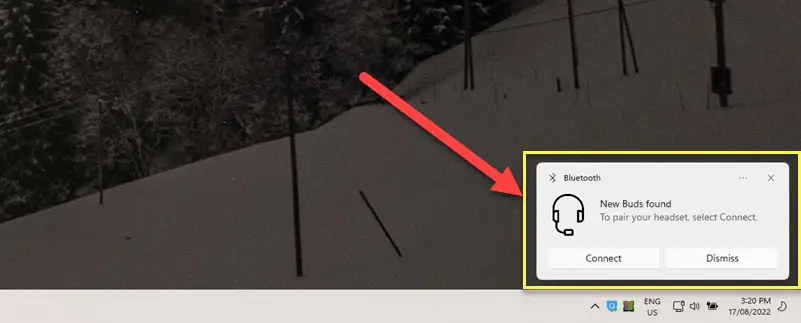
- Click on “Pair” and your buds will be paired and connected to your Windows 10 or Windows 11 laptop/desktop via Swift pair.
Next time you want to use your Buds, just open the case. If your PC isn’t already connected to another audio device, it’ll auto-connect to your Samsung Galaxy Buds via Swift Pair in the background.
If Swift Pair doesn’t pop up, don’t worry—you can still connect manually using the regular Bluetooth method I explained earlier. Sometimes I’ve noticed Swift Pair is a bit hit-and-miss depending on the laptop’s Bluetooth drivers.
3. How to Connect Galaxy Buds to MacBook (macOS Guide)
I also use my Galaxy Buds with a MacBook, and the pairing process is just as simple as on Windows. The steps are basically the same across macOS Ventura, Sonoma, or even older versions—so don’t worry about which version you’re running.
Here’s how to connect your Samsung Galaxy EarBuds to your MacBook:
- Open the Galaxy Buds case while the earbuds are still inside the case.
- Click on the Bluetooth icon on the top of the screen and see if it lists the “Galaxy Buds”.
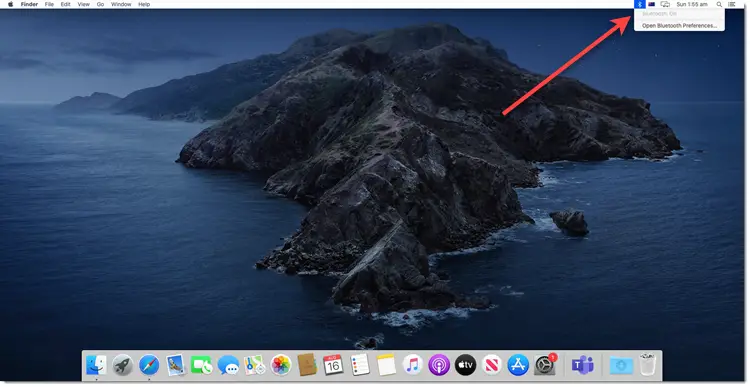
- If the Galaxy Buds are listed, click on it and it should connect your Galaxy Buds and start playing audio from the earbuds.
- If you do not see the Bluetooth icon on the top of the taskbar, click on the settings icon on the Dock.
- Open Bluetooth.
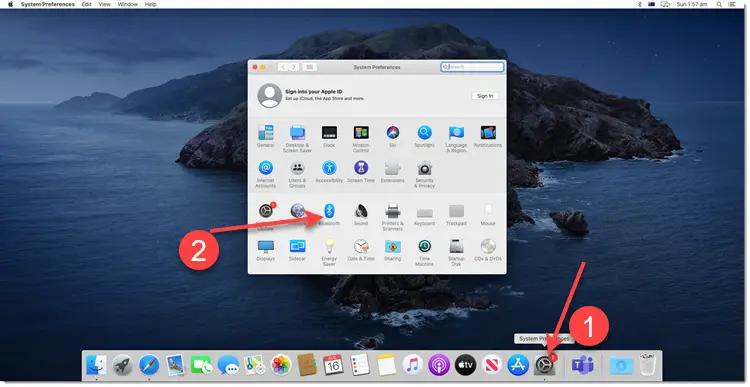
- Now open the Galaxy Buds case and let the system pick up Galaxy Buds.
- After a few seconds, it should list the Galaxy Buds.
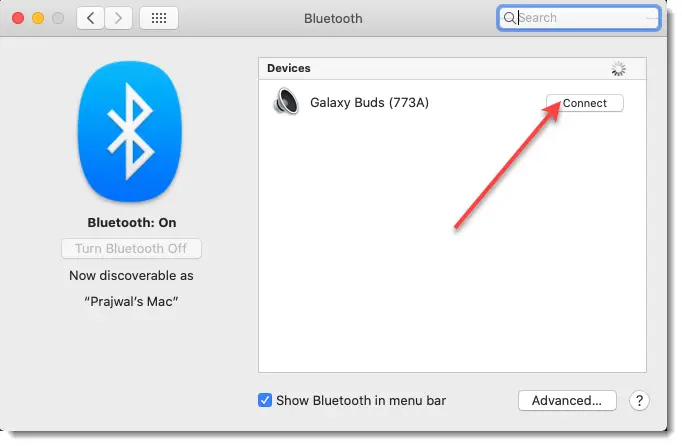
- Finish the pairing by clicking on the “Connect” button and it should be good to go.
That’s it—that’s how I connect Galaxy Buds to a MacBook via Bluetooth. Once paired, you’ll see them under System Settings → Bluetooth, and next time you just need to open the Buds case for them to reconnect.
Tip: If the Buds don’t show up, make sure your phone’s Bluetooth is turned off first. macOS is usually pretty good at picking them up, but just like Windows, the Buds will auto-reconnect to the first device they remember.
Frequently Asked Questions About Using Galaxy Buds With Laptops
Facing issues pairing Samsung buds to your laptop? Check out the FAQs below.
Leave a comment with the issue that you are facing if you cannot find a solution for that in this guide.
Usually the Buds are auto-reconnecting to your phone. I fix this by turning off Bluetooth on my phone, then re-pairing on the laptop. Removing old “Galaxy Buds” entries from the Bluetooth list also helps.
Put them back in the case, close the lid, then reopen it to trigger pairing mode. If that doesn’t work, toggle Bluetooth off/on in Windows or update your Bluetooth drivers.
Windows sometimes picks the wrong audio device. Click the speaker icon and switch output to “Headphones (Galaxy Buds).” If you also want to use the Buds’ mic, select them under Input in Sound settings.
Yes—any laptop with Bluetooth can connect. I’ve used them on both Windows and Mac without issues.
Definitely. All Galaxy Buds models, including the Pro, Buds2, Buds2 Pro, and Buds FE, pair like normal Bluetooth headphones.
Yes. Just set “Galaxy Buds” as the input device in your sound settings. It works fine for meetings, though not as clear as a dedicated headset.


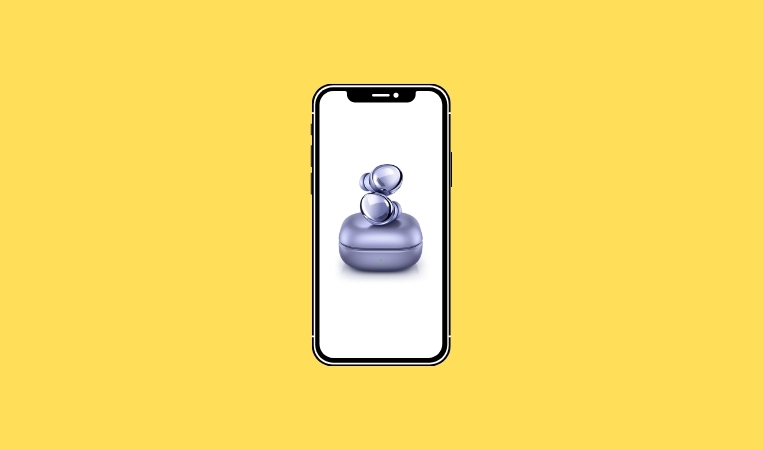


This article was a lifesaver. I spent 20 minutes trying to pair these Buds2 with no luck. Putting them in my ears and touching the “buttons” on both buds instantly made them appear on my bluetooth pairing list. Thank you!
Thanks very much! The key item to note is that the buds should be in the case and the case should be opened after selecting ‘Add Bluetooth or other device’. Finally managed to connect after owning the Buds for 3 months!
Hey Manohar, Thank you for pointing that out! Do you have the latest buds or previous generations?
Hi! I think I regularly experience an issue which is not addressed in your very helpful FAQ. I know that when buds are connected to PC and I want to start using them with my phone, I need to first disconnect buds from PC. But often, if I leave buds connected to PC for some idle time and it goes to hibernate mode, it does not automatically release the connection. So I need to turn PC back on just to disconnect buds and start using them with my phone. Weird, isn’t it?
Hmmm, That is weird! Have you tried putting the buds back in the case and then see if that releases the connection? I assume you are trying to reconnect to your android phone, is that correct? and the PC is a Windows or macOS system?
I thought I was going nuts! It’s fantastic that something as simple as turning Bluetooth off on the nearby devices was the only holdup. Paired and done in seconds.. THANK YOU!!
@bram I know, I face this issue with most of the Bluetooth accessories. The only time I don’t have issue connecting to the buds are if I connect to them from my iPad or the iPhone.
Anyways, I am glad this worked.
Hello!
I got them pair with no problem, but the sound is only coming out of the left ear. Both ears are fully charged and will work on my phone, but even after I disconnect from my phone and connect to my PC, the right bud just doesn’t play. Do you know how to fix it? I’ve tried tapping both at the same time, restarting, and repairing. I’m lost =(
Hi Patrick, I have faced this issue myself. Honestly, after a recent software update, I have not faced this issue. But try putting both the earbuds in the case and charge it. Try pairing it while the charger is plugged in. A trick that works for me sometimes is, I only leave the bud that is not working to charge and after 5-10 minutes, they seem to work fine. Let me know if this helped. If they are new, don’t bother and just get them replaced.
This does not work for me on Windows 10 Pro Version 20H2 and newest Galaxy Buds Software R170XXUATF2. My Laptops Qualcomm Atheros AR3012 (Driver Version Bluetooth 4.0 (Version 10.0.3.18) does not pick up the pairing from my Buds (automatic or manual pairing). It just never shows up in the device list.
Hi Chris, It can be a bit of a struggle sometimes. Try resetting the Bluetooth driver, put the buds in the case again. Even do a restart and try again. I know it sounds simple but a restart can solve soo many solutions.
Let me know how you go.
This worked! I was having trouble connecting to my laptop and I’m all set now. Thanks!
I am glad this worked. 🙂
thank you so much, that worked perfectly!
You are amazing! I have been fighting with this for DAYS. Everything works now.
Fantastic! I am glad this helped.