Windows 11 is finally available for eligible users as a free upgrade. Anyone with a fully activated version of Windows 10 is able to upgrade their PC to Windows 11 for free. I was surprised when I was not able to upgrade one of my laptops to windows 11. The “This PC can’t run Windows 11” error kept popping up. The laptop is a few years old but is decently specced out, so it was quite confusing.
After spending some time digging around, I was able to bypass windows 11 requirements and upgrade my laptop to Windows 11. This is a step-by-step guide for you to follow if you are doing a fresh installation or upgrading your current system.
For someone doing a fresh install, please skip to the Rufus windows 11 bypass USB creation process down below, and save some headache.
Bypass This PC can’t run Windows 11 – Root Cause
Windows 11 installer checks for a couple of things before the installation can continue further.
Both options can be enabled/disabled from the BIOS.
TPM – Trusted Platform Module
TPM might be either disabled or is an older version. Windows 11 setup requires at least TPM 2.0
UEFI Secure Boot – Unified Extensible Firmware Interface
Most hardware manufacturers have this option disabled. The main reason behind this is, that if the computer thinks it’s not safe to boot, it will not boot.
For e.g., if you have a USB drive connected or any device connected, it might assume that the device is malicious and never start the system.
If either of these options is not enabled, the setup throws a “This PC doesn’t meet the minimum system requirements to install this version of Windows. For more information, visit https://aka.ms/WindowsSysReq.
Let me guide you on how to bypass this error and install windows 11 on an unsupported PC or Laptop.
Watch a video tutorial instead
One thing to remember is that the process to do a clean installation and an upgrade is completely different. Follow the process that suits you and if you run into any issues or have any questions, reach out to me in the comments section below.
1. How to Bypass This PC Can’t Run Windows 11 on any device
You can easily bypass Windows 11 requirements by editing the registry. Alternatively, you can create a bootable Windows 11 USB without TPM using RUFUS and bypass “This PC can’t run Windows 11” quite easily.
First I’ll guide you on doing a fresh Windows 11 installation on unsupported hardware. There are a couple of ways to do this as well.
1.1 Bypass Windows 11 Requirements Using Regedit
You can quickly bypass the checks by adding three new files to the registry.
It is safe to do so if you follow the instructions on this guide properly. Please be very careful while editing the registry as any alterations that are not intended might result in a malfunctioning PC.
Below is the step-by-step instruction for the windows 11 registry bypass process:
- Once you are on the window that reads “This PC can’t run Windows 11”, go back by clicking on the back button. Make sure you are not on that screen when you make these changes. You can also go back to the first page of the setup.
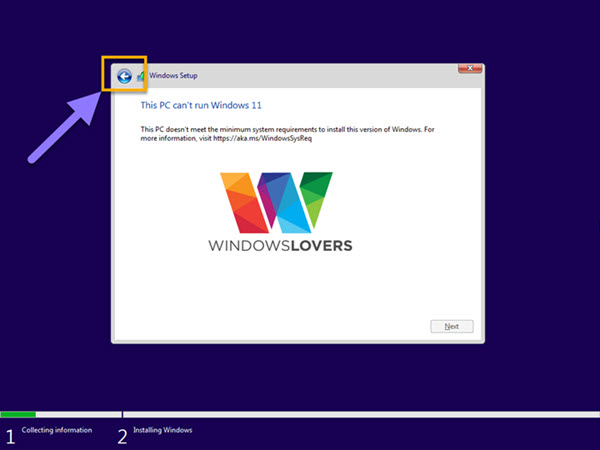
- Press the “Shift” + “F10” key together which will bring up a black command prompt window
- Type “regedit” and hit the enter key
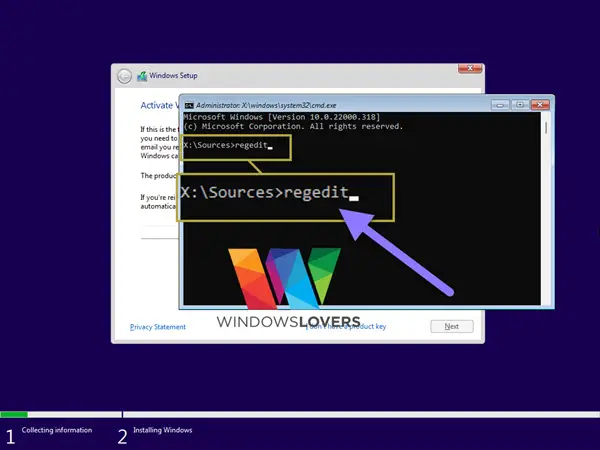
- In the Regedit window that pops up open, on the left you will see different expandable links
- Go to this exact location by either expanding the folders or copying and pasting the link on the top bar
–HKEY_LOCAL_MACHINE\SYSTEM\Setup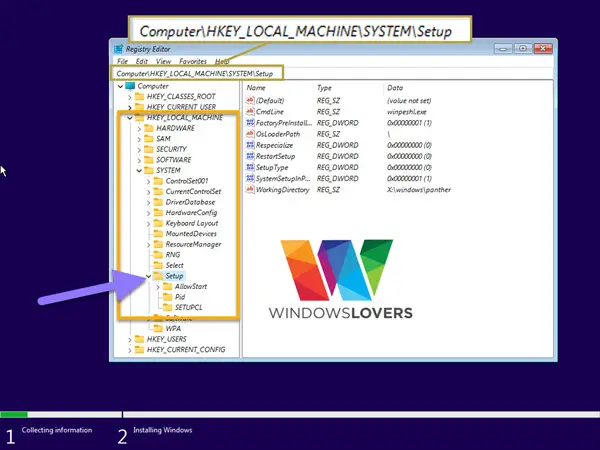
- Right-click on the Setup folder > create a new key, name it LabConfig
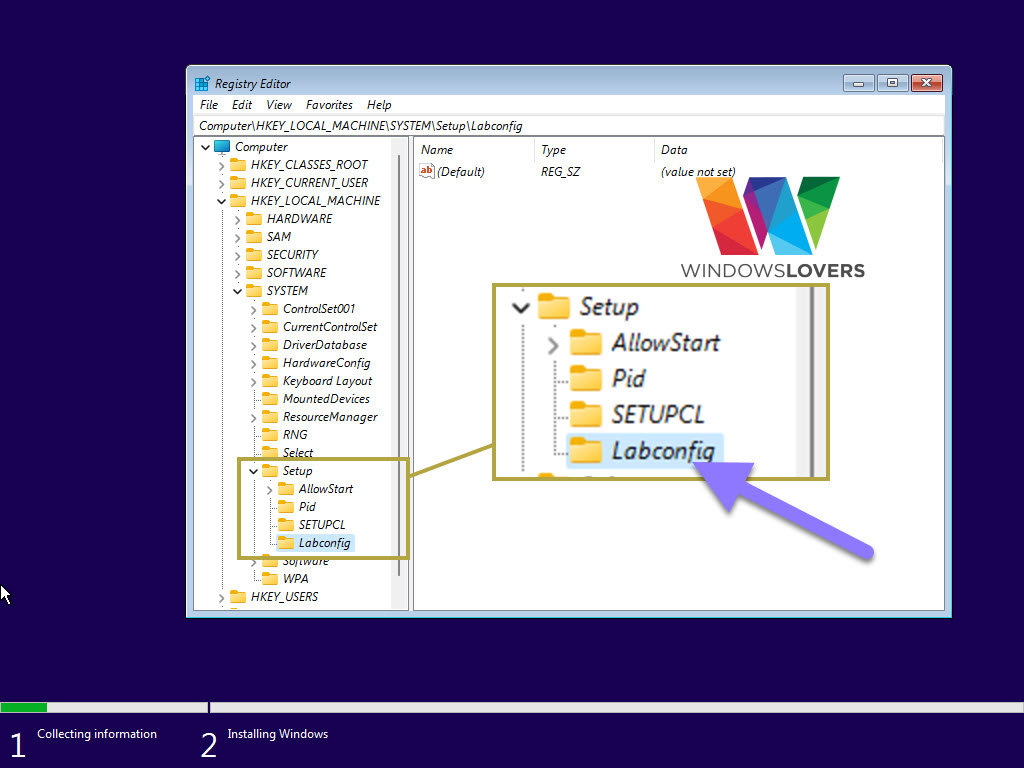
- Now open LabConfig and inside this folder, create three “DWORD (32-bit) Value” as you see in the screenshot
BypassTPMCheck - Value 1
BypassRamCheck - Value 1
BypassSecureBootCheck - Value 1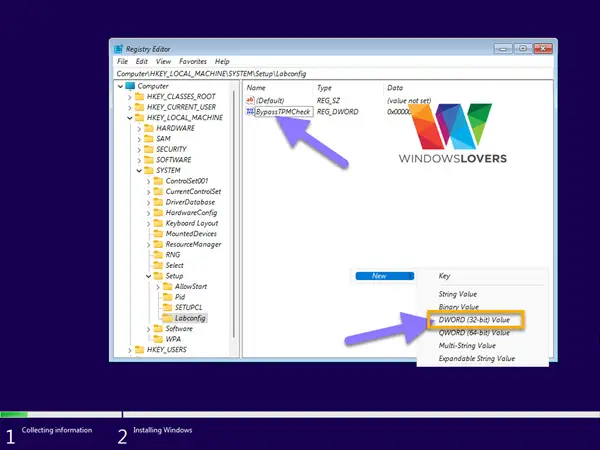
- Once you have created the keys, double click each one of them and update the value from “0” to “1”
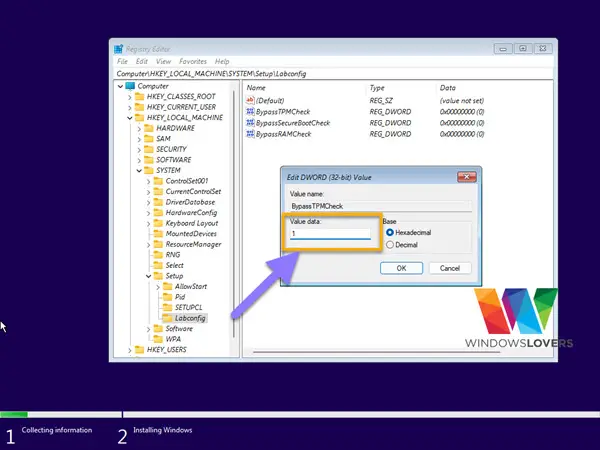
- After updating all the registry keys, close the registry editor and continue the setup
If there are no other limitations on your system, you should be able to install Windows 11 on your machine without any issues.
Worst case scenario, if you have an older system you might not be able to bypass the Windows 11 system requirements check
1.2 RUFUS Windows 11 Bypass USB Creation Process
Using Rufus, one can create a bootable Windows 11 USB drive with TPM 2.0 and the Secure Boot check turned off. So, you can just create the bootable USB drive and bypass Windows 11 system requirements.
This is the process I recommend for anyone that is doing a fresh Windows 11 installation on their laptop or desktop PC.
Applications You Will Need :
- 8 GB or Higher Storage USB Drive
- Windows 11 ISO File – Windows 11 ISO Download From Microsoft
- Rufus USB Creator – Download Rufus Tool For Free
Once you have everything in place, we can begin creating a bootable Windows 11 USB drive with Rufus.
- Start Rufus USB Creator and plug in your USB drive
- Select your USB drive under “Device”, select “Disk or ISO”, click on the “SELECT” button, and locate the Windows 11 ISO file you downloaded from the link earlier
- Under “Image option”, select the “Extended Windows 11 Installation (no TPM / no Secure Boot) option
- Leave the rest as it is and the options selection should look like the one in the screenshot below
- Finally, click on “START” to start the Windows 11 USB creation process
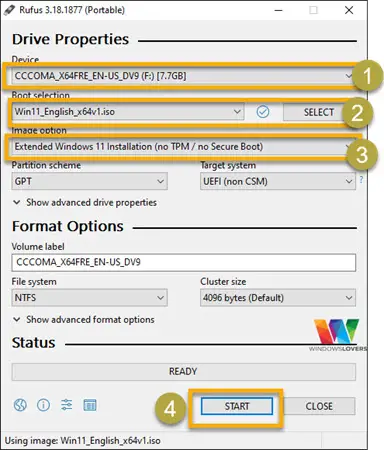
Start your desktop/laptop in USB boot mode and try installing Windows 11, the “This PC can’t run Windows 11” error should not appear at all.
2. How To Upgrade To Windows 11 If My System Is Not Supported
Remember those good old days when upgrading from Windows 7 to Windows 10 was such an easy process?
For anyone trying to upgrade from Windows 10 to Windows 11 and who is facing Windows 11 hardware requirements issues, do this first. Check if your system has TPM, UEFI Secure Boot, and finally search for these options in your BIOS.
Since all the systems are different, I won’t be able to guide you on how to get into BIOS for your PC. Just do a quick google search with your desktop or laptop name/model and you should be able to find that information easily.
2.1 Check if your system has TPM 2.0, UEFI Secure Boot
You can check if these features are available on your machine by running a couple of PowerShell commands.
- Press the Windows key on your keyboard or click on start and search for “PowerShell”.
- Right-click > Run as an administrator.
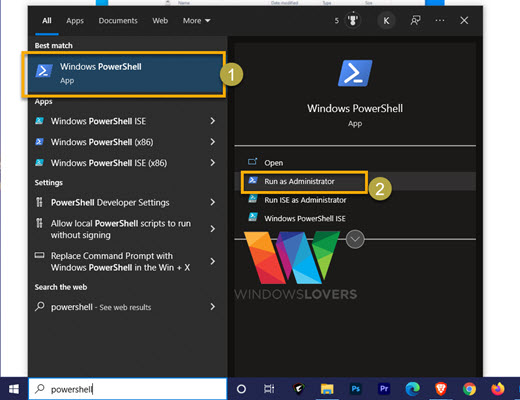
- Type “Confirm-SecureBootUEFI” and hit enter. You will either see True, False, or Cmdlet not supported on this platform. True means your system has Secure Boot turned on and false meaning it’s turned off.
Whereas, “Cmdlet not supported on this platform” means your system does not support this at all. - If you have a system that does not support this, you will have no choice but to do a fresh installation of Windows 11.
- Now type “get-tpm” and hit enter.
- If you see “TpmPresent: True” and “TpmEnabled: True”, you are good to go.
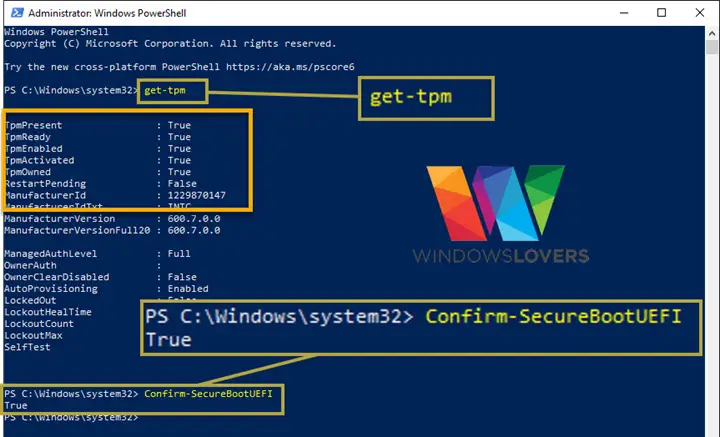
Learn more about “get-tpm” and “Confirm-securebootuefi” on Microsoft.
2.2 My system lacks TPM 2.0 and UEFI Secure Boot
If these features are available on your system, check to see if you can enable them. Since that’s much easier to do and helpful moving on.
On the other hand, if your system lacks these features, you can do the following to upgrade your unsupported PC to Windows 11:
Either create a bootable USB using Rufus with TPM, or Secure Boot check disabled. Use that USB drive to run the setup and upgrade your PC (I’ll create an in-depth article on this).
Edit your registry and add the keys mentioned above. Download the Windows 11 ISO file from the link provided above, and upgrade your computer to Windows 11 bypassing the hardware requirements from Microsoft.
One thing to keep in mind is, that sometimes your system might be stuck on the “Getting Windows Ready Page”, there’s an easy fix for that though.
Finally,
This is the most recent working trick to bypass this PC can’t run Windows 11 error on any system. You can avoid this error by simply creating bootable Windows 11 USB drive with TPM, and UEFI SecureBoot disabled.
By doing this, you are not messing with the registry and can use that to upgrade other computers too. Please let me know if you were not able to bypass Windows 11 requirements with the above mentioned steps and I’ll update the guide accordingly.